12 cách xóa file không xóa được win 10,7 đơn giản hiệu quả
Trong quá trình sử dụng vật dụng tính, thao tác làm việc với dữ liệu, phần mềm nhiều và bạn muốn xoá bớt một số trong những file, thư mục đi nhằm tăng dung tích bộ nhớ, “dọn dẹp” bớt tài liệu cũ, vượt không cần sử dụng đến cơ mà lại gặp gỡ tình trạng khó xoá, không thể xoá. Vậy rất có thể dùng những phương pháp nào nhằm xoá file cứng đầu như vậy? Hãy thuộc bdskingland.com tìm phát âm ngay trong nội dung bài viết dưới đây.
Bạn đang xem: 12 cách xóa file không xóa được win 10,7 đơn giản hiệu quả
Cách xoá file cứng đầu – Khởi đụng lại thiết bị tính
Đây là cách thứ nhất bạn nên áp dụng khi không thể xoá file ngay, rất có thể trong quy trình hoạt động, lắp thêm bị lỗi đề xuất hãy bảo đảm khởi cồn lại máy. Sau đó thực hiện làm việc xoá lại các file/thư mục như bình thường.
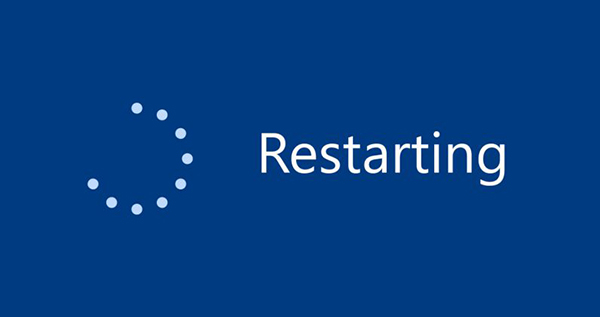
Cách xoá thư mục bởi lệnh xóa vào DOS
Bước 1: nhấn Start thực đơn và chọn Run
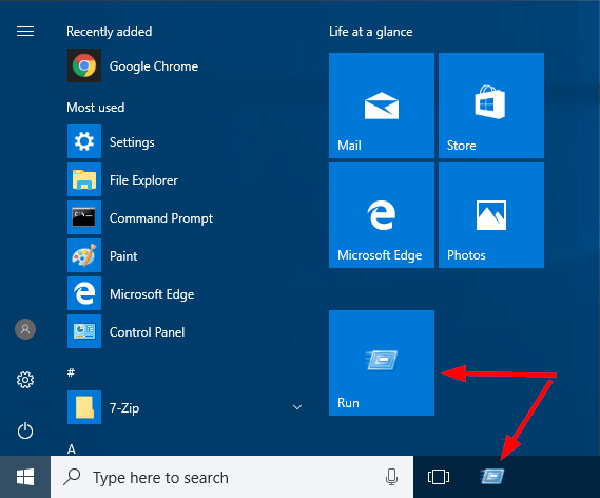
Bước 2: Nhập cmd vào vỏ hộp thoại Run với nhấn Enter để xuất hiện cửa sổ Command Prompt.

Bước 3: áp dụng câu lệnh của DOS để dịch chuyển đến thư mục cất file cần xóa. Tiếp đến sử dụng lệnh Del vào DOS để xóa file.

Cách xoá file thông qua Task Manager
Thông qua Task Manager, người dùng có thể ngưng những file, ứng dụng đang hoạt động ngầm (nguyên nhân dẫn đến việc không thể xoá file).
Bước 1: Sử dụng tổ hợp phím tắt Ctrl + alternative text + Delete hoặc bấm vào phải vào thanh Taskbar, kế tiếp chọn Task Manager
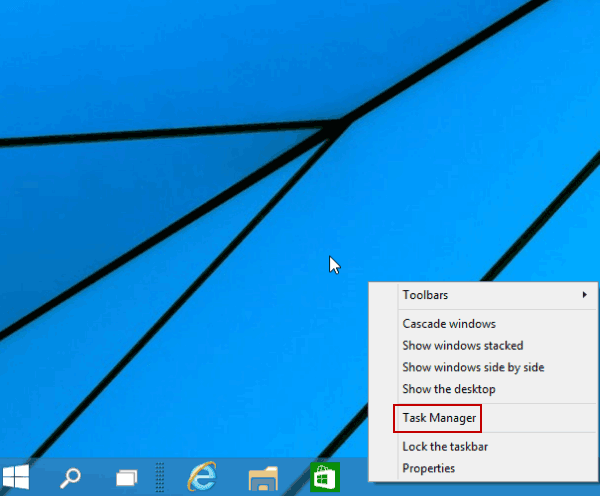
Bước 2: Trong hành lang cửa số Task Manager, chọn thẻ Details (hoặc Process). Kế tiếp tìm các file mà bạn muốn xoá với nhấn over Task.
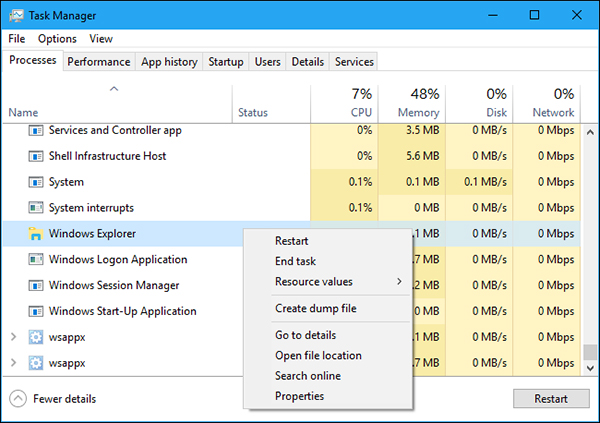
Bước 3: sau khoản thời gian dừng các file/thư mục đang hoạt động ngầm, bạn tiến hành tìm các file kia trên máy tính xách tay và xoá như thông thường là được.
Tắt ứng dụng đang thực hiện file
Khi 1 file sẽ mở thì các bạn sẽ không thể xoá được file đó. Vị vậy, bạn cần kiểm tra trước coi file gồm đang chuyển động không. Nếu có, hãy tắt đi và thực hiện xoá tệp tin như bình thường.
Xoá thư mục đựng file mong xoá
Trường hợp bạn không thể xoá 1 file cứng đầu nhỏ dại trong một thư mục tổng thì rất có thể thao tác xoá cả folder tổng đó đi. Lưu ý, trước lúc xoá folder tổng, bạn phải sao lưu rất nhiều dữ liễu đặc trưng có trong thu mục này mà bạn vẫn mong giữ lại. Tiếp nối thao tác xoá thư mục tổng như bình thường.
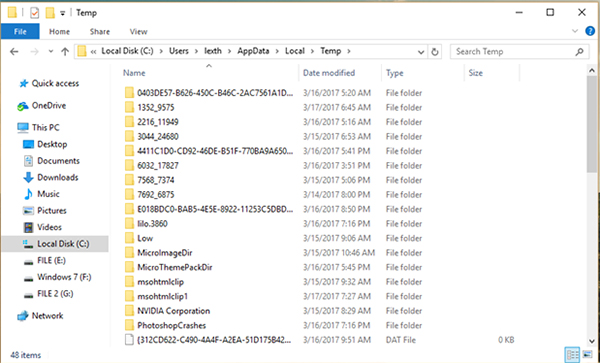
Tắt tính năng bảo vệ file trên phần mềm diệt virus
Trên phần nhiều các máy tính xách tay đều sử dụng thêm các ứng dụng ngăn chặn virus. Lân cận hiệu trái hoạt động, ngăn dữ liệu bị tiến công thì những phần mềm này có tính năng bảo vệ file cực kỳ cao, dẫn mang lại tình trạng một vài file không được cho phép người cần sử dụng xoá bỏ. Vị vậy, bạn cần kiểm tra lại tính năng này có đang nhảy trên các ứng dụng diện virus tốt không. Giả dụ có, hãy lâm thời tắt đi để thực hiện xoá file cùng mở lại sau khoản thời gian xoá tệp tin hoàn tất.

Cách xóa file trên máy vi tính bằng WinRAR
Bước 1: Click Hãy chuột cần vào file bạn muốn xoá và chọn địa chỉ cửa hàng to archive.
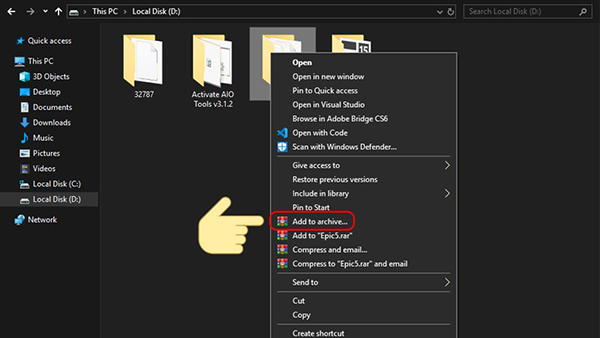
Bước 2: Khi cửa sổ WinRAR mở lên, các bạn tích vào ô “Delete files after archiving” và lựa chọn OK. Như vậy, sau khi thực hiện tại nén file hoàn vớ thì đôi khi file đó cũng được tự động xoá đi.
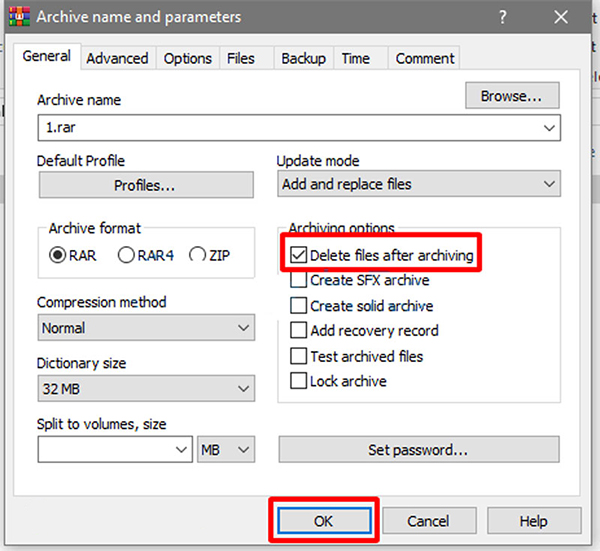
Xoá tệp tin bằng bản lĩnh Repairing Disk Errors
Bước 1: Sử dụng tổng hợp phím tắt Windows + E để mở tệp tin Explorer
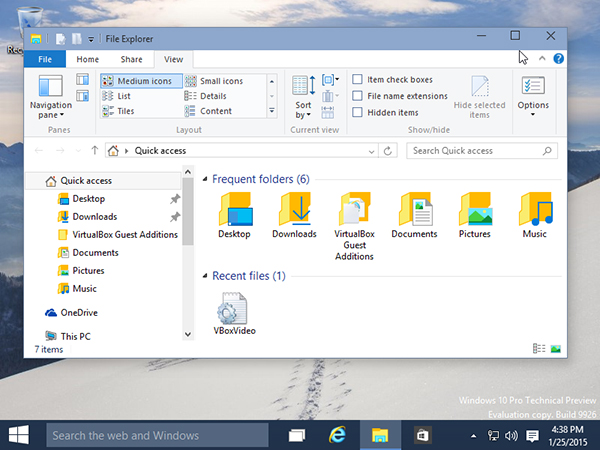
Bước 2: nhấn vào phải vào ổ C và chọn Properties.
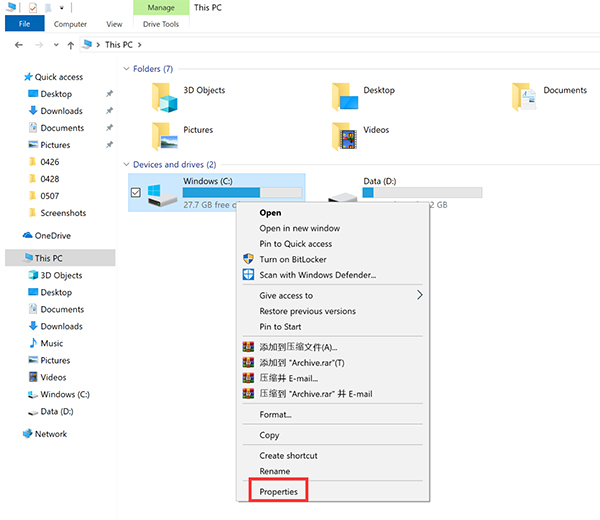
Bước 3: lựa chọn thẻ Tools. Tiếp nối tại mục Error checking, lựa chọn Check.

Bước 4: hành lang cửa số mới hiện nay ra, các bạn chọn Scan drive cùng chờ hệ thống thực hiện tại quét, sửa lỗi bên trên ổ cứng.

Bước 5: sau khi quét xong, các bạn quay lại tiến hành xoá file như bình thường.
Thay đổi thiết lập tiến trình tệp tin Explorer nhằm xoá file
File Explorer khởi chạy tất cả các cửa sổ trong một quá trình duy nhất. Nhưng có thể xảy ra xung bất chợt giữa các tiến trình trường hợp như người dùng yêu cầu File Explorer khởi chạy các tiến trình riêng rẽ biệt, gây ra lỗi các file quan trọng xoá. Vày vậy, chúng ta cũng có thể thử chuyển đổi lại cài đặt tiến trình file Explorer như sau:
Bước 1: Nhấn tổng hợp phím tắt Windows + E để mở file Explorer. Tiếp nối chọn View > Options > Change thư mục and search options.
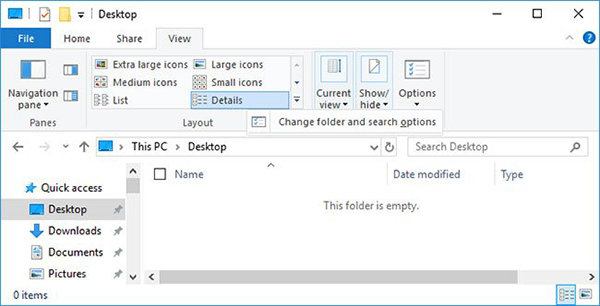
Bước 2: Trong cửa sổ thư mục Options, đưa sang thẻ View, search và quăng quật chọn Launch thư mục windows in a separate process. Sau đó, nhận Apply nhằm lưu gắng đổi. Khi hoàn tất, bạn triển khai lại các thao tác làm việc xoá file.

Xoá thư mục cứng đầu bằng Clean Boot
Bước 1: Sử dụng tổ hợp phím tắt Windows + R mở vỏ hộp thoại Run. Nhập “msconfig” vào hộp thoại Run với nhấn Enter.
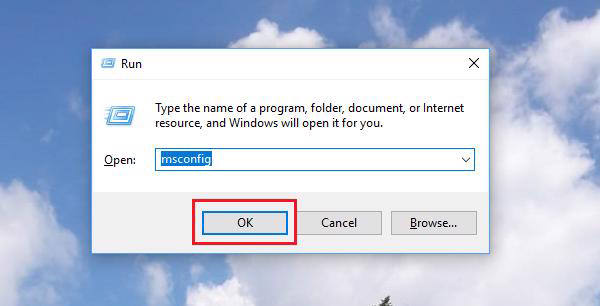
Bước 2: trong thẻ General, tích lựa chọn Selective startup và quăng quật tích Load startup items.
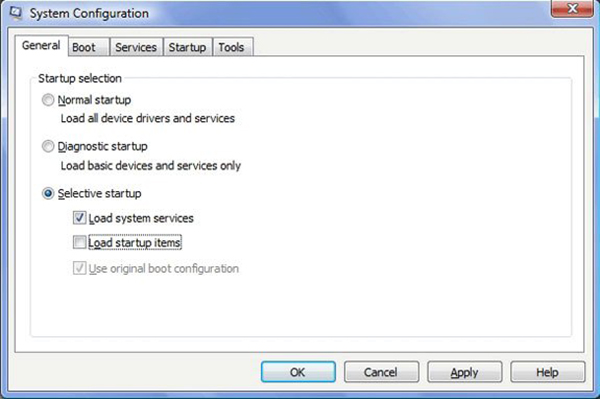
Bước 3: chuyển hẳn sang thẻ Service, tích chọn Hide all Microsoft services và lựa chọn Disable All. Kế tiếp nhấn OK cùng khởi đụng lại sản phẩm công nghệ tính. Cuối cùng, chúng ta xoá các file mình thích như bình thường.
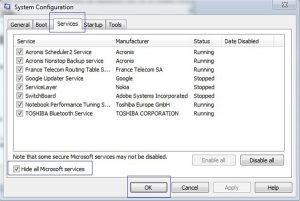
Cách xóa folder trên máy tính bằng Safe Mode
Tính năng Safe Mode bên trên Windows cũng rất có thể hỗ trợ người tiêu dùng thực hiện nay xoá những file cực nhọc xoá. Sau khoản thời gian bật Safe Mode, tại giao diện chính, chúng ta tìm và thực hiện xoá những thư mục như bình thường.
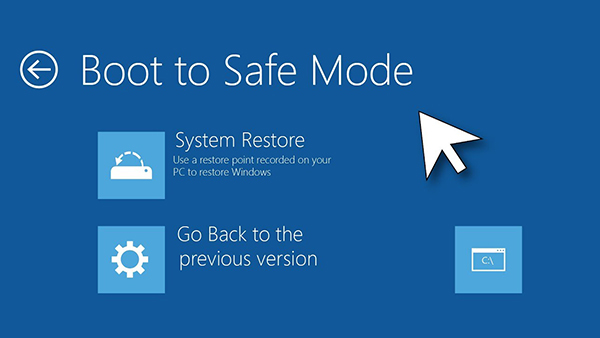
Chuyển hệ điều hành quản lý để xoá folder trên lắp thêm tính
Đây là cách áp dụng khá phát âm quả lúc máy bạn có cài đặt song tuy nhiên hai hệ điều hành. Ví dụ, máy đang hoạt động ở hệ quản lý và điều hành Windows 8 với không xoá được file, thử khởi hễ lại đồ vật và sử dụng phiên bạn dạng Windows 10 và triển khai các làm việc xoá tệp tin như bình thường.

Tạo bạn dạng sao mang lại ổ cứng cất file khó xoá
Khi người dùng tạo bản sao đến phân vùng ổ cứng đựng file thì thao tác bạn triển khai trên bản sao sẽ ảnh hưởng trực tiếp tới bạn dạng chính. Đồng nghĩa với việc khi bạn xoá file trên bản sao thì tệp tin trên bản chính cũng trở nên xoá.
Xem thêm: Gái Gọi Sinh Viên Hà Nội 2020
Bước 1: Nhấn tổng hợp phím Windows + R mở hộp thoại Run. Nhập “cmd” vào vỏ hộp thoại Run và nhấn Enter.
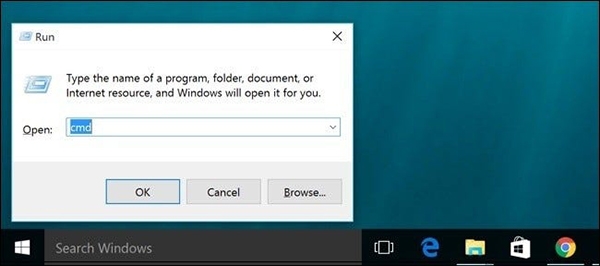
Bước 2: Nhập câu lệnh: subst X: “C:” cùng nhấn Enter nhằm tạo phiên bản sao ổ cứng mang đến ổ C.
Khi tạo phiên bản sao thành công, bạn sẽ thấy một phân vùng bạn dạng sao (đã đánh tên là X) trong gồm chứa cục bộ dữ liệu giống với ổ C ban đầu.
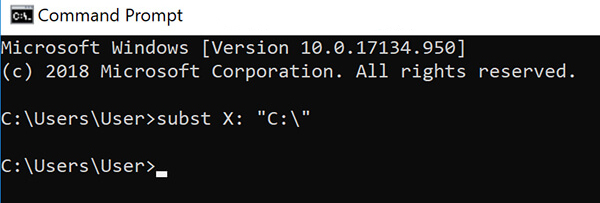
Bước 3: Xoá file cứng đầu đó đi ở phiên bản sao ổ cứng X
Bước 4: Sau đó, mở cmd cùng xóa phân vùng bạn dạng sao đó bởi câu lệnh sau: subst X: /d
Tạo User new để xoá trọn vẹn file cứng đầu
Bước 1: Nhấn tổng hợp phím tắt Windows + I để open sổ Settings. Tại hành lang cửa số Settings chọn Account.

Bước 2: chọn mục Family & other people. Tiếp nối chọn địa chỉ cửa hàng someone else lớn this PC ở những mục hiện lên phía mặt phải.
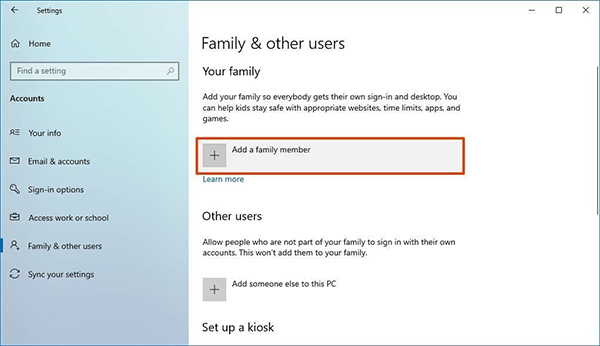
Bước 3: tiếp tục chọn I don’t have this person’s sign-in information lúc có hành lang cửa số mới hiện nay ra.
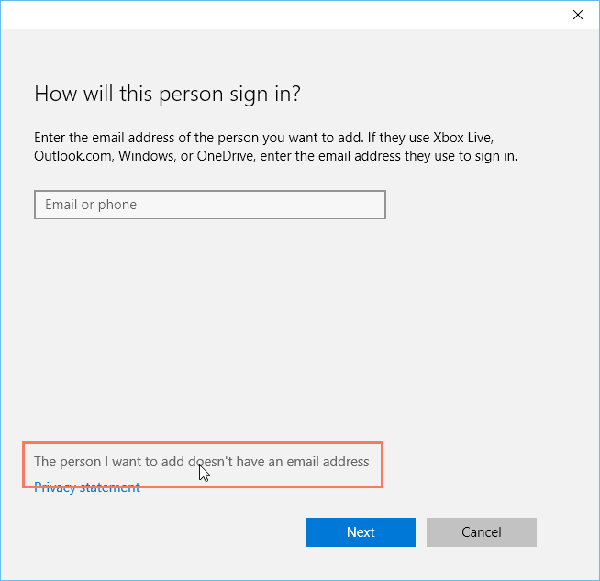
Bước 4: sau đó chọn địa chỉ cửa hàng a user without Microsoft trương mục và điền các thông tin như username, password,…. Liên tục chọn Next.
Bước 5: lúc đó, thông tin tài khoản mới sẽ được tạo thành công, chúng ta khởi rượu cồn lại máy tính xách tay sử dụng thông tin tài khoản mới này. Sau đó, thực hiện thao tác xoá file mong muốn như bình thường.
Các phần mềm xóa file cứng đầu
Khi tiến hành xoá tệp tin bằng những cách thông thường, phổ cập nhưng chưa mang về hiệu quả, người tiêu dùng có thể tìm hiểu thêm cách xoá thư mục trên máy vi tính thông qua các ứng dụng xóa tệp tin cứng đầu của bên thứ 3 dưới đây.
Phần mượt Revo Uninstaller
Bước 1: Tải ứng dụng xoá tệp tin Revo Uninstaller trên đây
Bước 2: cài đặt và mở ứng dụng Revo Uninstaller
Bước 3: Tại đồ họa của Revo Uninstaller, bấm chuột phải vào file/phần mềm ý muốn xoá và lựa chọn Uninstall.
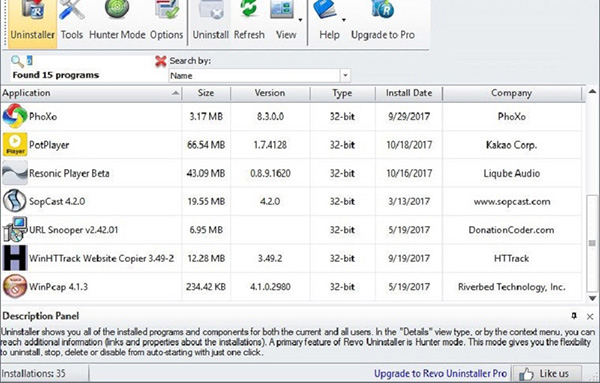
Bước 4: cửa ngõ sổ bé dại xác dìm xoá hiện ra, chúng ta chọn Continue và thường xuyên chọn Yes nhằm xoá.
Bước 5: làm việc trên mới chỉ giúp cho bạn xoá file cơ bản, bởi vậy nếu như muốn xoá tận cội thì tại giao diện bao gồm của Revo Uninstaller, bạn chọn Select All để chọn tổng thể file vào thùng rác, ở đầu cuối nhấn Delete. Đây là phần mềm tác dụng hỗ trợ người tiêu dùng xóa tệp tin cứng đầu hiệu quả.
Phần mềm Unlocker
Bước 1: Tải ứng dụng Unlocker tại đây
Bước 2: thiết lập và mở ứng dụng xoá file cứng đầu Unlocker bằng cách nhấn Start Menu cùng nhập “unlocker” vào thành kiếm tìm kiếm, click vào biểu tượng Unlocker hiện tại ra.
Bước 3: Trong bối cảnh của Unlocker, lựa chọn file mà bạn có nhu cầu xoá và nhấn OK
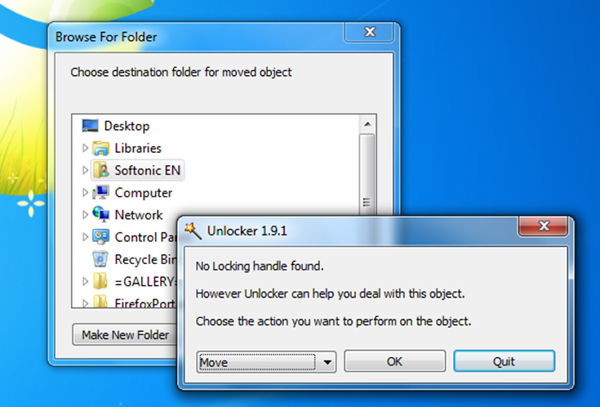
Bước 4: Ở cửa sổ mới hiện ra, chọn Delete cùng nhấn OK.
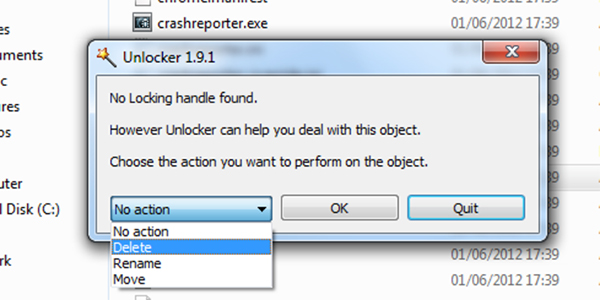
Phần mềm PCHunter
Bước 1: thiết lập và thiết đặt phần mượt PCHunter
Bước 2: tại giao diện bao gồm của PCHunter, lựa chọn thẻ File với tìm thư mục/tệp tin mà bạn có nhu cầu xoá.
Bước 3: nhấn vào phải vào file muốn xoá và lựa chọn Force Delete để hoàn tất làm việc xoá file cứng đầu.
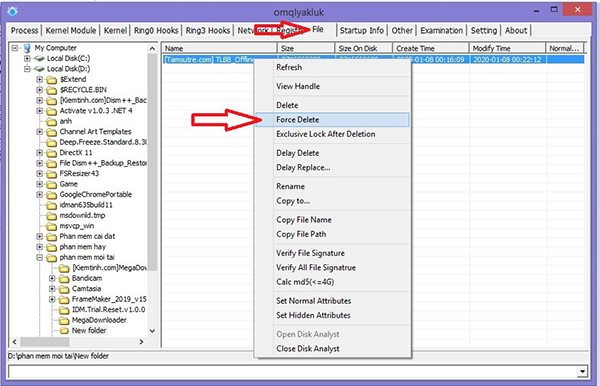
Phần mềm LockHunter
Bước 1: cài đặt và setup phần mượt LockHunter về máy.
Bước 2: tại giao diện chính của LockHunter, bấm chuột phải vào tệp tin mà bạn có nhu cầu xoá.
Bước 3: Sau đó, lựa chọn Delete at next system restart.

Phần mềm IObit Uninstaller
Bước 1: cài đặt và setup ứng dụng IObit Uninstaller
Bước 2: Mở áp dụng IObit Uninstaller. Tại giao diện chính, ứng dụng sẽ auto hiển thị các file, ứng dụng,Toolbars & Plug-ins bao gồm trên máy.
Bước 3: Ở thanh phía phía bên trái màn hình, các bạn chọn phần All Programs. Tiếp đến tích chọn những file, vận dụng mà mình thích xoá. Sau đó, chọn hình tượng Thùng rác rưởi để triển khai xoá.
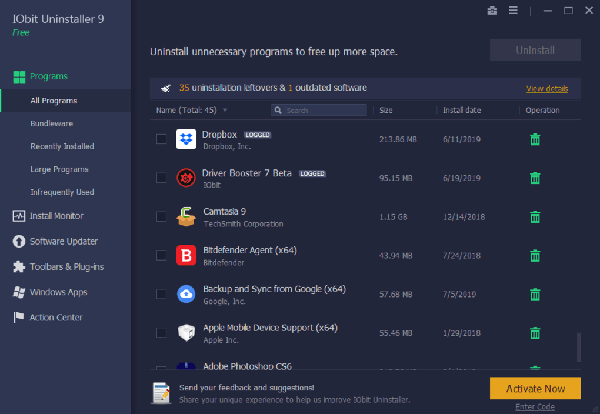
Bước 4: cửa sổ xác thực xoá đang hiện lên, bạn chọn Uninstall.
Bước 5: sau thời điểm xoá xong, IObit Uninstaller sẽ thông tin xoá ứng dụng thành công xuất sắc nhưng dữ liệu vẫn tồn tại sót lại sinh sống thùng rác. Chúng ta chọn Select All với nhấn Delete để xoá trả toàn.
Trên đây là tổng hợp những cách xoá file cứng đầu hiệu quả, lập cập trên laptop mà công ty chúng tôi muốn ra mắt tới bạn đọc. ý muốn rằng chúng ta có thêm các sự lựa chọn xoá tệp tin linh hoạt và tiến hành thành công. Và hãy nhớ là đón hiểu những bài bác tin tức về công nghệ, nhiếp ảnh, mẹo hay, có ích khác được cập nhật liên tục bên trên website bdskingland.com mỗi ngày!











