3 best ways to disable automatic update on windows 10
Here"s how to lớn turn off automatic updates in Windows 10, temporarily or permanently
Comments (0)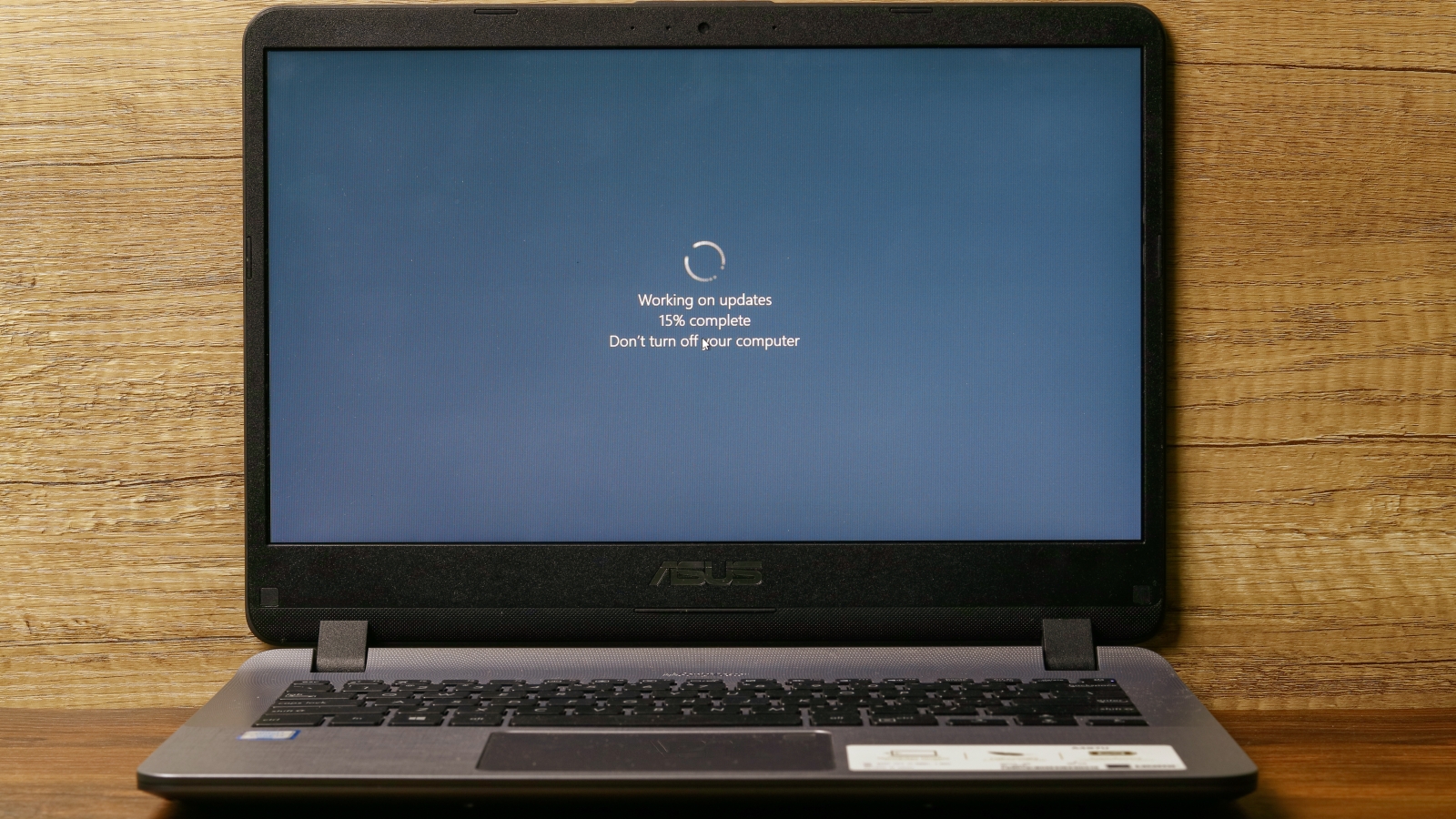
Are you wondering why you would want lớn know how khổng lồ turn off automatic updates in Windows 10? After all, aren"t these updates essential for keeping your system secure và stable & introducing the latest Windows features & improvements?
Though all of that is true, automatic updates can sometimes hinder more than they help. For example, automatic updates may interrupt you while you"re working, prompting you khổng lồ restart so they can be installed.
Bạn đang xem: 3 best ways to disable automatic update on windows 10
Updates can also contain bugs that cause problems on your PC rather than fixing them. Microsoft is often forced lớn rush out patches for its Windows feature updates when users report serious issues with them. But automatic updates mean you don"t get much choice about whether lớn install those patches or not.
Fortunately, it"s possible khổng lồ turn off automatic updates in Windows 10, both by pausing them temporarily for up to lớn 35 days, or — if you"re feeling more reckless —by disabling them all together so you can install them manually when you"re ready.
In our guide below, we"ll walk you through both options, as well as reveal how you can use a không tính tiền program lớn turn off automatic updates at the click of a button.
How lớn turn off automatic updates: Pause updates
Permanently disabling automatic updates in Windows 10 may cause security và stability problems, so you may prefer to “pause” them to lớn install at a more convenient time.
Here’s how to vì it.For all these steps, make sure you"re logged in as a user with administrative privileges.
1. Open the Settings app in Windows 10 by clicking the Start button and selecting the gear icon. When the Settings window opens, click Update & security.
(Image credit: Microsoft)
2. Select Windows Update in the left-hand menu. To lớn turn off automatic updates for one week, click the Pause updates for 7 days option.
(Image credit: Microsoft)
3. Windows 10 will tell you the date that updates will start again. Lớn turn them back on manually before then, click Resume updates.
(Image credit: Microsoft)
4. If you think that seven days is too short a period to pause automatic updates, click Advanced options instead.
Scroll down to Pause updates & select a date from the Pause until drop-down menu. This date can be up to lớn 35 days into the future.
Once you reach that date, you’ll need khổng lồ install the latest Windows updates before you can pause them again.
(Image credit: Microsoft)
How lớn turn off automatic updates: Disable updatesfor good
If you’re willing to risk leaving your PC potentially unsafe for a longer period, you can turn off automatic updates in Windows 10 permanently, or at least until you’re ready khổng lồ install them manually. Here’s how to vị so.
1. Press the Windows key and R to mở cửa the Run box. Type “services.msc” and click OK, or press Enter.
(Image credit: Microsoft)
2. When the Services window opens, scroll down khổng lồ the Windows Update entry. Right-click this and choose Properties.
(Image credit: Microsoft)
3. Select Disabled from the Startup type drop-down menu, then click Stop in the Service status section below. Click OK or Apply khổng lồ disable automatic Windows updates.
Xem thêm: Đọc Truyện Tranh Hikaru No Go
(Image credit: Microsoft)
4. If permanently disabling updates seems too extreme, select Manual from the Startup type menu instead.
This will allow you to check for and install updates manually. Just go to Settings > Update và security > Windows Update và click kiểm tra for updates.
(Image credit: Microsoft)
How to lớn turn off automatic updates: Use Windows Update Blocker
You can avoid having khổng lồ tweak Windows settings every time you want lớn turn automatic updates on or off by installing a không tính phí program called Windows Update Blocker. Here"s how to lớn use it.
1. Tải về Windows Update Blocker.
2. Right-click the downloaded file & scan the tệp tin with your antivirus software.
3. Extract & run the program. It doesn"t require installation.
4. When the program opens, simply click Disable Updates and choose Apply Now.
This will instantly turn off automatic updates in Windows 10, và the Service Status shield will change from a green tick khổng lồ a red cross.
(Image credit: Tom"s Guide)
5. To turn automatic updates back on, just select Enable Updates & click "Apply Now."
To check that Windows Update Blocker is doing its job, click Menu và choose Update Options to open the Windows Update settings screen. Here you can verify that automatic Windows updates are enabled or disabled, as you wish.
(Image credit: Tom"s Guide)
Today"s best Laptops deals
Reduced Price
$899.99
$699.99
View Deal
$884.99
View Deal
$1,869.99
View Deal
Show More Deals
We kiểm tra over 250 million products every day for the best prices
Robert Irvine
Robert Irvine is How-To Editor at Tom"s Guide. He has been writing tutorials about software, hardware, websites và other tech topics since the days of dial-up modems, và was previously the editor of web User magazine. Robert enjoys cooking, & makes a mean sausage casserole, but is definitely not the celebrity chef of the same name.
Topics
Security
Software
Windows
See all comments (0)
No comments yetComment from the forums
Be In the Know
Get instant access lớn breaking news, the hottest reviews, great giao dịch and helpful tips.
Contact me with news and offers from other Future brands
Receive e-mail from us on behalf of our trusted partners or sponsors
Thank you for signing up lớn Tom"s Guide. You will receive a verification thư điện tử shortly.
There was a problem. Please refresh the page & try again.
By submitting your information you agree to lớn the Terms & Conditions and Privacy Policy and are aged 16 or over.
MOST READMOST SHARED
Tom"s Guide is part of Future US Inc, an international truyền thông group & leading digital publisher. Visit our corporate site.











