Định dạng ngày tháng năm trong excel 2007
Trong bài viết này, bdskingland.com đã hướng dẫn chúng ta cách format ngày mon trong Excel một cách chuẩn chỉnh và đồng điệu nhất vào Excel. Thuộc theo dõi nhé!
Mỗi một dữ liệu khi được nhập bên trên Excel đều phải có một format khác nhau. Cùng với những dữ liệu ngày/tháng/năm, hoàn toàn có thể rất đa số người trong chúng ta đã gặp gỡ phải trường vừa lòng nhập dữ liệu ngày tháng nhưng tiếp đến trên bảng Excel lại hiển thị không giống kiểu định hình như bọn họ mong muốn.
Bạn đang xem: Định dạng ngày tháng năm trong excel 2007
Vậy để giúp đỡ các chúng ta có thể nhập được dữ liệu ngày/tháng/năm theo chuẩn chỉnh Việt Nam, bdskingland.com đang hướng dẫn chúng ta cách định dạng ngày mon trong Excel một cách chuẩn chỉnh và đồng hóa nhất.
Cách định dạng ngày tháng trong Excel
Định dạng tháng ngày năm của dòng sản phẩm tính trong Control Panel
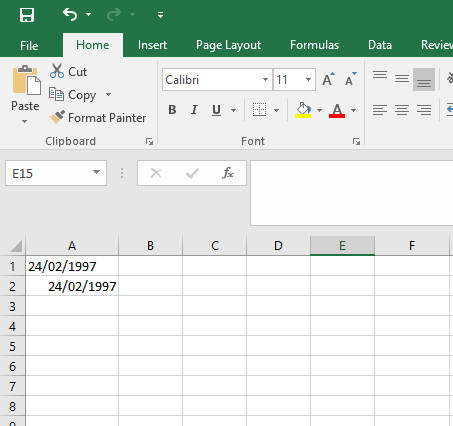
Nếu dữ liệu ngày tháng năm các bạn nhập được căn lề phía bên trái như ô A1, các bạn hãy cùng chúng mình làm theo hướng dẫn sau nhé.
Bước 1: Bấm phím tắt Windows + R nhằm mở vỏ hộp thoại Run, tại vỏ hộp thoại này, bạn nhập Control rồi ấn OK.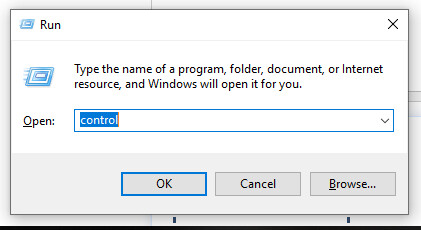
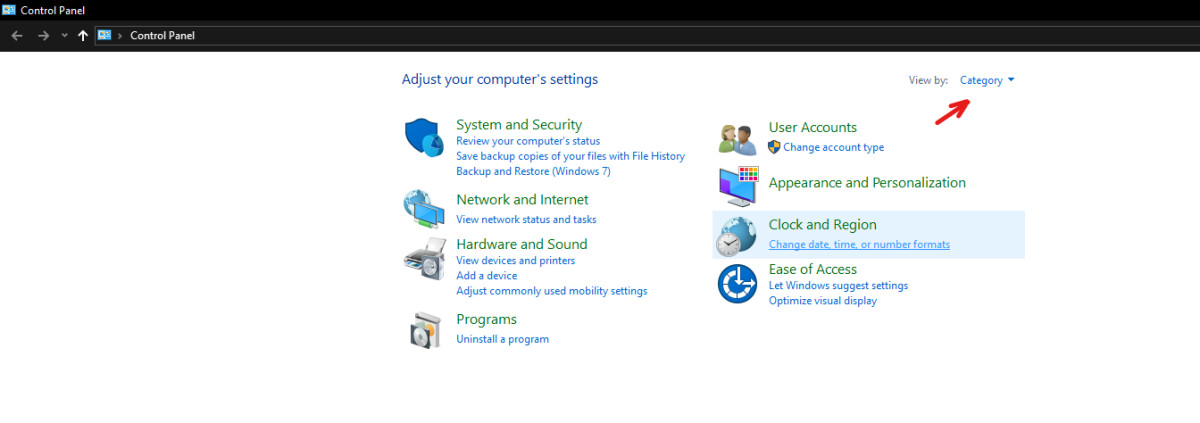

Vậy là các bạn đã thiết lập xong định hình ngày tháng năm chuẩn chỉnh cho máy vi tính của mình. Bạn cũng có thể kiểm tra bằng cách nhập lại một dữ liệu ngày tháng năm vào bảng Excel vừa rồi cùng xem tài liệu đã được căn lề bên bắt buộc hay chưa. Nếu đã được căn lề bắt buộc nghĩa là đã làm được định dạng tháng ngày trong Exceltheo giờ nước ta rồi đó
Cách định hình ngày tháng năm vào Excel
Sau khi định hình được chuẩn chỉnh ngày mon năm mang lại máy tính, họ sẽ thuộc học biện pháp định dạng tháng ngày trong Excel một cách chuẩn chỉnh và đồng điệu nhất. đoạn này giúp dữ liệu của bọn họ hiển thị một giải pháp thống nhất và đồng nhất trên mọi bản excel và những máy tính.
Bước 1: Chọn vào một trong những ô chứa dữ liệu cần định dạng ngày tháng trong Excel. Nhấn chuột phải để mở bảng tùy chọn, tiếp nối chọn mục Format Cell. Hoặc chúng ta có thể dùng phím tắt Ctrl + 1 để mở hộp thoại này.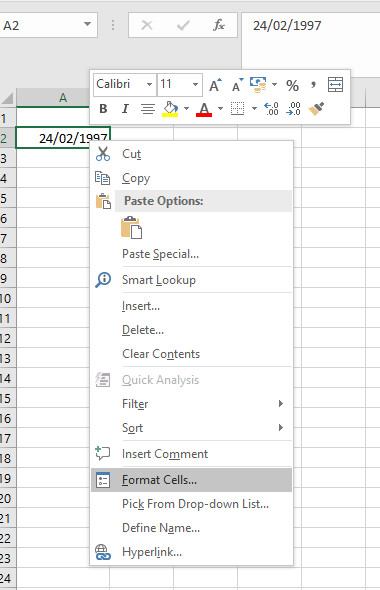
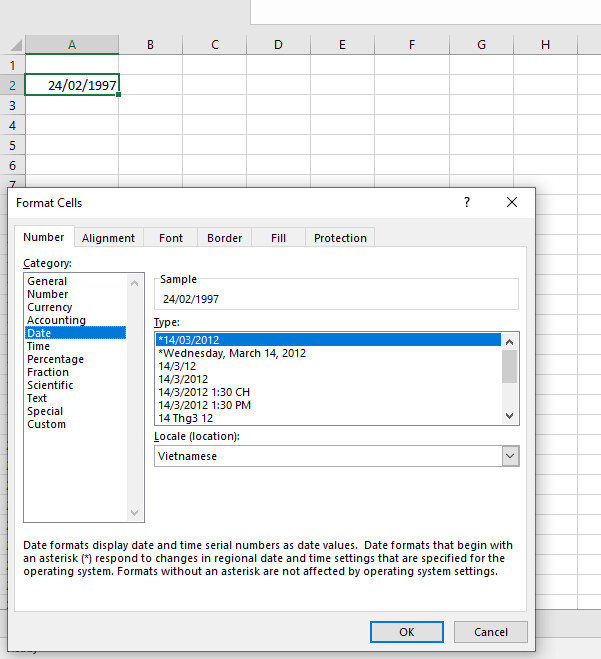
Lưu ý khi định dạng ngày tháng trong Excel
Trường đúng theo ô quý giá ngày tháng bị hiển thị thành ###### thì bạn chỉ việc mở rộng lớn ô kia ra.Để nhập ngày tháng ngay lúc này trên máy vi tính vào Excel, các bạn hãy nhập tổng hợp phím Ctrl + ;Tổng kết
Vậy là bạn đã hiểu cách thức định dạng tháng ngày trong Excel thật chuẩn chỉnh và đồng điệu thống độc nhất vô nhị trên mọi bạn dạng Excel hay máy tính xách tay khác nhau. bdskingland.com hi vọng các bạn sẽ áp dụng thành công và không gặp phải triệu chứng định dạng tháng ngày trong Excel hiển thị ko đúng suôn sẻ nữa nhé.
Để được học tập nhiều kỹ năng và kiến thức hơn về phong thái sử dụng Excel, chúng ta hãy tham gia khóa huấn luyện và đào tạo Tuyệt đỉnh Excel:
Tuyệt đỉnh Excel: đổi mới bậc thầy Excel sau 16 giờKhóa họcTuyệt đỉnh Excel sẽ giúp bạn biết cách ứng dụng thành thục 150 hàm Excel, Pivot Table, kỹ thuật lọc, định dạng dữ liệu, vẽ biểu đồ chuyên nghiệp...vào công việc. Kết thúc khóa học, chúng ta có thể đạt chuẩn chỉnh về trình độ chuyên môn Excel theo yêu cầu của các doanh nghiệp, tập đoàn. Các bạn sẽ cótư duy tổ chức, xử lý dữ liệu khoa học, tự kiến tạo được hệ thống báo cáo động, khối hệ thống quản trị bài bản để đo lường hiệu quả công việc.
Trong quá trình học, chúng ta có thể đặt thắc mắc dưới mỗi bài xích giảng và sẽ được chuyên gia Excel trả lời trong vòng 24h. đa số thắc mắc của khách hàng đều được giải đáp chi tiết, tỉ mỉ cho đến khi bạn hiểu rõ. KhóaTuyệt đỉnh Excelđược tạo ra và cải tiến và phát triển bởi đội hình sáng lập bdskingland.com được 50+ doanh nghiệp tin tưởng với hơn 40.000+ học viên tin dùng. Hãy tham gia khóa học để thiết bị thêm khả năng Excel, giúp bạn mở ra những thời cơ hấp dẫn trong quá trình nhé.











