Cách xóa nhiều trang trong word
Việc xóa trang vào Word với xóa những thành phần nằm trong trang luôn vận động cần được triển khai vày vào quy trình soạn thảo cạnh tranh rời khỏi sai sót, vượt trang sạch sẽ Word. Chính chính vì như vậy, bài viết này vẫn chia sẻ cho mình toàn bộ phần nhiều thao tác làm việc cơ bản liên quan đến xóa trang Word.
Bạn đang xem: Cách xóa nhiều trang trong word
Cách xóa trang vào Word 2007, 2010, 2013, 2016Xóa trang dư trong Word tại đoạn bất kìXóa một số thành phần trong trang Word
Trong quá trình biên soạn thảo một số làm việc rất có thể dẫn tới sự việc nhảy đầm trang, vượt trang trắng Word. Xóa trang trong sáng Word là 1 trong những thao tác cơ phiên bản giúp loại trừ các trang quá, xóa những yếu tắc trang nhằm rất có thể trình bày tư liệu rất đẹp về mặt thẩm mỹ và làm đẹp, với bảo đảm quality câu chữ cùng kỹ năng theo dõi và quan sát tư liệu được xuyên suốt, không bị đứt quãng vị các nguyên tố xô lệch. Xóa trang thuần khiết Word có không ít bề ngoài không giống nhau như xóa một trang hoặc xóa nhiều trang.

Cách xóa một trang vào Word
Có nhiều cách để xóa một trang trong Word. Để thực hiện làm việc xóa một trang trong Word, các bạn triển khai theo các bước cực kì đơn giản dễ dàng sau:
Bấm chọn/ đặt loài chuột tạo ngẫu nhiên vị trí làm sao trên trang phải xóa tiếp đến dấn nhanh khô tổ hợp Ctrl + G. Hộp thoại Go To trong Find & Replace đã hiện ra. Nhập số trang buộc phải xóa, lựa chọn page Nhấn nút Enter nhằm thực hiện xóa trang tiếp nối bấm đóng góp để tránh hộp thoại.

Cách xóa các trang vệ sinh Word
Đối cùng với vấn đề xóa nhiều trang sạch Word, làm việc cũng khôn xiết dễ dàng. Sau đây là gợi ý bí quyết xóa nhiều trang trong sạch Word:
Lựa chọn biểu tượng (được kí hiệu là ¶) Paragraph để mnghỉ ngơi vỏ hộp thoại này bên trên thanh khô giải pháp và thực hiện ghi lại tổng thể các trang Trắng. Chọn thoa Đen toàn cục những trang gồm khắc ghi ¶ với dấn lựa chọn phím Delete bên trên keyboard để tiến hành xóa tất cả các trang trắng này.

Cách xóa trang vào Word 2007, 2010, 2013, 2016
Phần mượt biên soạn thảo Word thường xuyên tương xứng với không hề ít cỗ Microsoft Office không giống nhau. Chính chính vì vậy, gần như tín đồ thành tuyệt băn khoăn rằng liệu Cách xóa trang trong sạch Word 2007, Cách xóa trang trong trắng Word 2010, Cách xóa một trang sạch sẽ Word 2013, Cách xóa trang sạch sẽ Word năm nhâm thìn tất cả không giống nhau hay là không. Hay nếu như biết thao tác làm việc xóa trang trong lành Word 2007 thì rất có thể thực hiện trên Word năm 2016 không? Câu trả lời là hoàn toàn tiến hành được bởi vì thực chất cơ phiên bản của những phiên phiên bản này đầy đủ có nhiều đường nét tương đương vào thực hiện xóa trang. Một số phương pháp xóa trang vào Word thông thường như:
Cách xóa trang Trắng đối kháng giản
Đặt nhỏ trỏ loài chuột nghỉ ngơi cuối phần ngôn từ của trang trước, tiếp đến dìm chọn Delete cùng trang trắng phía bên dưới đã có xóa.

Xóa trang trắng mở ra xen kẽ với nhì trang ngôn từ khác
Ta thực hiện thao tác: Đặt nhỏ trỏ loài chuột vào đầu nội dung của trang bên dưới trang White tiếp đến nhận Delete là hoàn toàn có thể xóa được.
Hướng dẫn xóa trang Trắng vùng phía đằng sau của một bảng
Nhấn chọn biểu tượng của Paragraph bên trên tkhô cứng cơ chế tiếp đến vẫn bắt gặp vớ những ký trường đoản cú ko được ấn ra ngơi nghỉ tab Home; Chọn sứt Đen toàn cục những kỹ tự xuất hiện trong trang white. Tiếp theo dìm chọn tổng hợp Ctrl + D với chọn Hidden vào hộp thoại Font, sau đó dấn OK và ấn lại vào hình tượng Paragraph bên trên thanh hao luật một đợt nữa là đã triển khai xóa trang trắng phía đằng sau văn bản bảng thành công xuất sắc.
Nhiều người thường tra cứu tìm các phím tắt trong thao tác làm việc với những thành bên trong Word nhằm tiến hành nkhô nóng hơn. Tuy nhiên, với mọi khuyên bảo xóa trang trắng dư vào Word vừa rồi, chẳn hẳn các bạn thấy nó cực kì đơn giản dễ dàng cùng dễ dàng ghi nhớ. Vì vậy các bạn chỉ cần lưu giữ một số phím tổ hợp như Ctrl + D tuyệt Ctrl + G và Delete là đang hoàn toàn có thể tiến hành được bài toán xóa trang White này rồi.
Xóa trang dư vào Word tại phần bất kì
Trang trắng hoàn toàn có thể xuất hiện thêm trên ngẫu nhiên địa điểm nào vào văn uống bản. Cách thức nhằm xóa trang dư vào Word ngơi nghỉ mỗi địa chỉ cụ thể sẽ được triển khai không giống nhau. Chính vị vậy, bạn cần chú ý ghi ghi nhớ phương thức xóa trang sư làm việc từng địa chỉ để hoàn toàn có thể triển khai thao tác làm việc được nkhô cứng và chuẩn độc nhất vô nhị.
Xóa trang White quá đầu trang Word
Để xóa được trang White quá đầu văn uống bản dễ dàng và đơn giản độc nhất vô nhị là bạn nên sử dụng phím Delete. Trước hết, bạn phải chuyển nhỏ trỏ loài chuột mang đến địa điểm đầu ngôn từ văn bản của trang ngay vùng sau trang White. Tiếp theo dìm phím Delete, trang white đầu sẽ ảnh hưởng xóa. do đó chưa đến hai thao tác nhấp chuột đơn giản dễ dàng bạn vẫn xóa nhanh trang quá trong Word ở đầu văn phiên bản.
Cách xóa trang bìa vào Word
Cách xóa trang bìa trong Word được triển khai hết sức đơn giản dễ dàng thông qua đa số thao tác làm việc như:
Di gửi loài chuột để chọn bôi đen cục bộ trang bìa (bao hàm cả nội dung và form bìa bên trên trang) Nhấn phím Delete trên bàn phím nhằm triển khai xóa. Toàn cỗ nội dung trang bìa với trang trước tiên của văn bạn dạng đã mất tích. Khi đó, trang văn bản phía sau trang bìa vẫn phát triển thành trang đầu văn bạn dạng.Xóa trang white ở giữa vào Word
Thao tác xóa trang trắng ở giữa văn uống bạn dạng chúng ta cũng có thể chọn lựa áp dụng 1 trong các hai giải pháp sau:
Cách 1: Đối với cùng 1 trang Trắng ở ở vị trí chính giữa hai trang văn bản không giống, bạn nên tiến hành theo cách xóa trang white xen kẽ đã có được trình bày ở phần bí quyết xóa trang trắng phía bên trên của nội dung bài viết này. Cách 2: Đối cùng với ngôi trường phù hợp con số trang white dư nhiều hơn thế một và bạn muốn xóa tất cả page White kia thì bạn nên sử dụng vỏ hộp thoại Paragraph. Trong tab Home các bạn nhấn vào hình tượng Paragraph kế tiếp nhận lựa chọn kí hiệu trình bày trang trong sạch Word. Sau đó, các bạn thoa black các kí hiệu này vào trang Word dư ước ao xóa cùng thừa nhận Delete là ngừng.Cách xóa trang Trắng cuối vào Word
Với phần đông trang white nằm phía cuối văn phiên bản, trước tiên, để xóa trang White cuối trong Word chúng ta nên đưa bé trỏ con chuột tới địa chỉ phía cuối vnạp năng lượng bạn dạng. Tiếp theo, dấn tổ hợp phím Ctrl + Shift hoặc mở Tab Home với lựa chọn mnghỉ ngơi hộp thoại Paragraph. Sau kia dìm thoa black toàn bộ phần kí hiệu trang sạch vỏ hộp thoại này và dấn Delete thì trang white phía cuối văn bản sẽ tiến hành xóa.
Xóa một số thành bên trong trang Word
Dường như, bạn cũng có thể cũng trở thành gặp mặt vấn đề Khi tra cứu phương pháp xóa một vài thành bên trong trang Word và công ty chúng tôi đang tham khảo một số vấn đề các fan xuất xắc gặp nên.
Cách xóa viền trang trong Word
Đối với một số trong những văn bản download sản thì rất có thể bạn muốn chỉnh sửa nhằm xóa những size, viền ko quan trọng vào Word. Tuy nhiên, với sự khác hoàn toàn một ít trong số phiên bạn dạng Microsoft Office, hồ hết fan cần biết phương pháp xóa form viền cho từng phiên bạn dạng không giống nhau nhỏng sau:
Xóa form viền vào Word 2007 cùng 2010: Trước tiên bạn cần gạn lọc page Layout bên trên tkhô giòn công cụ tiếp đến dấn chọn biểu tượng Page Borders. Trong hộp thoại này thừa nhận chọn None nhằm xóa viền trang Word. Ngoài ra, vào trường đúng theo toàn bộ những trang Xóa form viền vào Word 2013 và 2016: Trên thanh pháp luật nhận lựa chọn Design => Chọn Page Borders. Tiếp theo, tương tự với Word 2007 cùng 2010, trong hộp thoại Page Borders => Chọn None và dìm OK là thực hiện xong xuôi.
Xóa định dạng trang trong Word
Định dạng văn bạn dạng là một trong nguyên tố đặc biệt nhằm bộc lộ vẻ ngoài, vẻ rất đẹp thẩm mỹ cũng như nhấn mạnh vấn đề các nội dung chủ yếu của vnạp năng lượng bạn dạng. Tuy nhiên format vnạp năng lượng phiên bản không thuần nhất hay không phù hợp với bạn có nhu cầu xóa format văn phiên bản cùng điều chỉnh lại nhằm nó được dễ dàng nhìn hơn nữa thì nên lưu ý giải pháp xóa định dạng văn bạn dạng trải qua công việc ví dụ nhỏng sau:
Lựa lựa chọn đoạn văn bạn dạng ý muốn xóa format Chọn Home trên tkhô cứng pháp luật, vào phần phông chữ bấm vào biểu tượng chữ A cùng tẩy màu sắc hồng. Khi đó, tổng thể đoạn văn bản được lựa chọn sẽ trở về format căn bản thuở đầu.Cách xóa số trang bất kỳ vào Word
Trong một văn bản thường thì rất cần được khắc số trang để dễ kiếm tìm kiếm với tra cứu giúp báo cáo, tư liệu. Tuy nhiên, cùng với một số trang câu chữ đặc trưng thì rất cần phải xóa số trang. Những trang quan trọng đặc biệt ở đây rất có thể là những trang bìa, trang mục lục,... trong văn bạn dạng. Mọi bạn bắt buộc xem xét rằng vấn đề viết số trang bởi Insert => Page Number là tổng thể các trang vnạp năng lượng phiên bản đã làm được liên kết với nhau và khi xóa số trang tại một trang là đang xóa nghỉ ngơi tổng thể vnạp năng lượng phiên bản.
Vì vậy, nhằm xóa số trang bất kỳ trong Word, phần lớn fan phải tiến hành theo những thao tác làm việc sau:
Đưa bé trỏ chuột mang đến phía cuối câu chữ của trang mong mỏi xóa số trang trong Word. Trên tkhô cứng qui định, nhấn lựa chọn Page Layout => Chọn Break => Next Page vào mục Section Breaks. Khi đó trang yêu cầu xóa số trang đã có được phân bóc với những trang còn sót lại của vnạp năng lượng phiên bản. Nhấn và số trang của phần văn uống bạn dạng sau trang đề nghị xóa số trang. Trên tkhô nóng khí cụ sẽ hiển thị liên kết to previous bạn dìm bỏ tích mục này; liên kế giữa trang buộc phải xóa số trang cùng phần còn lại của văn phiên bản được sa thải. Cuối cùng, các bạn trở về trang phải xóa số trang, sử dụng chuột lựa chọn số trang với nhận Delete là hoàn thành. Nếu nlỗi các trang ở trong phần sót lại ko được tấn công theo như đúng số thứ tự, các bạn vào Insert => Page Number => Format Page Number =>Trong hộp thoại lựa chọn Start at 1 là được.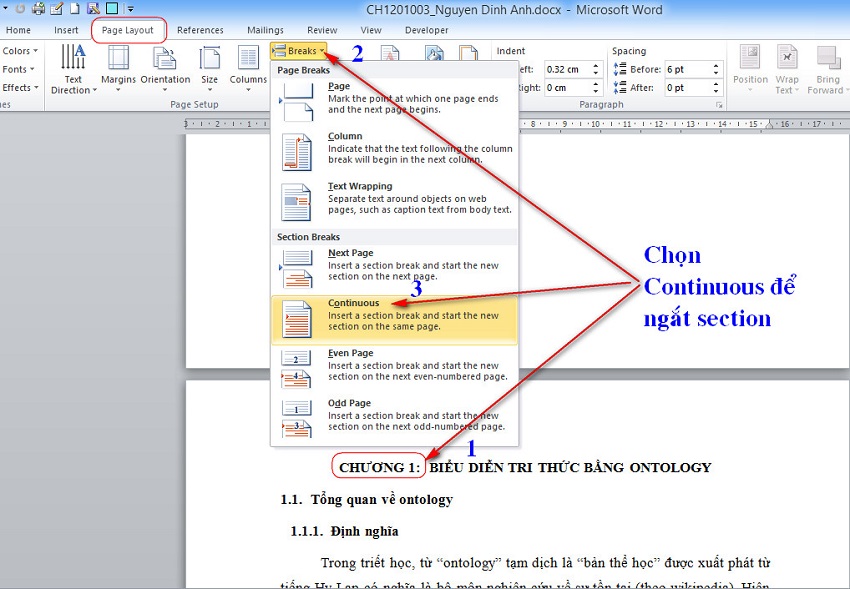
Cách xóa header and footer trong 1 trang Word
Trong một trong những văn bản, Việc hiển thị của header and footer sẽ làm mất cực hiếm hình thức của văn uống bạn dạng vị vậy bạn nên khám phá về kiểu cách xóa header & footer trong 1 trang Word nhằm hoàn toàn có thể thai tác ngay trong lúc quan trọng. Hướng dẫn biện pháp xóa header & footer nỗ lực thể:
Trên tkhô nóng qui định, nhấn chọn Insert. Để xóa Header, bấm vào hình tượng Header => Chọn Remove sầu Header Để xóa Footer, dấn lựa chọn Insert => Chọn Remove Footer
Xóa trang ngang trong Word
Đối với những trang format ngang bạn có thể thực hiện các thao tác xóa nkhô hanh trang trắng thường thì nhằm tiến hành. Cụ thể, phương pháp dễ dàng duy nhất nhằm xóa trang Trắng ngang kia chính là đặt nhỏ trỏ con chuột vào đầu câu chữ trang sau (giả dụ trang ngang đề xuất xóa ngơi nghỉ phía trước) hoặc đặt nhỏ trỏ phía cuối ngôn từ trang (nếu trang ngang là trang cuối) kế tiếp thừa nhận phím Delete trang ngang đó sẽ tiến hành xóa.
Cách xóa ngắt trang trong Word
khi thực hiện soạn thảo văn uống bảo, rất có thể ở một phần nào đó dấu ngắt trang ko phù hợp với bạn có nhu cầu vứt bỏ ngắt trang thì triển khai nlỗi sau:
Trên thanh khô luật pháp bạn thường xuyên dìm chọn Paragraph. Lúc kia, trong hộp thoại sẽ hiển thị biểu tượng của ngắt trang theo kí hiệu Paragraph Ấn chọn dấu ngắt trang cùng nhấn Delete nhằm xóa ngắt trang văn uống bản.Nếu ai đang tra cứu kiếm công bố làm thế nào để xóa trang tinh khiết Word thì hi vọng trải qua bài viết này bạn đã nỗ lực được hầu hết biết tin cơ bản tốt nhất trong biên soạn thảo văn uống bảo. Những làm việc xóa trang thừa, xóa các yếu tắc khác vào quyết thường rất đơn giản dễ dàng tuy vậy khôn xiết hữu dụng trong quy trình thao tác với Word. Nó không chỉ khiến cho bạn cải thiện hình thức văn uống phiên bản nhưng mà bên cạnh đó góp phần góp vnạp năng lượng phiên bản được triển khai nhanh với chuyên nghiệp hơn.











