Cách căn chỉnh dòng trong word
Microsoft Word là 1 trong những công gắng soạn thảo văn phiên bản quen thuộc trong tin học tập văn phòng. Nội dung bài viết dưới đây đang hướng dẫn độc giả cách giãn loại trong word 2010, 2016, 2007 và một số thao tác làm việc cơ bản khác.
Bạn đang xem: Cách căn chỉnh dòng trong word
1. Cách giãn dòng trong Word
Với giải pháp giãn loại trong Word này, các bạn hãy tiến hành theo các bước dưới đây.
Bước 1: Đầu tiên, bạn hãy bôi đen toàn bộ đoạn văn mà bạn muốn giãn dòng.
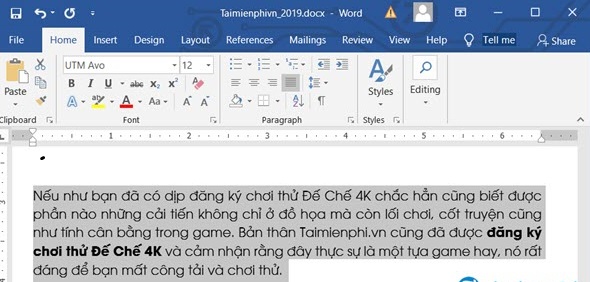
Bước 2: Tiếp theo, bạn nhấp vào phần Paragraph vị trí có hình tượng giãn chiếc như trong hình. Tại đây, bạn sẽ được giãn loại trong Word trực tiếp khi gạn lọc tùy vào thông số muốn giãn.
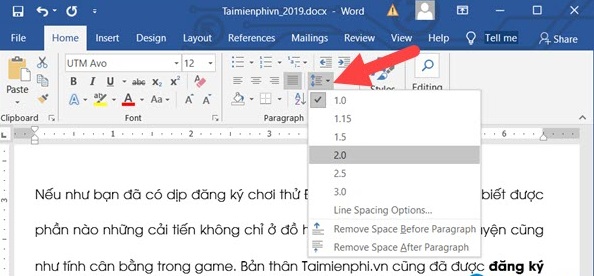
Bước 3: Còn một cách khác để bạn giãn mẫu trong Word đó đó là nhấn vào hình tượng Settings bên trên phần Paragraph như trong hình bao gồm hiển thị.
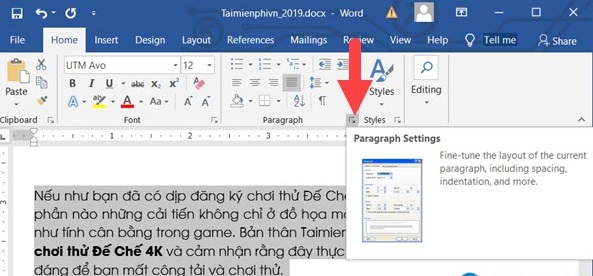
Bước 4: trong phần Settings của Paragraph, bạn sẽ thấy được toàn thể nội dung bao gồm trong đó. Mặc dù nhiên, nhằm giãn cái trong Word bạn không cần thiết phải sử dụng hết những tính năng này.
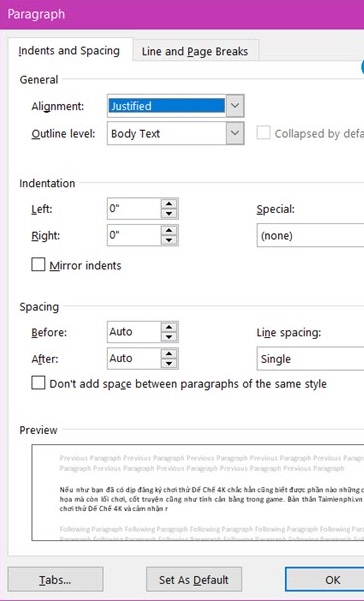
Bước 5: cầm cố thể, chúng ta chỉ cần cân nhắc phần Spacing nơi tùy chỉnh thiết lập mọi thứ nhằm giãn dòng trong Word.
– Before: Giãn loại ở phía trên so với loại chỉ định.
– After: Giãn chiếc ở dưới so với dòng chỉ định.
– Line Spacing: khoảng cách giãn giữa các dòng.
Single: căn chỉnh xuống 1 dòng. (Có thể áp dụng phím tắt Ctrl + 1).1,5 Lines: căn chỉnh Xuống 1,5 dòng. (Có thể thực hiện phím tắt Ctrl + 5).Double: căn chỉnh xuống 2 dòng. (Có thể áp dụng phím tắt Ctrl + 2).At least: chỉnh sửa tối thiểu sinh hoạt mỗi hàng.Exactly: căn chỉnh chính xác ở các hàng.Multiple: chỉnh sửa dòng theo tùy chọn của người dùng.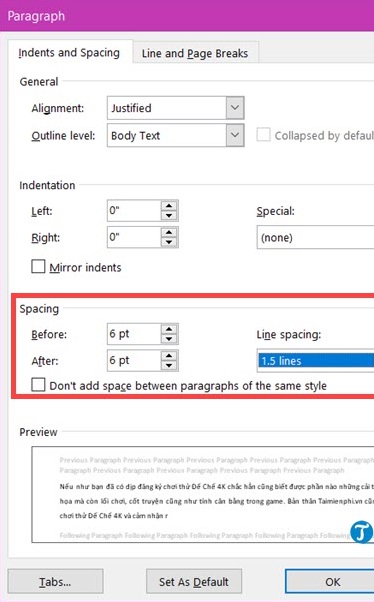
Sau khi đã thiết lập các thông số bạn chỉ việc nhấn Ok nhằm lưu lại.
2. Phía dẫn cách căn lề vào Word
Tiêu chuẩn căn lề vào Word
Theo thông tư của cục Nội vụ về bài toán hướng dẫn thể thức, kỹ thuật trình bày văn bạn dạng hành chính, nguyên lý căn lề trang văn bản Word hành chính (khổ giấy A4) như sau:
Lề trên phương pháp mép trên từ đôi mươi – 25 milimet (2 tới 2.5cm).Lề dưới biện pháp mép bên dưới từ trăng tròn – 25 milimet (2 tới 2.5 cm).Lề nên cách mép nên từ 15 – 20 mm (1.5 tới 2 cm).Lề trái giải pháp mép trái từ 30 – 35 mm (3 cho tới 3.5 cm).Xem thêm: Top 21 Bộ Truyện Đam Mỹ Hay Nhất Bạn Không Thể Bỏ Qua, Cập Nhật Truyện Đam Mỹ Hay Và Mới Nhất 2020
Các các bạn hãy triển khai theo các bước dưới phía trên để nạm được cách căn chỉnh lề trong Word nhé.
Bước 1: Tại tab Layout của Word, ở khu vực tùy chọn Page setup, các bạn hãy click vào hình tượng mũi tên để mở vỏ hộp thoại Page Setup.
Lưu ý, đối với các phiên bản word 2007 với 2010 thì tab Layout được hiển thị là Page Layout.
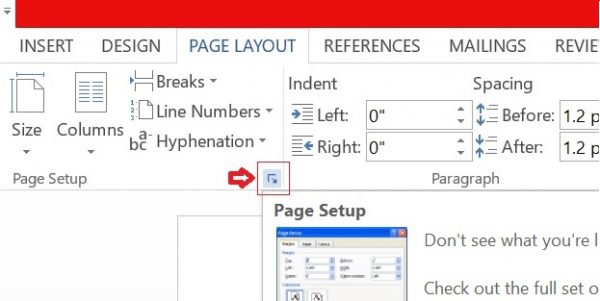
Bước 2: sau thời điểm hộp thoại hiển thị, sinh hoạt tab Margins, các bạn sẽ có hầu như tùy lựa chọn căn lề như sau:
Top: Căn lề trên, là khoảng cách từ mép bên trên của khung giấy tới dòng thứ nhất của khổ giấy.Bottom: Căn lề dưới, là khoảng cách từ mép dưới cho tới dòng sau cùng của khổ giấy.Left: Căn lề trái, là khoảng cách từ mép trái khung giấy tới cam kết tự thứ nhất bên trái.Right: Căn lề phải, là khoảng cách từ mép nên giấy cho chữ, ký kết tự ở đầu cuối bên phải.Bạn điều chỉnh các mục bên trên về thông số như mong muốn nhé.
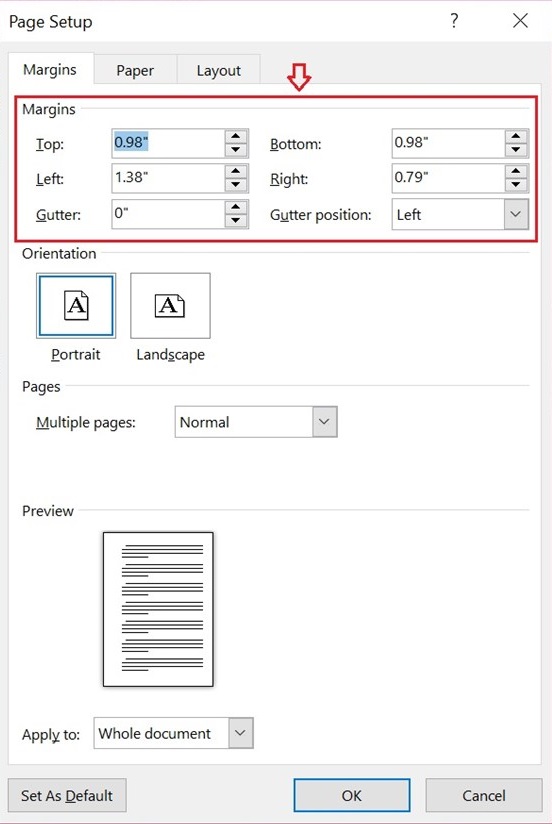
Bước 3: sau khoản thời gian căn chỉnh, bạn hãy nhấn OK nhằm lưu mua đặt.
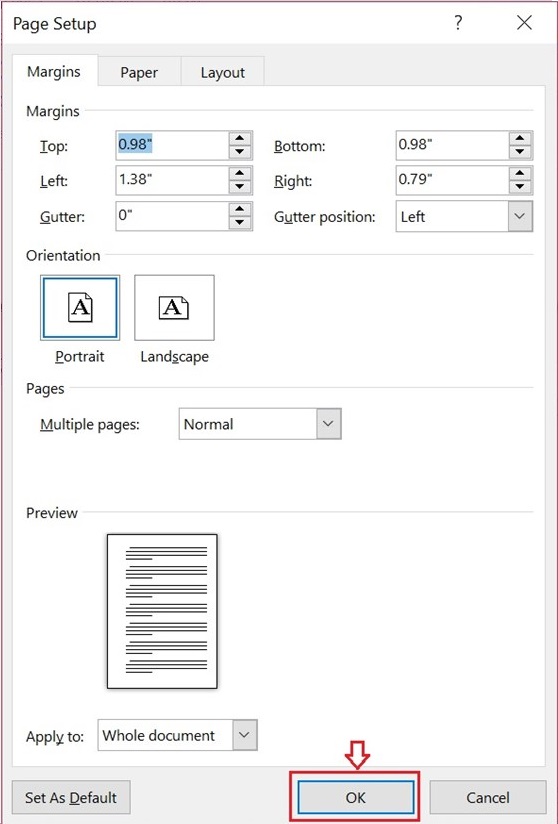
Cách thiết lập chỉnh sửa lề mặc định
Việc thực hiện chỉnh sửa lề cho mỗi đoạn văn bạn dạng mới sẽ mất không ít thời gian hơn, duy nhất là so với người soạn các văn bạn dạng mỗi ngày. Hãy thực hiện theo phía dẫn tiếp sau đây để biết cách căn lề vào Word 2010 mang định.
Bước 1: Sau khi kết thúc việc chỉnh sửa lề ngơi nghỉ những bước trên, click vào tùy chọn Save As Default.
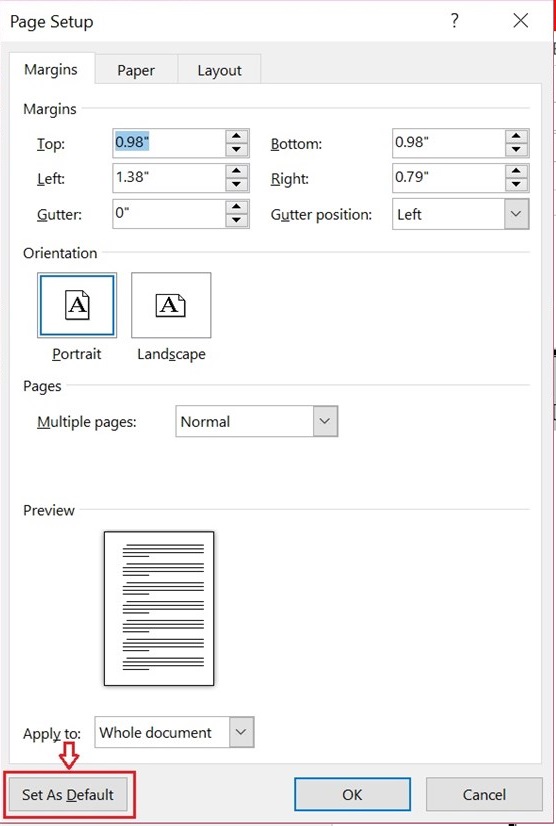
Bước 2: tiếp sau bạn chỉ cần chọn Yes trên bảng chứng thực là sẽ hoàn tất việc cấu hình thiết lập căn lề mặc định rồi.
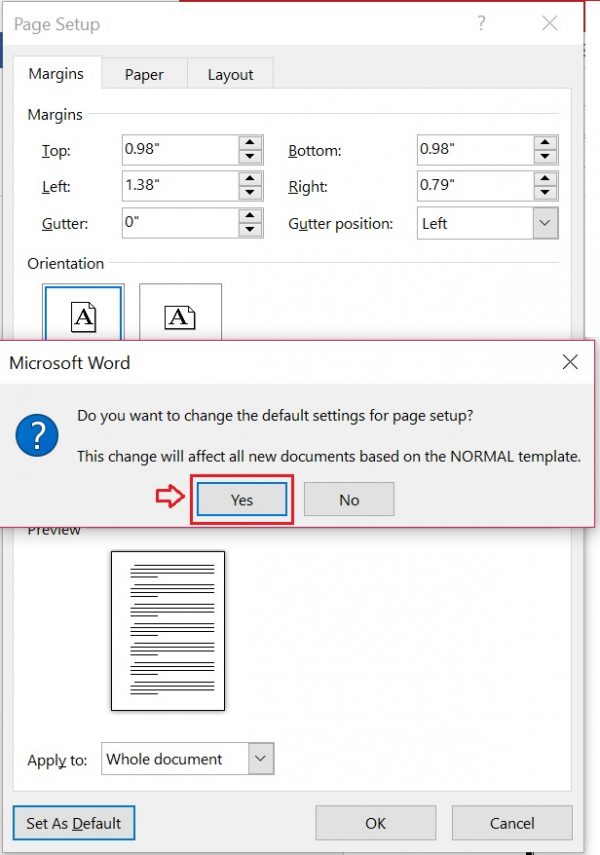
3. Một số phím tắt cơ bản trong Word
Để câu hỏi soạn thảo văn phiên bản thuận nhân thể và nhanh chóng thì các bạn cũng có thể sử dụng một trong những phím tắt cơ bạn dạng trong Word dưới đây.
Ctrl + N: chế tạo văn phiên bản mới.Ctrl + O: Mở một văn bạn dạng mới đã làm được soạn thảo trước đó.Ctrl + S: lưu lại văn bạn dạng soạn thảo.Ctrl + C: xào luộc văn bản.Ctrl + X: cắt một nội dung bất kỳ trong văn bản.Ctrl + V: Dán văn bản.Ctrl + F: tra cứu kiếm từ/cụm trường đoản cú hoặc đoạn văn bản.Ctrl + H: tính năng thay thế, sửa chữa một từ/cụm từ bởi một từ/cụm từ khác.Ctrl + P: in dán văn bản.Ctrl + Z: quay trở về trạng thái văn bản trước khi triển khai lần sửa đổi cuối cùng.Ctrl + Y: hồi sinh trạng thái văn bản trước khi sử dụng lệnh Ctrl+Z.Ctrl + F4 , Ctrl + W, alt + F4: Đóng lại văn bản.Ctrl + A: Chọn tất cả văn bản, sứt đen toàn cục văn bản.Ctrl + E: Căn đều hai bên đoạn văn bản.Ctrl + L: Căn lề trái đến văn bản.Ctrl + R: Căn lề yêu cầu cho văn bản.Ctrl + M: Đầu loại thụt vào 1 đoạn.Ctrl + T: Thụt đầu cái từ đoạn thứ hai trở đi.Ctrl + Q: Xóa toàn bộ định dạng căn lề của văn bản.Ctrl + B: In đậm chữ/ ngôn từ đã bôi black trong văn bản.Ctrl + I: In nghiêng đoạn văn bản đã được thoa đen.Ctrl + U: gạch chân văn phiên bản đã sứt đen.Ctrl + Mũi tên Di chuyển qua phải/trái 1 ký kết tự.Ctrl + Home: lên trên mặt đầu văn bản.Ctrl + End: làm việc Xuống cuối văn phiên bản nhanh.Trên đó là hướng dẫn độc giả cách giãn dòng trong Word 2010 và và cách chỉnh sửa lề vào Word. Hy vọng những tin tức trong bài viết này đang giúp chúng ta biết cách tạo thành văn bản theo đúng quy chuẩn trong Word.











