Phần mềm đọc iphone trên máy tính
iPhone đang trở thành mẫu smart phone hút khách nhất, trong khảo sát quý 1 năm 2020, chỉ tính số Iphone 11 xuất kho cũng bởi 3 dòng điện thoại android hút khách nhất cùng lại, điều này chứng minh vị vắt của Iphone ngày càng được lòng tin của fan dùng.
Dùng 1 hệ điều hành riêng nhưng táo bị cắn đã tạo thành một cộng đồng iOS, macOS ngày càng mập mạnh. Đây vừa là điểm lợi, vừa là vấn đề gây cực nhọc khăn cho người dùng khi đề nghị chuyển, xào luộc dữ liệu giữa những thiết bị.
Bạn đang xem: Phần mềm đọc iphone trên máy tính
Việc chuyển dữ liệu giữa những thiết bị của hãng Apple được cung ứng tối đa, mà lại khi liên kết giữa iPhone, máy tính bảng ipad sang máy hãng không giống thì sẽ tinh vi hơn song chút. Minh Lộc đã hướng dẫn một vài cách kết nối iPhone/iPad với máy tính để hỗ trợ chúng ta trong vấn đề chuyển dữ liệu qua lại.
1. Các bướcchuẩn bị phía dẫn kết nối iPhone với thiết bị tính
Một một trong những cách dễ dàng và đơn giản nhất để truyền tài liệu qua lại đó là kết nối iphone với lắp thêm tính bằng dây Cápkết nối USB Lightning hoặc Cáp USB-C Lightningvà đảm bảo an toàn rằng đồ vật tính của người tiêu dùng cũng vừa lòng những điều kiện sau:
Macbook tất cả cổng kết nối USB và gồm Hệ điều hành quản lý 0S X 10.9 trở lên .Dòng máy vi tính PC có cổng kết nối USB và Hệ quản lý và điều hành Windows7 (Win 7)trở lên.Trong trường vừa lòng cáp kết nối của người sử dụng không cân xứng với máy vi tính thì tùy ngôi trường hợp các bạn sẽ có thể chọn thêm bộ tiếp hợp khác nhau:
Dòng iPhone áp dụng cáp liên kết USB Lightning và máy tính có cổng USB Type C => bạn hãy dùng Hub USB-C USB hoặc Cáp USB-C Lightning ( Thường dành cho Macbook )Dòng iPhone thực hiện Cáp USB Type C Lightning và máy vi tính có cổng USB => các bạn hãy dùng Cáp USB Lightning (thường là những dòng máy máy tính khác ).2.Chuyển tài liệu iPhone/iPad với máy vi tính MAC VÀ PC
Với sự cách tân và phát triển càng thời gian càng mạnh của những phiên bản IOS thì thật là rất khó để đối tượng người tiêu dùng mới sử dụng sản phẩm Apple có thể bắt kịp xu hướng và tùy từng phiên bản IOS của người tiêu dùng là bao nhiêu thì sẽ sở hữu cách kết nối và truyền tài liệu khác nhau.
Bạn hoàn toàn có thể vào Cài để -> Cài để chung -> Phiên bạn dạng phần mềm để biết nhiều người đang trong phiên bạn dạng IOS mấy nhé
2.1 phần mềm kết nối năng lượng điện thoạiiPhone vớimáy tính PC bởi iTtunes Đối vớiIOS 12.
Đối cùng với phiên bạn dạng IOS 12 trở xuống thì để chuyển tài liệu từ iPhone cùng với dòng máy tính khác hay tinh chỉnh iPhone bằng máy tínhthì bạn sẽ sử dụng phần mềm là iTunes (Là 1 trong những phần mềm quản líkết nối iPhonevới laptop PCtốt nhất )
Và bạn cũng yên chổ chính giữa về dung tích của ứng dụng này. Do chúng sẽ không quá nặng như chúng ta tưởng tượng đâu .
Đây là 1 trong phần mềmkết nối iPad/ iPhone vớimáy tính được táo bị cắn thiết kế. Công cụnày tăng độ bảo mật khi kết nối máy vi tính với iPhonecủa bạn. Không y như các dòng điện thoại cảm ứng Android chỉ việc cắm dây cable nhằm kết nối điện thoại cảm ứng thông minh và đồ vật tính, với iPhone chúng ta phải thiết đặt và đăng nhậpiTunes 11 trên máy vi tính trước đã.Tải iTunes cho máy vi tính và bước đầu kết nối iphone với iTunes
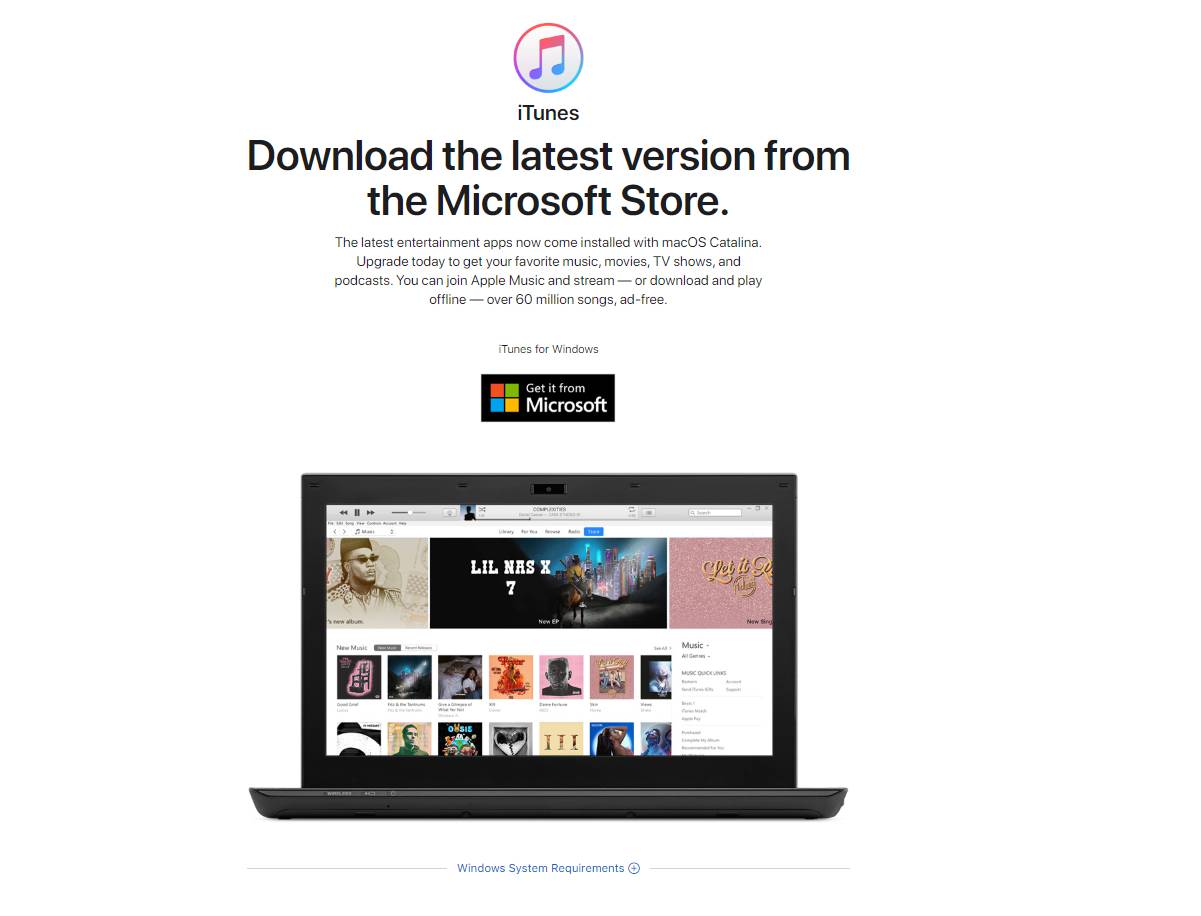
Sau lúc đã mua iTunes trên máy vi tính và liên kết itunes cùng với iphone, sẵn sàng 1 sợi dây cable iPhone để hoàn toàn có thể kết nối máy tính với iPhone/iPadnhư phần một mình đã nêu trên.
NOTE: Từ phiên bản iTunes 10.5 trở đi chúng ta cũng có thể hoàn toàn kết nối screen iPad/ iPhone với máy vi tính qua mạngWifi sau thời điểm kết nối chỉ 1 lần cần sử dụng Cáp kết nối .
Bước 1: Mở vận dụng iTunes vừa mới được tải về cùng cài bỏ lên trên máy tính.
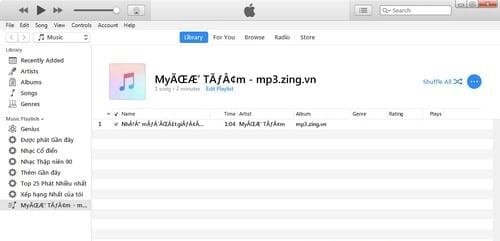
Bước 2: sử dụng Cable kết nối màn hìnhiPhone với PC, bảng đồ họa trên iTunes sẽ xuất hiện thêm hỏi có có thể chấp nhận được nhận iPhone ko >> thừa nhận Continue.
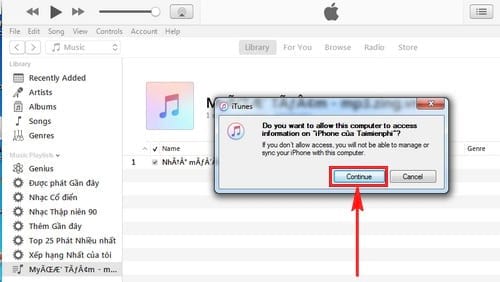
Trên iPhone cũng xuất hiện thông báo Tin cậy trang bị tính này? >> Tin cậy
Bước 3: Kết nối apple iphone hay iPadvới đồ vật tính trả tất, một bảng iCloud hiển thị. Nếu như là máy vi tính của bạn có thể chọn Dowload iCloud for Windows (Tải dữ liệutừ iCloud về sản phẩm công nghệ tínhWindows )để tải toàn cục dữ liệuiCloud trênmáy tính. Còn nếu như không thì chọn Remind me later

Bước 4: Để xem iPhone của khách hàng trên iTunes, hãy nhấp vào iPhone của bạn tại mục Devices. Bây giờ chúng ta có thể tùy chọn Music, Movie, TV Shows ... Cũng nhiều cơ chế khác nhằm copy, gửi thừa nhận file giữa iPhone và máy tính.
Cách làm cho này không còn phức tạp chút nào, ngoài việc tải ứng dụng iTunes riêng bao gồm phần khó hiểu hơn so với thao tác trên app android thì cách này cũng khá đơn giản để chia sẻ dữ liệu qua lại giữa iPhone với máy vi tính PC. Bên cạnh đó, điểm cộng dành cho phần mượt này giúp iPhone bảo mật xuất sắc hơn các thông tin cá thể trên năng lượng điện thoại.
2.2 phương pháp xóa tài liệu bạn vừa phân chia sẽ
Để tiến hành xóa tài liệu bạn thực hiện những bước như sau:
Bật iTunes trên thiết bị PC hoặc Macbook của chúng ta ( Đảm bảo đã thiết đặt thành công iTunes )Kết nối sản phẩm Apple với máy tính của công ty bằng cáp USB đi kèmChọn thiết bị đã kết nối iTunes cùng với bạnChọn vận dụng từ danh sách trong phần chia sẻ tệp cùng xóa nó.2.3Những lỗi khiến iPhone ko thể liên kết được với trang bị tính.Xem thêm: Top 10 Nền Kinh Tế Lớn Nhất Thế Giới Hiện Nay (Cập Nhật Mới Nhất 2020)
Nếu với hai phương pháp trên ko thể khiến cho bạn kết nối được với máy vi tính Macbook/ iMac hoặc PC kháccủa chúng ta thì rất có thể là do:
Cắm iPhone với máy tính không dấn doCáp USBbị lỏng hoặc hư hỏngMáy Mac không cập nhậtphiên bảniTunes mới nhất ( tiên tiến nhất là iTunes 3 )Màn hình iPhone không mở khóa.Trường hợp đơn nhất là bạn chưa mở iTunes trên máy tính xách tay của mình2.4Kết nối máy tính xách tay với iphone bằng iTools
Ngoài việc áp dụng iTunes làm phương tiện liên kết giữa apple iphone với PCthì còn có 1 phần mềm làm chủ iPhonekhác là iTools.
iTools là một trong những phần mềm miễn phí, cung cấp cho những người dùng quả táo một giải pháp đơn giản mà công dụng để share các tài liệu của những thiết bị táo khuyết với laptop.
Các bạn phải cài iTools trên chiếc máy tính của mình. Tải tại iTools4
Các bước kết nối máy tính xách tay với iphone bởi iTools
Bước 1: Kết nối Iphone của chúng ta với Laptop cùng mở mức sử dụng iTools đã sở hữu về.
Giao diện iTools xuất hiện bạn sẽ thấy tùy chọn Đáng tin tưởng hoặc Không đáng tin cậy, nhấp vào Tin cậy.
Bước 2: sao chép dữ liệu từ iPhone sang trang bị tính:
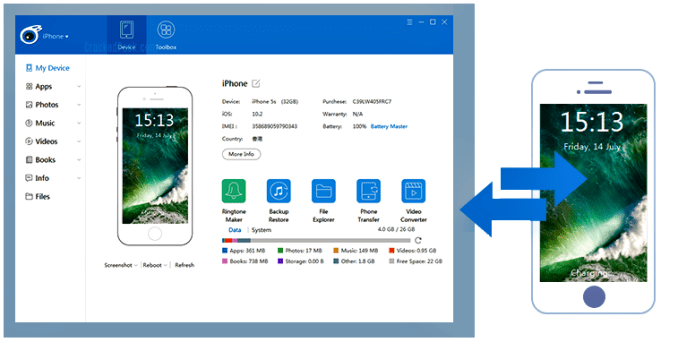
Bước 3: xào nấu toàn bộ dữ liệu từ máy tính xách tay sang iPhone:
Trên giao diện phần mềm iTools đã kết nối với iPhone >> Music/ Videos bạn có nhu cầu copy
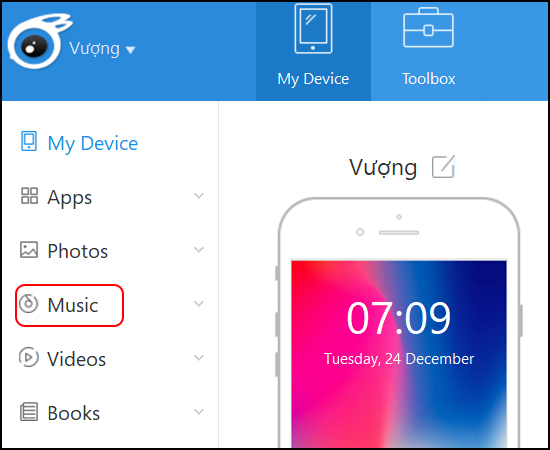
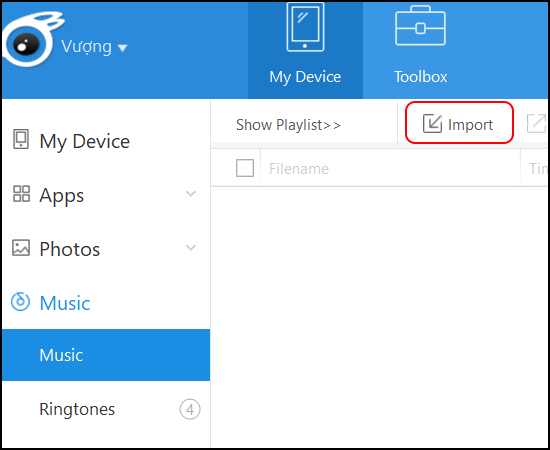
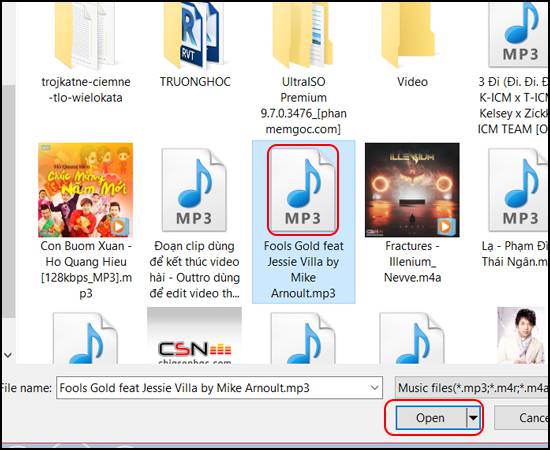
3. Liên kết iPhonevới thứ MacbookĐối với iPhone phiên phiên bản từIOS 13 trở lên.
Bước 1: Trên hình ảnh Thanh Finder , nên chọn lựa loại vật dụng iPhone, ipad mà bạn có nhu cầu kết nối
Bước 2: bên trên Finder -> Click vào “ Tệp “
Chuyển dữ liệu từ laptop Macbook lịch sự iPhone:KéoFiletừ cửa sổ Finder lên trên mặt một tên vận dụng trong danh sách.Chuyển dữ liệutừ iPhone/iPadsang Macbook:Bấm vào biểu tượng "Tam giác" hiển thị bên cạnhứng dụng để xem các tệp của vận dụng đó, Kéo File kia sang cửa sổ FinderLưu ý: để thực hiện Finder để phân chia sẽ Tệp thì cái máy Macbook của người sử dụng phải đạt về tối thiểu là hệ điều hành MacOSCatalina. Ví như Macbook của người tiêu dùng có hệ quản lý thấp hơn thế thì hãy sử dụng iTunes như bước 2.1.1 ở trên nhé.
4. Phía dẫn liên kết iPhone với máy tính xách tay không yêu cầu iTunes tuyệt cápUSB
Minh lộc sẽ lí giải bạn cách để kết nối IPvới thiết bị tínhMac mà không cần sử dụng cab USB: sử dụng Airdrop ( Tính năng liên kết iPhone với máy vi tính qua Bluetooth )
AirDrop là một trong những tính năng cực kì tiện lợi cho người dùng iPhone cũng tương tự Mac, phương tiện AirDrop giúp kết nối và truyền dữ liệu giữa iPhone chạy vàmáy tính Mac cũng nhanh không hề kém cách dùng cab USB và chỉ cần Bật công nghệ bluetooth là các bạn hoàn toàn có thể làm được.
Bước 1: lúc bạn singin iCloud trên đồ vật tính : MởBluetooth sẵn sàng, liên kết máy Mac của công ty với mạng WiFi (mạng nội bộ)

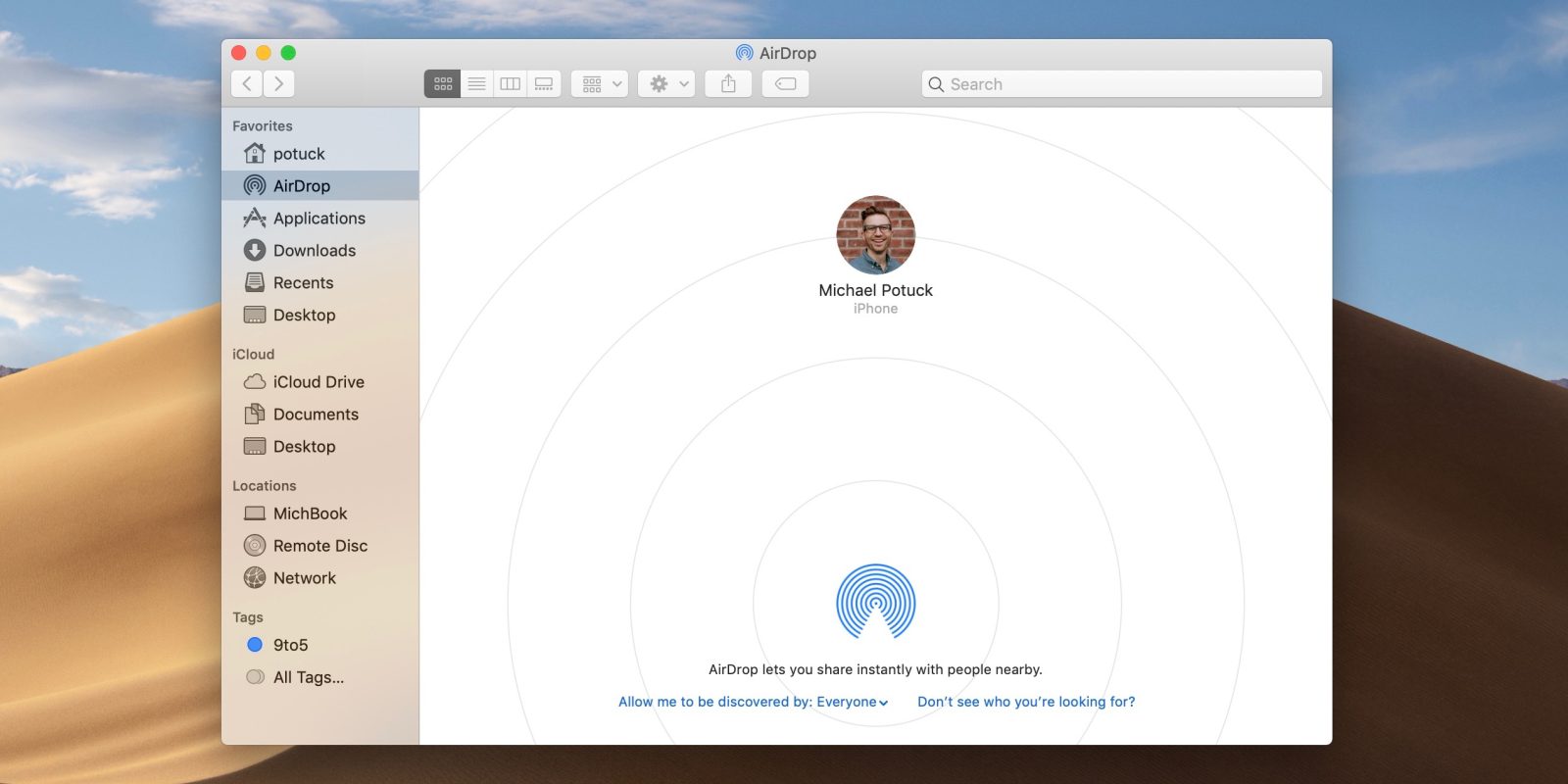
Bước 2: Trên điện thoại cảm ứng thông minh iPhone: tiến hành kết nối wifi cùng rất mạng của Macbook/ iMac, tiếp nối Mở tính năng Bluetooth cùng đồng thời mở AirDrop (Để mở AirDrop: bạn nhấn giữ nút Wifi vị trí trung tâm điều khiển hoặc vào Cài đặt >> Cài đặt chung >> bật AirDrop). Kế tiếp chọn Anyone Contacts Only.
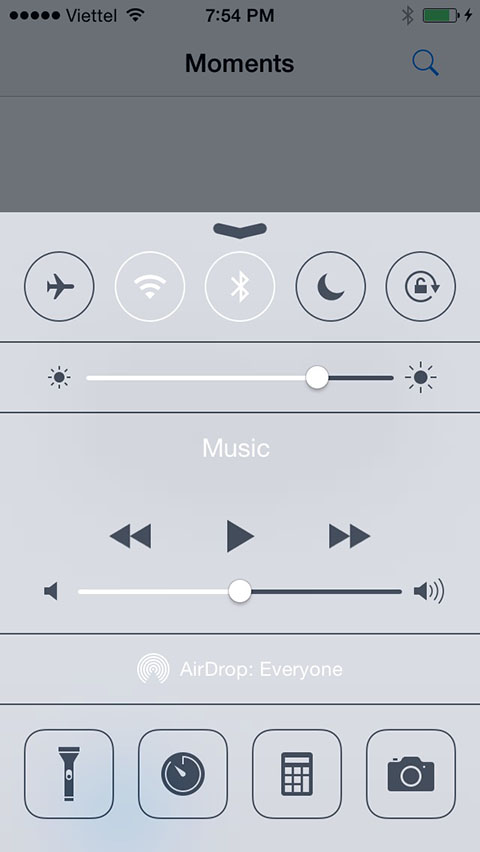
Bước 3: gởi dữ liệu tự iPhone sang Macbook: lựa chọn dữ liệu bạn có nhu cầu chia sẻ trường đoản cú iPhone sang trang bị Mac và bấm chọn chia sẻ qua hình thức AirDrop từ điện thoại thông minh iPhone.
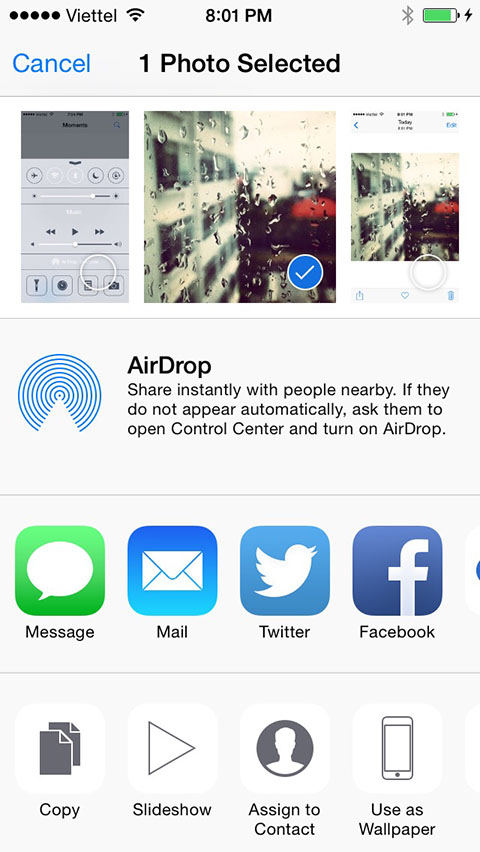
Lúc này iPhone thừa nhận diện được thiết bị Mac của công ty và hiển thị, bạn lựa chọn thiết bị dìm qua AirDrop là máy Mac của bạn.
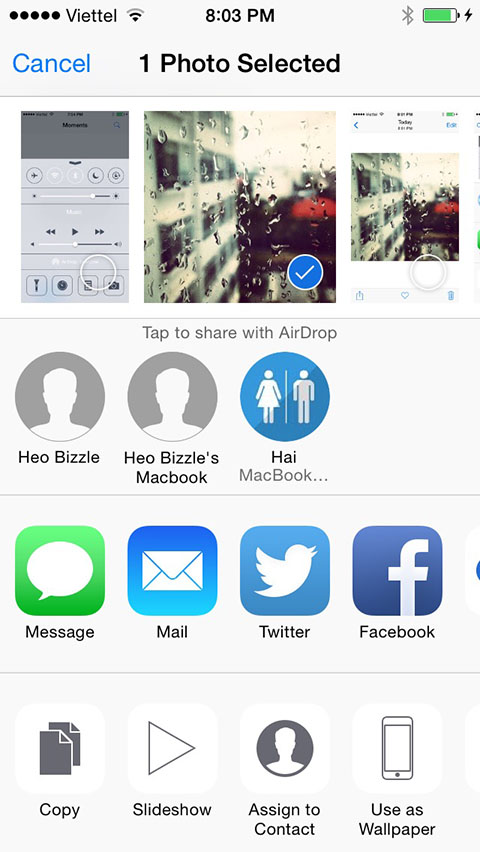
Bước 4: Gửi tài liệu từ macbook sang iPhone:
Đầu tiên các bạn cần chọn file trường đoản cú trong vật dụng tính bằng phương pháp kích loài chuột phải >> lựa chọn Share >> lựa chọn tiếp AirDrop >> lựa chọn thiết bị iPhone nhận.
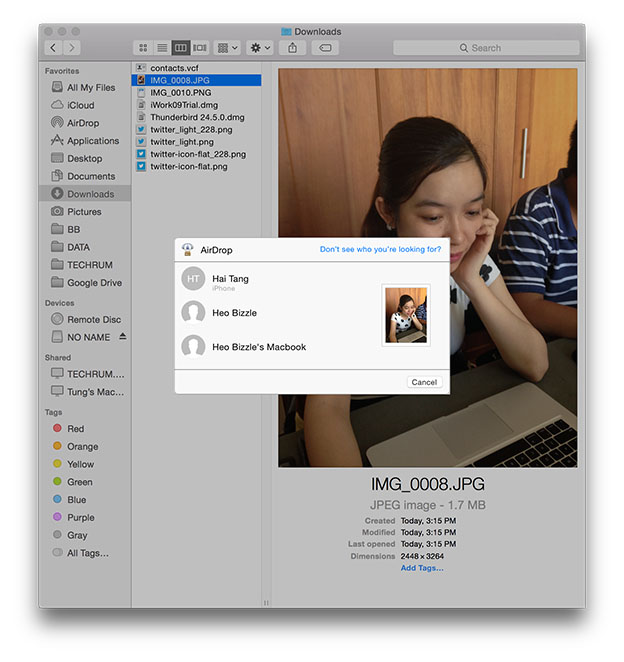
Đây là 2 phần mềm làm chủ iPhone trên máy vi tính mà Minh Lộc thấy là hữu dụng nhất. Ngoài ra còn có những phần mềm vẫn hỗ trợ chuyển dữ liệu giữa iPhone và laptop khác như 3UTools ,iFunbox đến IOS 10,... Với tùy vào chúng ta muốn chuyển dữ liệu nào thì các bạn sẽ có phần nhiều hướng đi khác biệt . ( Như hiện tại iTunes chưa cung ứng Backup lại những App vận dụng trong điện thoại trong lúc 3UTools vẫn được cung ứng )
Ngoài tính năng AirDrop,bạn rất có thể sử dụng iCloud Drive, Handoff để nhất quán iPhone với máy tính của bạnvà sao lưu giữ dữ liệu 1 cách tiện lợi trên iPad,Macbook và những thiết bị không giống của Apple.
=> iCloud Drive cho phép bạn truy hỏi cập bình an tất cả các tài liệu của người sử dụng từ iPhone, iPad, iPod touch, Mac hoặc PC. Mặc dầu bạn đang sử dụng thiết bị nào, các bạn sẽ luôn có các tài liệu cập nhật nhất khi nào và ở chỗ nào bạn buộc phải chúng thì chúng ta có thể đồng bộ hóa điện thọa iPhone với laptop ngay trên iCloud. thậm chí còn là đồng cỗ hóa 2 iPhone với nhau.
=> Đồng cỗ hóa tài liệu vớiHandoff, các bạn có thực hiện quá trình dang dở của bản thân mình trên sản phẩm này ngay lập tức trên thiết bị táo apple khác bằng cách sử dụng iCloud
Ví dụ: bạn đang Copy cái tin nhắn trên iPhone, khi chúng ta chuyển sang laptop macbook dùng các bạn bấm Past thì sẽ chỉ ra dòng xào luộc từ iPhone trước đó.5. Kết luận
Trên đây là các cách kết nối iPhone với sản phẩm công nghệ tính để sao chép, di chuyển dữ liệu qua lại giữa iPhone với trang bị tính tương đối đầy đủ nhất dành riêng cả đến macOS và đến PC nhưng Minh Lộc chia sẻ tới các bạn. Nếu thiết đặt không thành công cách đầu tiên thì thử cách thứ hai nhé. Chúc các bạn kết nối iPhone, iPad thuận lợi với laptop của mình.











