Liên kết các sheet trong excel
Read Time:8 minsLanguages:url-selector#selectionChanged" data-controller="url-selector">EnglishEspañolBahasa IndonesiaItalianoМакедонски јазикPусскийTiếng Việt
Khi bạn sử dụng và xây thêm workbook vào Excel, các bạn sẽ cần liên kết chúng lại với nhau. Có thể bạn có nhu cầu viết những phương pháp sử dụng dữ liệu giữa các sheet không giống nhau trong một workbook. Thậm chí, bạn có thể viết những công thức áp dụng dữ liệu từ nhiều workbook không giống nhau.
Bạn đang xem: Liên kết các sheet trong excel
Nếu bạn có nhu cầu giữ tập tin của chính bản thân mình sạch và gọn, tôi vẫn tìm ra được cách tốt nhất đó là tách bóc những sheet dữ liệu lớn trường đoản cú những cách làm để tóm gọn chúng. Tôi thường sử dụng một workbook 1-1 hoặc sheet cá biệt để làm gọn những thứ.
Trong bài bác hướng dẫn này, các bạn sẽ học được cách liên kết dữ liệu trong Excel. Đầu tiên, bọn họ sẽ học tập cách links những dữ liệu ở đông đảo sheet khác nhau trong cùng một workbook lại cùng với nhau. Sau đó, chúng ta sẽ liên tiếp học cách link nhiều workbook Excel lại cùng với nhau để nhập vào và đồng hóa hóa tài liệu giữa các tập tin.
Làm cầm nào để link dữ liệu nhanh lẹ trong Workbook Excel (Xem và Học)
Tôi đang hướng dẫn bạn qua nhị ví dụ để links những bảng tính của người tiêu dùng lại cùng với nhau. Các bạn sẽ thấy cách lấy dữ liệu xuất phát từ một workbook không giống trong Excel cùng giữ nhì workbook này kết nối với nhau. Chúng ta cũng sẽ khám phá một lấy ví dụ như căn phiên bản về viết những công thức giữa các sheet trong cùng một workbook.
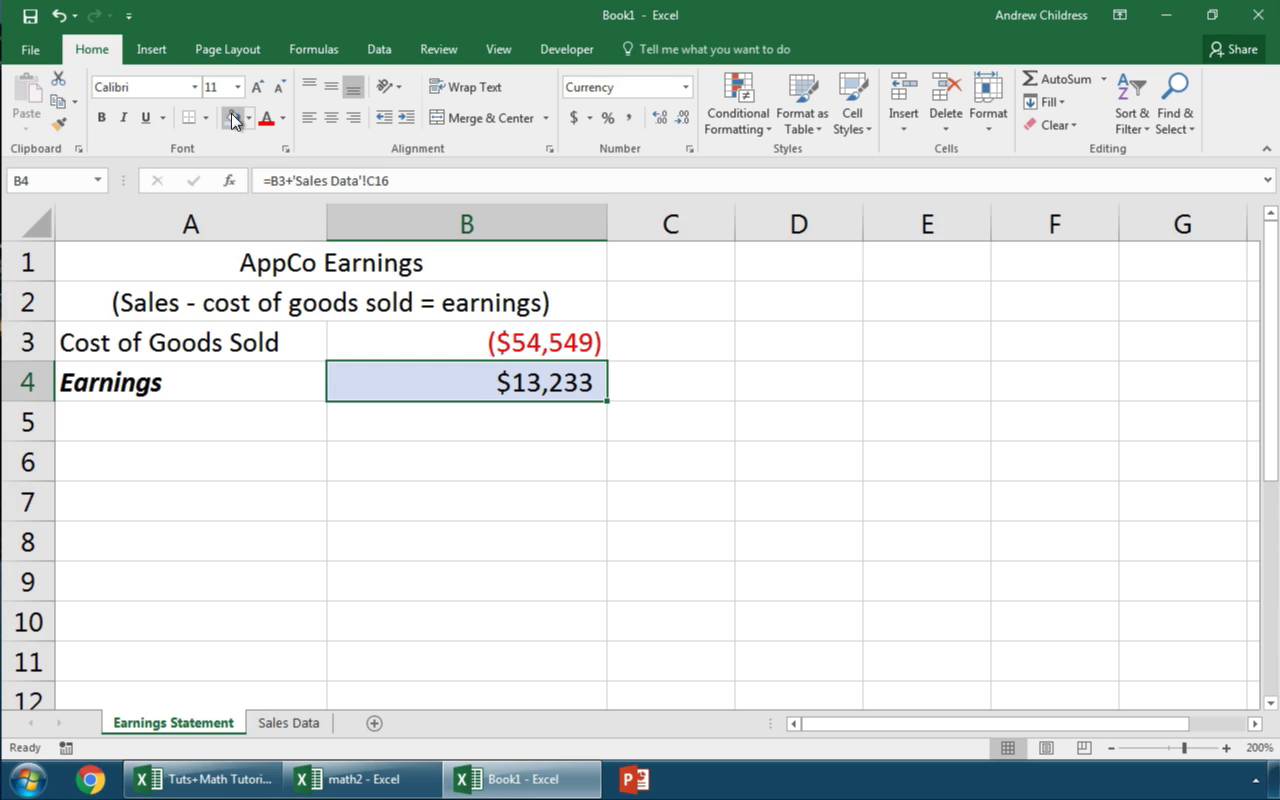
hiện giờ thì chúng ta sẽ đi vào tìm hiểu một hướng dẫn hình minh họa để kết nối dữ liệu của người sử dụng giữa các sheet và workbook vào Excel nhé.
Cơ bản: phương pháp kết nối các sheet trong Excel.
Bây giờ thì bọn họ sẽ bắt đầu học bí quyết viết đông đảo công thức thực hiện dữ liệu xuất phát từ một sheet khác. Chắc bạn đã biết workbook Excel bao gồm thể có khá nhiều worksheet. Mỗi worksheet là một trong những tab đơn lẻ và chúng ta cũng có thể chuyển đổi đều tab này qua lại bởi cách bấm chuột vào phần đa tab này làm việc bến dưới của Excel.
Một workbook phức tạp hoàn toàn có thể sử dụng không hề ít sheet. Dịp đó, cứng cáp chắn bạn sẽ cần viết các công thức để làm việc cùng với dữ liệu trong số những tab không giống nhau.
Có thể các bạn dùng một sheet đối kháng trong workbook của mình cho toàn bộ các công thức để bắt tắt dữ liệu của doanh nghiệp và chia những sheet ra để giữ lại lại tài liệu gốc.

Bây giờ đồng hồ thì chúng ta sẽ học biện pháp viết một công thức đựng được nhiều sheet để triển khai việc cùng với dữ liệu từ rất nhiều sheet trong cùng một workbook.
1. Ban đầu một công thức new trong Excel.
Hầu hết các công thức vào Excel đều bắt đầu với dấu bởi (=). Nhấp đôi chuột hoặc bắt đầu gõ vào trong 1 ô và bước đầu viết bí quyết mà bạn muốn kết nối lại. Trong ví dụ như của tôi, tôi vẫn viết một phương pháp tính tổng để bổ sung cập nhật vào một vài ba ô
Tôi sẽ mở đầu công thức bằng dấu =, sau đó nhấn vào vào ô đầu tiên trong sheet lúc này để tạo thành phần đầu tiên của phương pháp đó. Sau đó, tôi gõ vào dấu + nhằm thêm vào một trong những ô thứ hai cho cách làm này.

Bây giờ, bảo vệ là chúng ta chưa đóng công thức lại cùng nhấn enter nhé! bạn hãy cứ để cách làm mở do vậy trước khi chuyển qua những sheet khác.
2. Chuyển đổi sheet vào Excel
Trong khi bí quyết vẫn đang mở, nhấn vào vào một tab sheet khác nằm dưới trong Excel. Một điều rất quan trọng đó là bạn không đóng cách làm lại trước lúc bạn nhấp chuột vào ô tiếp sau để chế tạo như một yếu tắc của công thức.

Sau khi thay đổi các sheet qua lại, click vào ô tiếp theo sau mà bạn có nhu cầu đưa vào trong công thức. Như chúng ta thấy trong hình chụp screen bên dưới, Excel auto điền vào dữ liệu của công thức mà Excel tham chiếu một ô trong một sheet khác giúp bạn.
Chú ý vào hình chụp bên dưới, nhằm tham chiếu một ô trong một sheet khác, Excel đã sản xuất "Sheet2!B3", chỉ dễ dàng tham chiếu ô B3 vào một sheet khác có tên Sheet2. Bạn có thể tự viết bọn chúng ra, mặc dù nhiên, click chuột vào những ô khiến Excel viết bọn chúng ra cho mình một biện pháp tự động.

3. Hoàn thanh cách làm Excel.
Bây giờ, bạn có thể nhấn enter để đóng lại và hoàn thành công thức có tương đối nhiều sheet của mình. Khi bạn làm như vậy, Excel đang trở về vị trí bạn bước đầu công thức kia và cho bạn thấy kết quả.
Bạn cũng hoàn toàn có thể tiếp tục viết phương pháp đó, bao gồm những ô từ rất nhiều sheet hơn nữa và đều ô trong cùng một sheet. Tiếp tục phối kết hợp những tham chiếu này vào suốt bản workbook cho tất cả các tài liệu bạn cần.
Nâng cao: Cách link nhiều workbook Excel.
Chúng ta vẫn học phương pháp lấy dữ liệu từ một workbook khác nhé. Thuộc với khả năng này, bạn cũng có thể viết ra những phương pháp lấy tài liệu từ hầu hết workbook tách bóc ra vào Excel một biện pháp toàn bộ.
Trong phần này, chúng ta có thể sử dụng nhị workbook mà chúng ta có thể tải miễn phí như một phần của bài bác hướng dẫn này. Mở cả nhị workbook này vào Excel và tuân theo hướng dẫn bên dưới.
1. Mở cả hai workbook.
Xem thêm: Top 5 Phần Mềm Lấy Thông Tin Facebook & Quét Uid Miễn Phí, Phần Mềm Lấy Thông Tin Facebook
Chúng ta bắt đầu viết một phương pháp tích hợp dữ liệu từ nhì workbook không giống nhau nào.
Cách dễ nhất để dùng hào kiệt này sẽ là mở nhị workbook Excel cùng lúc và đặt chúng cạnh nhau. Tôi sử dụng nhân kiệt Window Snap để chia chúng thành mỗi hành lang cửa số workbook là nửa màn hình. Bạn phải thấy nhì workbook này nhằm viết phương pháp qua lại giữa chúng.
Trong hình chụp màn hình hiển thị bên dưới, tôi đang mở nhì workbook mà tôi sẽ viết công thức nằm bên cạnh nhau. Trong ví dụ như của mình, tôi đang chuyển động một doanh nghiệp, mua một trong những loại sản phẩm không giống nhau và bán chúng tại những nước khác nhau. Vị đó, tôi sử dụng những workbook đơn nhất để theo dõi những dữ liệu mua/bán và chi phí.



2. Bắt đầu viết công thức của khách hàng trong Excel.
Giá của những thứ tôi mua rất có thể thay đổi, cùng nó cũng phần trăm với khoản tiền nhận thanh toán. Tôi buộc phải phải tiến hành một list tham chiếu tỉ giá với nhân chúng với việc mua sắm chọn lựa của tôi. Đây là thời gian hoàn hảo và tuyệt vời nhất để liên kết hai workbook đó lại với nhau và viết cách làm cho chúng.
Bây giờ bọn họ sẽ lấy số thùng dầu mà lại tôi tải mỗi tháng nhân cho đơn vị giá từng thùng. Vào ô Cost trước tiên (ô C3), Tôi sẽ ban đầu viết một công thức bằng phương pháp gõ dấu bằng (=) và tiếp nối click vào ô B3 để đưa phần số lượng. Bây giờ, tôi đang thêm vào một dấu * để sẵn sàng nhân số lượng với tỷ giá.
Vậy là cách làm của họ sẽ là:
=B3*



Đừng đóng phương pháp lại nhé. Hãy bảo đảm an toàn là nhằm nó mở trước khi thường xuyên qua bước tiếp theo; họ sẽ nên chỉ cho Excel dữ liệu giá để nhân bọn chúng với số lượng.
3. Chuyển đổi workbook Excel
Bây giờ là dịp chuyển các workbook, với là lý do tại sao ta giữ cả 2 nhóm tài liệu được nhận thấy trong khi thao tác làm việc giữa những workbook cùng với nhau khôn xiết quan trọng.
Sử dụng cách làm đang mở của bạn, nhấp vào phần workbook kia. Sau đó, nhấp vào ô vào workbook vật dụng hai để liên kết hai tập tin Excel.



Excel đã tự động viết phần tham chiếu vào trong 1 workbook riêng như thể phần của cách làm trong ô:
=B3*
Khi bạn nhấn Enter, Excel đang tính cho mình giá trị cuối cùng bằng cách nhân số lượng trong workbook thứ nhất nhân mang đến giá trong workbook trang bị hai.
Bây giờ, liên tục thực hiện nay những kĩ năng Excel của bạn bằng phương pháp nhân mỗi số lượng hoặc quý hiếm với tổng mức tham chiếu trong workbook "Prices"
Tóm lại, bài toán chủ chốt sẽ là mở nhị workbook của bạn bên cạnh nhau, và solo giản đổi khác qua lại giữa các workbook để viết phương pháp tham chiếu giữa các tập tin.
Không điều gì rất có thể ngăn các bạn liên kết nhiều hơn nữa hai workbook lại với nhau. Bạn cũng có thể mở nhiều workbook để liên kết lại và viết các công thức, kết nối các dữ liệu giữa các sheet nhằm giữ các ô cập nhật.
Cách làm bắt đầu dữ liệu của người sử dụng giữa các workbook.
Khi chúng ta viết những cách làm tham chiếu từ hầu hết workbook Excel khác, bạn sẽ cần phải biết cách cập nhật những tài liệu của mình.
Vậy, điều gì sẽ xẩy ra khi đa số dữ liệu biến hóa trong phần workbook mà nhiều người đang liên kết? Liệu workbook của người sử dụng sẽ auto cập nhật, hay bạn sẽ cần làm mới tập tin của công ty để đảo sang dữ liệu tiên tiến nhất và nhập những dữ liệu này vào?
Câu trả lời đó là "còn tùy ở trong vào", và đặc biệt là nó nhờ vào vào trường hợp cả hai workbook này vẫn mở và một lúc.
Ví dụ 1: Cả nhì workbook Excel vẫn mở.
Chúng ta đã xem phần ví dụ thực hiện cùng một workbook trong bước trước. Cả nhì workbook này vẫn mở. Hãy xem chuyện gì sẽ xảy ra khi biến hóa giá dầu từ 45USD một thùng thành 75USD một thùng:



Trong phần hình chụp screen bên trên, bạn có thể thấy rằng khi họ cập nhật giá bán dầu thì workbook còn sót lại đã tự động hóa cập nhật.
Quan trọng phải biết: giả dụ cả nhì workbook đa số mở trên cùng 1 thời điểm, việc biến hóa sẽ cập nhật tự động hóa ngay tại thời điểm đó. Lúc bạn biến hóa một thay đổi số, workbook còn sót lại sẽ tự động hóa cập nhật hoặc giám sát lại phụ thuộc vào giá trị mới biến hóa đó.
Ví dụ 2: lúc một workbook còn sót lại đóng.
Điều gì sẽ xẩy ra nếu chỉ gồm một workbook được mở? Ví dụ, mỗi buổi sáng, chúng ta cập nhật giá chỉ hàng hóa, tiền tệ và buổi chiều họ xem lại tác động của việc biến hóa đó mang lại giá cài đặt và giá bán.
Thời gian sau đó bạn mở workbook tất cả phần tham chiếu với đa số sheet khác, bạn cũng có thể sẽ nhận ra một thông báo tương từ bỏ như bên dưới. Chúng ta có thể bấm chuột chọn Update để lấy vào dữ liệu mới nhất từ workbook tham chiếu của mình.



Bạn cũng có thể sẽ thấy một thực đơn, chúng ta có thể click chuột vào Enable content để tự động hóa cập nhật tài liệu giữa các tập tin Excel.
Tóm tắt và tiếp tục tham khảo thêm về Excel.
Viết phương pháp giữa sheet với workbook là 1 trong những kĩ năng cần thiết khi bạn thao tác làm việc với Microsoft Excel. Sử dụng nhiều bảng tính phía bên trong công thức sẽ không còn là trở ngại nếu bao gồm đủ con kiến thức.
Tham khảo hầu hết hướng dẫn bổ sung cập nhật để tìm hiểu thêm về các kĩ năng Excel với cách thao tác với dữ liệu. Các hướng dẫn này là một cách giỏi để tiếp tục tìm hiểu về Excel.
Hãy để lại lời nhắn trong phần comment nếu bạn có bất kể câu hỏi nào về link workbook Excel của bạn.











