Kiểm tra hiệu năng máy tính
Bạn đã khi nào tìm phát âm về lắp thêm tính, máy tính mà ai đang sử dụng chưa? năng suất của chúng vậy nào? nếu bạn chưa từng kiểm tra năng suất laptop, laptop thì bài viết dưới đây của bdskingland.com là dành cho mình đấy. Cùng theo dõi cùng với bdskingland.com nhé!
1. 2 cách kiểm tra hiệu suất laptop, máy tính xách tay bằng phần mềm
- Trước khi bạn thực hiện tại kiểm tra hiệu suất của laptop, trang bị tính, bạn phải bảo đảm rằng không có chương trình hay ứng dụng nào khác đã chạy.
Bạn đang xem: Kiểm tra hiệu năng máy tính
- giả dụ một ứng dụng đang hoạt động trong nền, nó sẽ làm cho chậm quy trình kiểm tra và công dụng sẽ ko được chính xác.
- thực hiện kiểm tra hiệu suất của laptop, thiết bị tính khi chúng ta không sử dụng đến laptop, máy tính vì điều khoản này rất có thể mất một thời gian để chạy các bài soát sổ của nó.
- bdskingland.com sẽ ra mắt tới chúng ta 2 phần mềm Benchmark để reviews và bình chọn tiêu chuẩn thử nghiệm trên laptop, máy tính xách tay hiệu quả.

- chức năng của Benchmark kiểm tra hiệu suất laptop rất dễ và tiện lợi:
+ Dựa vào hiệu quả Benchmark, bạn cũng có thể có phương hướng để nâng cấp thông số kỹ thuật sao cho tương xứng và đáp ứng nhu cầu nhu cầu sử dụng.
+ Khi tiến hành Benchmark, các ứng dụng chấm điểm sẽ yêu cầu khối hệ thống thực hiện tại một công việc với buổi tối đa công suất của chính bản thân mình trong một khoảng thời gian nào đó, để ở đầu cuối rút ra được tác dụng mà khối hệ thống đã đạt được.
+ Đặc biệt, chúng ta có thể so sánh trước và sau khoản thời gian tiến hành tối ưu khối hệ thống bằng các phần mềm chuyên sử dụng và rút ra tính năng của phần mềm tối ưu, trường đoản cú đó gạn lọc và sử dụng phần mềm phù hợp.
1.1. ứng dụng HWMonitor
HWMonitor không chỉ có đưa ra tên mã sản phẩm các phần cứng của dòng sản phẩm mà còn cung cấp những thông tin rõ ràng hơn về nhiệt độ độ, vận tốc quay của quạt, dung tích pin, cùng cả độ chai sạc (đối cùng với laptop).
- Bước 1: bạn hãy tải ứng dụng HWMonitor miễn chi phí về sản phẩm tính, laptop của mình.
- Bước 2: setup HWMonitor.
+ bạn nhấp lưu ban vào tệp tin hwmonitor_x.yy.exe (x.yy là số phiên bạn dạng của phần mềm) để khởi chạy chương trình HWMonitor.
+ Việc cài đặt rất đơn giản do phần mềm không có nhiều tùy chọn, tương tự như những chương trình kèm theo. Các bước cài đặt rất 1-1 giản, bạn chỉ việc nhấn Run rồi thừa nhận Next liên tiếp rồi lựa chọn Install là xong.
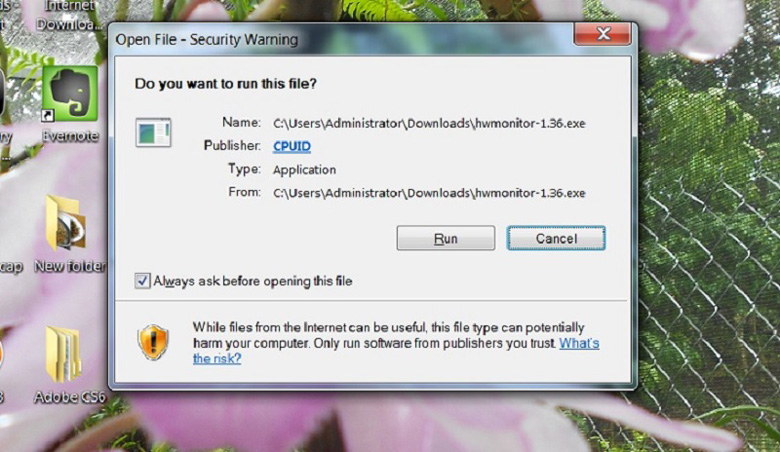
- Bước 3:
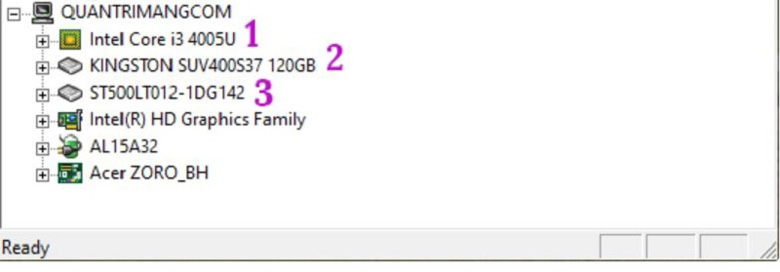
+ bạn nhấp vào biểu tượng HWMonitor trên desktop, hoặc nhập HWMonitor vào thanh tìm kiếm kiếm để mở hình ảnh chương trình, hệt như hình trên đây: 1 là CPU của dòng sản phẩm tính, 2 là ổ SSD, 3 là ổ HDD.
+ nếu như muốn kiểm tra ánh nắng mặt trời của bộ phận nào, bạn chỉ việc nhấn chọn mục sẽ là được để soát sổ hiệu suất máy tính thật nhanh chóng.
- Bước 4:
+ Để kiểm tra ánh sáng của CPU, bạn hãy di chuột cho vị trí 1 (như trên hình) rồi nhấp vào dấu cộng phía trước thương hiệu CPU.
+ lúc này một bảng thông số kỹ thuật sẽ hiển thị.
+ Theo đó, ánh nắng mặt trời của CPU sẽ hiển thị ở trong phần Temperatures thứ 2, mục Code #0 với Code #1.
+ Theo hình hình ảnh dưới đây thì ánh nắng mặt trời của CPU đã ở ngưỡng dưới 500C.
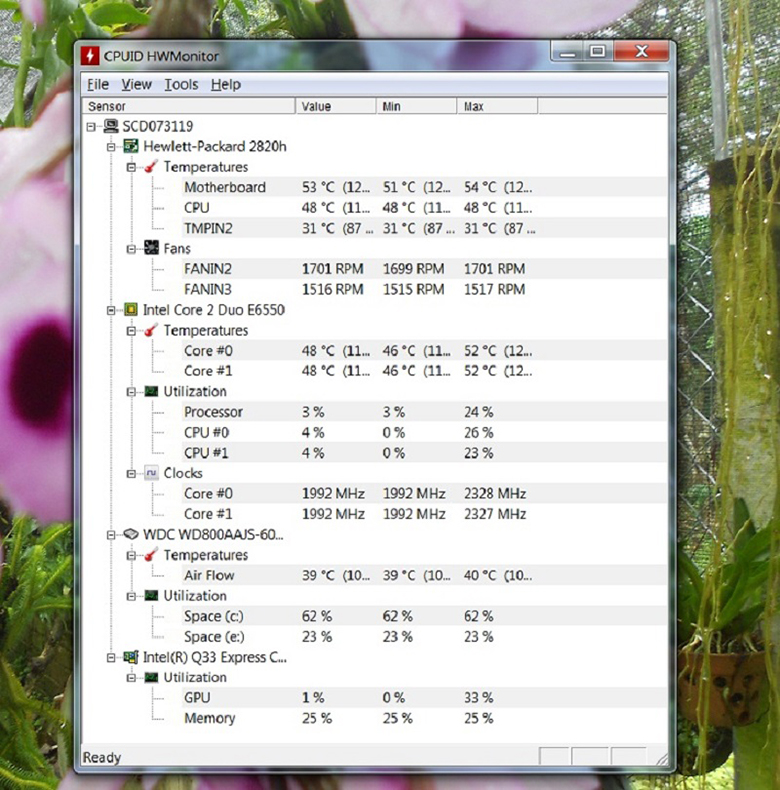
1.2. ứng dụng CineBench R23
- Cinebench R23 cung cấp đúng đắn điểm chuẩn chỉnh được nâng cấp cho những CPU lúc này và nỗ lực hệ tiếp theo sau để khám nghiệm xem laptop, lắp thêm tính của doanh nghiệp có chạy bất biến khi mua CPU cao xuất xắc không.
- Cinebench R23 sử dụng những trình biên dịch được được đồ vật trên ứng dụng và có thời hạn chạy về tối thiểu được kích hoạt theo mặc định.
- ứng dụng này sẽ render hình ảnh, … đông đảo tác vụ nặng chiếm phần hết cả CPU của doanh nghiệp và so sánh nó với những thiết bị đã có được chấm điểm không giống trên nỗ lực giới.
- Điều quan trọng của phần mềm là nó chỉ chấm điểm CPU của bạn thay vị cả GPU như các phần mềm benmark không giống thuận thiện cho bài toán kiểm tra năng suất laptop.
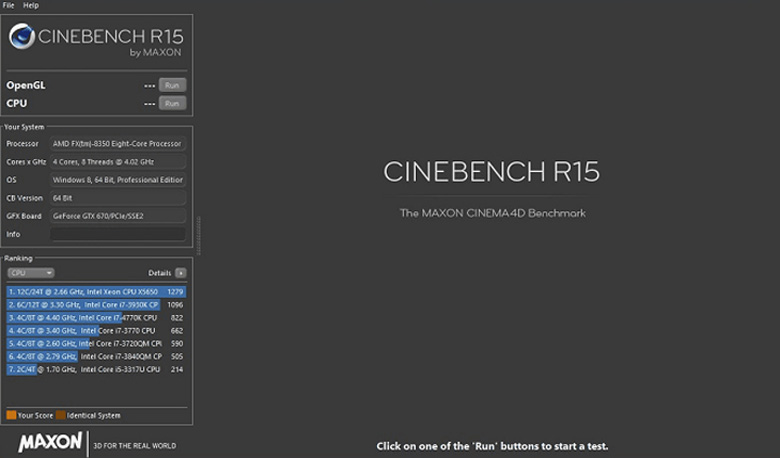
- Cinebench tất cả 2 phiên bạn dạng đó là:
+ Cinebench for Windows 64 bit giành cho hệ điều hành và quản lý Windows 10, dung lượng tải về: 249MB.
+ Cinebench for macOS giành cho hệ điều hành: macOS 10.13.6 trở lên, dung lượng tải về: 279 MB.
Để sử dụng ứng dụng Cinebench R23 , các bạn thực hiện các bước sau:
- Bước 1: bung file tệp tin Cinebench với liên kết tải ở bên trên đầu bài bác viết, bằng phương pháp nhấn chuột đề nghị chọn Extract file, ....
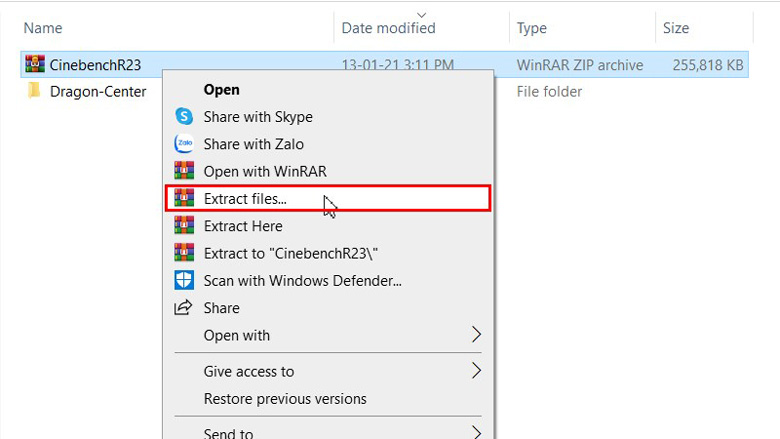
- Bước 2: Sau đó, các bạn mở phần mềm Cinebench R23 và nhấn Accept để đồng ý các luật pháp của phần mềm.
- Bước 3: tại giao diện bao gồm của Cinebench R23 bạn có thể thấy được thông số phần cứng CPU, phiên bạn dạng hệ quản lý ở ô Your System.
- Bước 4:
+ Ở mục Ranking, bạn sẽ thấy được 1 bảng xếp hạng điểm chấm được từ phần mềm với các dòng CPU không giống nhau.
+ chúng ta có thể sử dụng cỗ lọc hoặc thêm các thông số khác vào để so sánh rõ ràng hơn câu hỏi kiểm tra hiệu suất máy vi tính sẽ tiện lợi hơn đối với các bạn.

- Bước 5:
+ Để đo điểm số đối chọi nhân hay đa nhân đến thiết bị phần cứng máy tính xách tay thì bạn nhấn Start vào ô tương xứng CPU (Single Core) giỏi CPU (Multi Core).
+ xung quanh ra, chúng ta có thể mở nhân tài nâng cao bằng cách nhấn vào File chọn Advanced benchmark. Tại đây chúng ta cũng có thể chọn thời hạn tối thiểu cho bài bác kiểm tra.
+ Hoặc Preferences ... Bạn còn tồn tại thể cấu hình thiết lập số lượng chủ đề render cho bài kiểm tra. Sau thời điểm thiết lập, các bạn nhấn OK nhằm lưu lại.
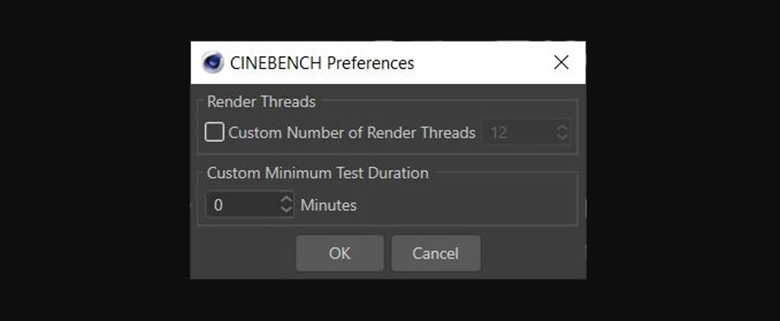
2. ứng dụng kiểm tra hiệu suất máy tính xách tay nào là cân xứng nhất
Việc chọn phần mềm kiểm tra công suất laptop, máy vi tính nào để áp dụng hoàn toàn dựa vào vào sở thích của bạn. Chúng ta cũng có thể chọn một trong những 2 phần mềm mà bdskingland.com đã share để thực hiện kiểm tra năng suất laptop, laptop của mình.
Với những thông tin mà bdskingland.com share về kiểm tra công suất laptop, chúc bạn thực hiện thành công và gồm có trải nghiệm hài lòng. Giả dụ thấy hữu ích, các bạn hãy chia sẻ cho người thân trong gia đình và anh em của bản thân nhé! Cảm ơn các bạn đã theo dõi.











