Hướng dẫn windows movie maker
Trên thị trường bây chừ có rất nhiều phần mềm dựng video chuyên nghiệp. Mặc dù với những người dân quen với giao diện của windows thì windows movie maker vẫn là lựa lựa chọn số 1. Vậy, cách thực hiện windows movie maker thế nào cho thật sự thuận tiện đối với những người dân chưa lần làm sao dựng video. Bạn đang xem: Hướng dẫn windows movie maker
Windows movie maker là gì
Windows movie maker được hiểu là một trong những công nạm đã được microsoft tích hợp sẵn trong những phiên phiên bản windows khác nhau với mục tiêu giúp người tiêu dùng chỉnh sửa video với các thao tác làm việc cơ bản. Mặc dù nhiên, phần mềm này chỉ có mặt ở vào các bạn dạng window trước phiên bạn dạng 8.1. Nếu sản phẩm công nghệ tính của khách hàng đang sử dụng phiên bản windows 8.1 mà vẫn muốn sử dụng windows movie maker thì bạn cần phải tải về và setup để rất có thể sử dụng
Cách sử dụng windows movie maker thật dễ dàng hiểu
Tải chương trình về máy
Đầu tiên, để sở hữu cách thực hiện windows movie maker bạn cần phải tải phần mềm về. Đây là đk bắt buộc đối với các máy vi tính đang setup và áp dụng hệ quản lý windows 8.1 trở lên. Chỉ cần bạn tìm kiếm kiếm trải qua từ khóa: download windows movie maker là đã có thể tìm được bộ cài đặt của công tác này.
Từng bước trong cách thực hiện windows movie maker
Bước 1: cài đặt windows movie maker
Để hoàn toàn có thể có thể thực hiện windows movie maker, bạn cần phải tự mình setup được công tác vào trong thiết bị tính. Cách thiết lập chương trình vào máy tính này cũng tương đối đơn giản. Sau khi đã sở hữu bộ cài đặt, bạn click đúp chuột vào và tuân theo hướng dẫn là xong.
Bước 2: Ghép các đoạn clip mới vào nhằm chỉnh sửa
Trong cách thực hiện windows movie maker, để có thể tạo bắt đầu hoặc sửa đổi một video. Bạn cần phải có các bản video nháp trước để hoàn toàn có thể làm tư liệu dựng lên những đoạn clip tiếp theo.

Để hoàn toàn có thể tạo bắt đầu hoặc sửa đổi một video. Bạn phải có các bạn dạng video nháp trước để hoàn toàn có thể làm bốn liệu dựng lên những đoạn phim tiếp theo.
Sau khi sẽ mở được hình ảnh của chương trình, chúng ta click chọn import truyền thông media rồi tìm những đoạn clip hoặc hình ảnh mình ý muốn dựng thành clip để chuyển vào trong giao diện. Và sau khoản thời gian thêm được video, bạn phải phải bấm vào phải vào clip và chọn địa chỉ to timeline để ban đầu chỉnh sửa, đưa hiệu ứng vào clip .
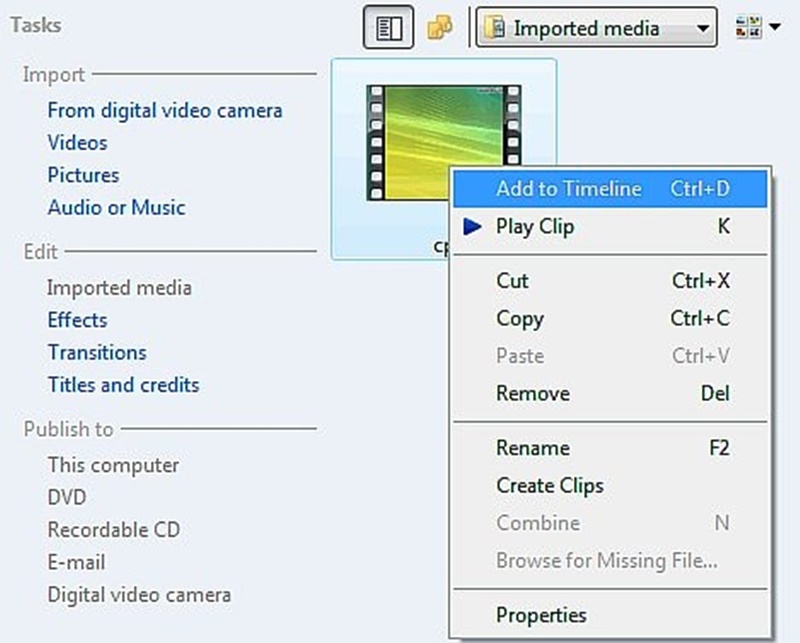
au lúc thêm được video, bạn cần phải nhấp chuột phải vào clip và chọn địa chỉ cửa hàng to timeline để bắt đầu chỉnh sửa, gửi hiệu ứng vào video clip .
Xem thêm: Download Phần Mềm Kế Toán Smart Miễn Phí Smartpro, Phần Mềm Kế Toán
Bước 3: Thêm nhạc nền, âm thanh cho video
Bước tiếp theo sau trong quá trình cách áp dụng windows movie maker để giúp bạn có thể hoàn thành đoạn clip đó là thêm nhạc nền mang lại video. Và để thêm được nhạc nền, cảm giác cho video thì cũng giống như việc các bạn ghép các đoạn clip lại với nhau thành một khối thống nhất. Để thêm hiệu ứng, nhạc nền, bạn phải làm những câu hỏi sau:
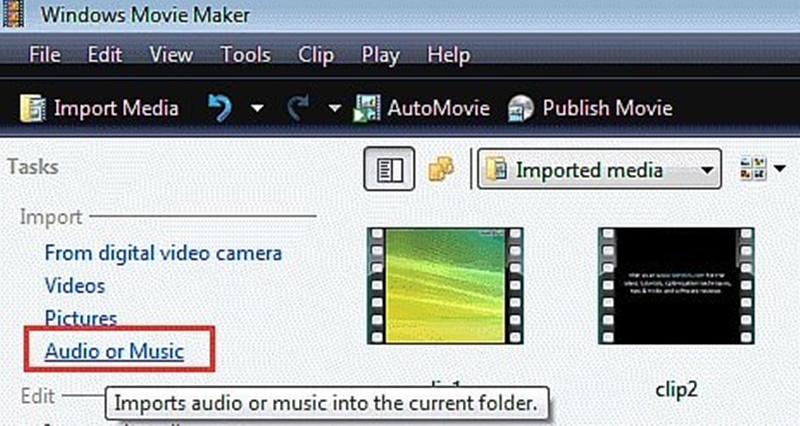
Bước tiếp sau để giúp bạn có thể hoàn thành đoạn clip đó là thêm nhạc nền mang đến video.
Trong phần import, bạn click vào mục audio or music, kế tiếp bạn lựa chọn file âm nhạc hoặc nhạc nền để chế tạo video. Nhạc nền hoặc file music hiệu ứng thì bạn nên tìm tìm trước nghỉ ngơi trên những trang web khác biệt chuyên hỗ trợ hiệu ứng làm âm thanh.

Sau đó, chúng ta cũng phải video chuột nên vào file music đã chọn và nhấn showroom to timeline để ship hàng việc chỉnh sửa.
Sau đó, bạn cũng phải video chuột đề nghị vào file âm nhạc đã chọn và nhấn địa chỉ to timeline để ship hàng việc chỉnh sửa.
► xem thêm trang dang tin tuyen dung mien phi uy tín bậc nhất hiện nay
Bước 4: Đồng bộ file giờ với video
Tiếp theo một trong những cách sử dụng windows movie maker, bạn phải đồng bộ file tiếng cùng đoạn clip sao cho quang cảnh và tiếng hễ phải hệt như ý thiết bị trong kịch bạn dạng từ trước đó. Để đồng bộ được thân tiếng với hình, trong phần timeline của chương trình, bạn cần sử dụng loài chuột để kéo phần giờ hoặc hình cho tới đúng vị trí mà chúng ta muốn.
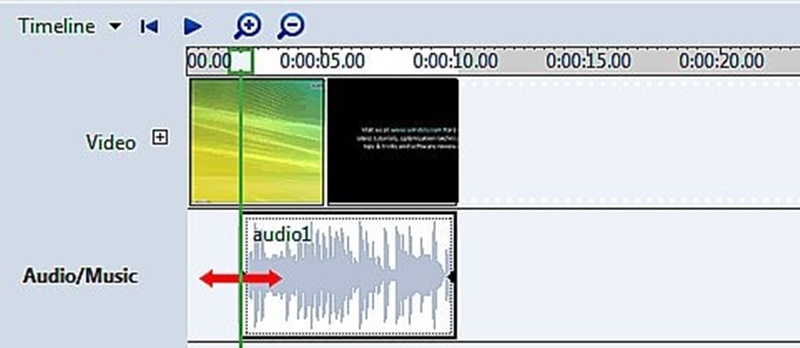
Và đó cũng là thao tác làm việc của những chương trình dựng đoạn clip khác nhau từ chuyên nghiệp hóa đến nghiệp dư để có thể giúp bạn nhất quán được tệp tin tiếng với tệp tin hình video clip sao cho đã đạt được sản phẩn giỏi nhất.
Bước 5: chọn hiệu ứng, cho ra phiên bản cuối cùng
Tiếp mang lại của cách sử dụng windows movie maker đó là thêm hiệu ứng cho câu hỏi chuyển cảnh. Bạn click nút Transitions để thêm hiệu ứng chuyển cảnh mang đến video. Trong chương trình này, windows cung cấp khá các hiệu ứng để các bạn dùng thử.
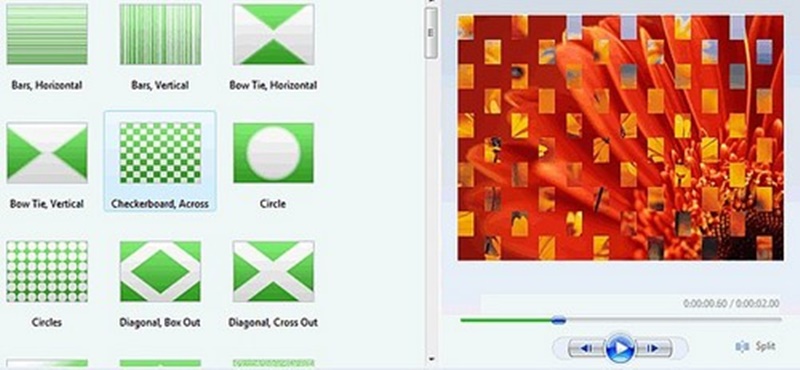
Tiếp đến của cách sử dụng windows movie maker chính là thêm hiệu ứng cho bài toán chuyển cảnh
Sau lúc đã dứt xong, chúng ta bấm publish movie khiến cho ra phiên bản video trả chỉnh ở đầu cuối là hoàn thành
Trên đây là cách thực hiện windows movie maker nhưng bdskingland.com muốn chia sẻ tới bạn. Hy vọng những thông tin này hữu ích so với bạn. Tham khảo nhiều hơn các kỹ năng và kiến thức liên quan lại đến công nghệ thông tin, kỹ thuật máy tính trên trang web của bọn chúng mình nhé!
► tìm hiểu thêm các chủng loại cv online đẹp, chuyên nghiệp cho ứng viên technology thông tin











