Chỉnh sửa ô trong word
Khi tạo bảng trong Word, Cột và hàng sẽ được Word điều chỉnh sao cho đều nhau. Tuy nhiên khi nhập xong nội dung, một vài cột trông quá rộng như cột Số thứ tự chẳng hạn, vài cột khác thì lại quá hẹp dẫn đến xuống dòng. Nói chung bảng nhìn mất cân đối.
Bạn đang xem: Chỉnh sửa ô trong word
Vì vậy trong bài viết này mình sẽ hướng dẫn bạn điều chỉnh lại kích thước của cột và hàng sao cho đẹp. Bạn có thể dùng chuột điều chỉnh theo ý mình hoặc dùng tính năng Autofit trong word để điều chỉnh tự động.
Bài viết này áp dụng cho Word 2007, 2010, 2013, 2016 trở lên. Vì mình chưa dùng Word 2003 nên không biết có khác gì không nữa.
Chỉnh kích thước cho cột, hàng, bảng trong Word
Ví dụ ta có bảng biểu sau.
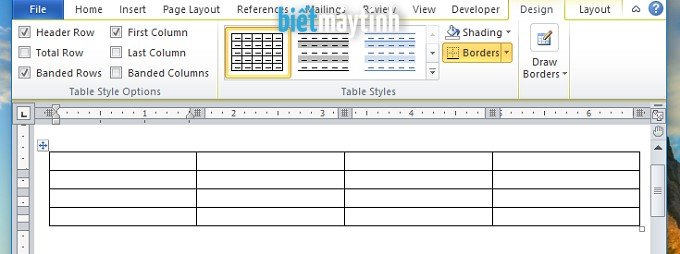
Chỉnh cột hay ô trước nhé
Khi muốn điều chỉnh cột đầu tiên chẳng hạn, bạn đưa chuột vào cạnh trái hoặc phải sẽ thấy con trỏ biến thành 2 mũi tên nhỏ nhỏ như hình dưới. Bạn nhấn rồi kéo sang trái hoặc phải để điều chỉnh kích thước.
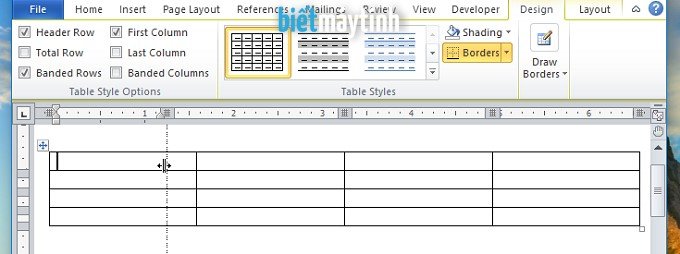
Chỉnh hàng
Làm tương tự như trên, đưa chuột vào cạnh dưới hoặc trên của hàng. Sau đó nhấn rồi kéo lên hay xuống để điều chỉnh kích cỡ hàng.

Chỉnh thước cho bảng thì sao?
Đưa chuột vào góc phải bên dưới, con trỏ sẽ biến thành mũi tên 2 đầu hơi nghiêng.
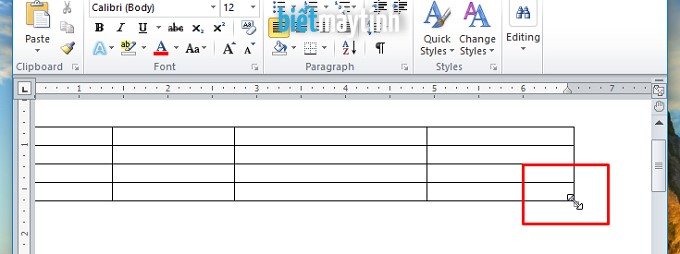
Nhấn rồi kéo vào nếu muốn thu nhỏ bảng lại, kéo ra xa để phóng to bảng. Lúc này chuột sẽ có hình như ảnh chụp bên dưới.
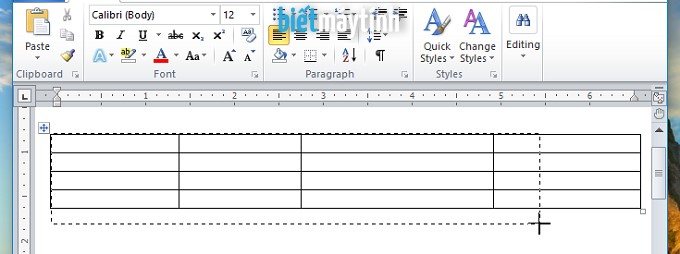
Chỉnh kích cỡ bằng thước ngang và thước dọc
Nhìn lên thước ngang bạn thấy nó hơi khác so với bình thường phải không? Dùng chuột nhấn rồi kéo những ô vuông nhỏ sang trái hay phải để điều chỉnh cột.
Xem thêm: Phầm Mềm Luyện Phát Âm Tiếng Anh Online Kiểm, 5 Website Đọc Câu Tiếng Anh Giọng Chuẩn
Với thước dọc, ta sẽ điều chỉnh kích cỡ của hàng, làm tương tự là kéo ô vuông nhỏ lên hay xuống để điều chỉnh hàng.

Chỉnh kích thước chính xác
Muốn chỉnh cột hay hàng chính xác hơn, bạn chọn cột hoặc hàng sau đó đến tab Layout, điền thông số tại nhóm Cell Size. Cái phía trên là chỉnh hàng, phía dưới là chỉnh cột.
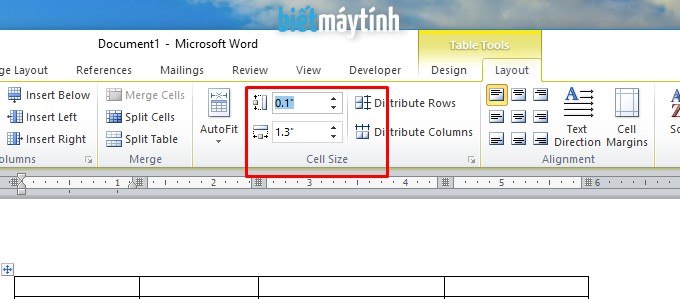
Chỉnh kích thước cột, hàng vừa với nội dung bên trong
Ví dụ ta có 1 bảng dữ liệu như hình dưới, vì chưa được điều chỉnh nên có một vài cột quá rộng, trông không đẹp và thiếu chuyên nghiệp. Ngoài cách làm thủ công là dùng chuột, bạn có thể để Word điều chỉnh tự động.
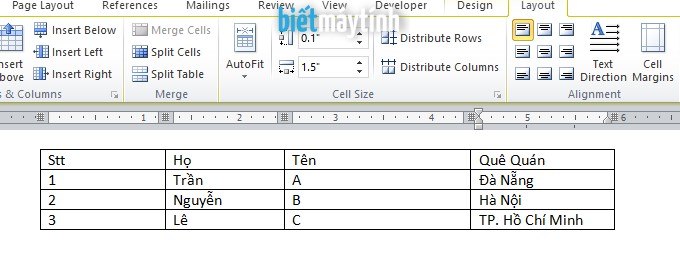
Bước 1: Trước tiên cần bôi đen bảng. Bạn đưa chuột vào bảng sẽ thấy một mũi tên nằm ở góc trái bên trên, click vào là tô đen được cả bảng.
Bước 2: Tiếp đó click chuột phải chọn AutoFit, chọn tiếp AutoFit to Contents.

Giờ thì bảng biểu của bạn trông gọn gàng rồi đấy. Nếu thấy nó hơi hẹp, thì dùng chuột kéo để phóng to bảng một chút, nhìn sẽ đẹp hơn.
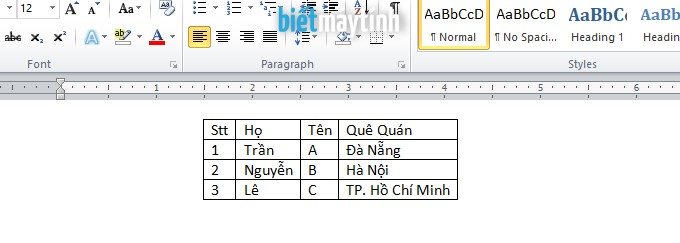
Trên đây là hướng dẫn chi tiết giúp bạn chỉnh kích kích thước của cột, hàng trong bảng Word. Với những bảng dữ liệu lớn, bạn nên dùng tùy chọn AutoFit to Contents để Word tự động điều chỉnh cột và hàng cho vừa với nội dung bên trong.
Hy vọng bài viết này sẽ hữu ích cho bạn khi muốn tạo 1 hay nhiều bảng biểu trong Word.











