Chỉnh sáng màn hình win 10
Chọn biểu tượng Mạng sinh sống bên đề xuất thanh tác vụ, rồi di chuyển con trượt Độ sáng để điều chỉnh độ sáng. (Nếu không có thanh trượt, hãy coi phần Ghi chú bên dưới.)
Một số PC bao gồm thể được cho phép Windows tự động hóa điều chỉnh độ sáng screen dựa trên điều kiện ánh sáng hiện nay tại. Để mày mò xem PC của khách hàng có hỗ trợ tính năng này hay không, cài đặt >Hiển thị>hiển thị. Chọn Độ sáng, tìm hộp kiểm tự động hóa thay đổi độ sáng sủa khi ánh nắng thay đổi, rồi chọn hộp kiểm đó để sử dụng kĩ năng này. Mua đặt auto này góp đảm bảo chúng ta có thể đọc được màn hình ở bất cứ nơi nào các bạn đến. Ngay cả khi sử dụng tính năng này, chúng ta vẫn có thể di chuyển bé trượt Độ sáng để tinh chỉnh và điều khiển độ sáng sủa cho màn hình tích hòa hợp sẵn.
Bạn cũng có thể thấy một hộp kiểm khác được hiển thị: Giúp cải thiện pin bằng phương pháp tối ưu hóa nội dung hiển thị cùng độ sáng. Một Windows PC bao gồm thể tự động điều chỉnh ánh sáng và độ tương bội nghịch của screen dựa trên nội dung được hiển thị trên màn hình hiển thị tích hợp sẵn của bạn. Để hiểu thêm thông tin, hãy coi mục Độ sáng cùng độ tương phản tương thích Windows.
Lưu ý:
Bạn hoàn toàn có thể không thấy thanh trượt Độ sáng trên PC nhằm bàn có screen bên ngoài. Để thay đổi độ sáng sủa trên screen bên ngoài, hãy sử dụng các nút trên màn hình đó.
Bạn đang xem: Chỉnh sáng màn hình win 10
Nếu bạn không tồn tại PC nhằm bàn cùng thanh trượt không lộ diện hoặc hoạt động, hãy thử update trình điều khiển và tinh chỉnh hiển thị. Lựa chọn Tìm kiếm trên thanh tác vụ, nhập Trình làm chủ Thiết bị, sau đó chọn Trình thống trị Thiết bị từ danh sách kết quả. Vào Trình quản lý Thiết bị, lựa chọn Bộ điều phù hợp hiển thị, tiếp nối chọn bộ điều hợp màn hình. Nhấn cùng giữ (hoặc nhấn vào phải vào) tên bộ điều phù hợp màn hình, rồi chọn Cập nhật trình điều khiển và làm theo hướng dẫn.
Chọn trung tâm hành động ở bên phải thanh tác vụ, rồi dịch rời con trượt Độ sáng sủa để kiểm soát và điều chỉnh độ sáng. (Nếu không có thanh trượt, hãy coi mục Ghi chú mặt dưới.)
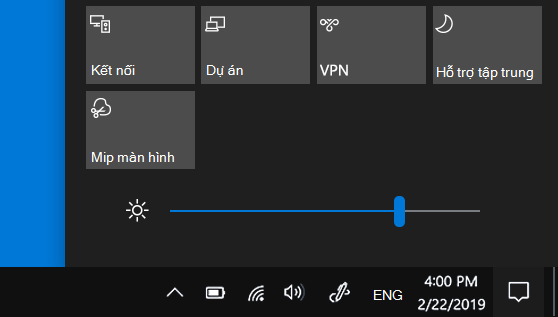
Một số PC bao gồm thể được cho phép Windows auto điều chỉnh độ sáng màn hình hiển thị dựa trên điều kiện ánh sáng hiện tại. Để tìm hiểu xem PC của người tiêu dùng có hỗ trợ tính năng này không, hãy chọn tải đặt > Hiển > Hiển thị. trong Độ sáng và màu sắc, tìm rồi chọn hộp kiểm Tự động đổi khác độ sáng khi tia nắng thay đổi để sử dụng chức năng này. Sở hữu đặt tự động hóa này giúp đảm bảo bạn có thể đọc được màn hình hiển thị ở bất kể nơi nào các bạn đến. Ngay cả khi sử dụng anh tài này, các bạn vẫn rất có thể di đưa thanh trượt Thay đổi độ sáng cho screen tích hợp để tinh chỉnh mức độ sáng.
Xem thêm: Tổng Đài Grab Hà Nội - Tổng Đài Grab, Sđt Hotline, 024 7108
Lưu ý:
Bạn có thể không thấy thanh trượt thay đổi độ sáng sủa cho screen tích hòa hợp trên PC để bàn có màn hình bên ngoài. Để chuyển đổi độ sáng sủa trên screen bên ngoài, hãy sử dụng những nút trên màn hình hiển thị đó.
Thanh trượt Độ sáng sẽ lộ diện trong trung tâm hành động của Windows 10, phiên bạn dạng 1903. Để tìm thanh trượt độ sáng trong các phiên bạn dạng trước của Windows 10, hãy chọn Cài đặt > Hệ thống > Hiển thị, sau đó di chuyển thanh trượt Thay đổi độ sáng để kiểm soát và điều chỉnh độ sáng.
Nếu bạn không tồn tại PC nhằm bàn với thanh trượt không mở ra hoặc hoạt động, hãy thử cập nhật trình điều khiển màn hình. Trong vỏ hộp tìm tìm trên thanh tác vụ, nhập Trình cai quản Thiết bị và kế tiếp chọn Trình cai quản Thiết bị từ danh sách kết quả. Trong làm chủ Thiết bị, chọn Bộ điều phù hợp hiển thị, sau đó chọn cỗ điều đúng theo hiển thị. Nhấn cùng giữ (hoặc click chuột phải vào) tên bộ điều phù hợp màn hình, rồi chọn Cập nhật trình điều khiển và tuân theo hướng dẫn.











