Chỉnh sáng màn hình máy tính bàn



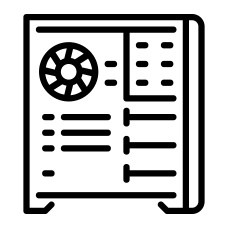
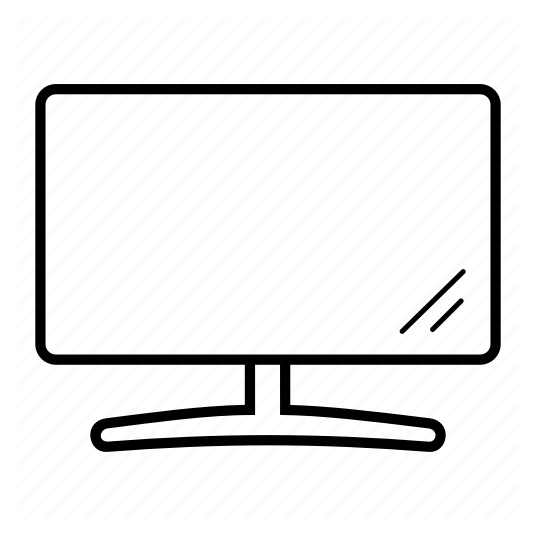
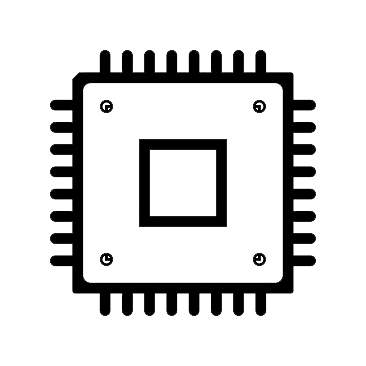







Trong bài xích hướng dẫn này mình sẽ hướng dẫn cho những bạncách chỉnh độ sáng của screen máy tính. Đối với thứ tính máy tính xách tay thì quá đơn giản và dễ dàng rồi bởi nó đã có được tích thích hợp sẵn trên bàn phím luôn luôn rồi. Còn trên máy tính xách tay để bàn (máy Desktop) thì việc điều chỉnh sẽ hơi khó khăn một chút cho người mới.
Bạn đang xem: Chỉnh sáng màn hình máy tính bàn
Okay, không sao cả ! Trong bài hướng dẫn này bản thân sẽ share với chúng ta tất cả hầu hết các biến đổi độ sáng về tối của màn hình PC và laptop một cách đơn giản nhất để bạn có nhiều phương pháp và sàng lọc để tiến hành thành công.
I. Khuyên bảo chỉnh độ sáng màn hình Laptop
Như tôi đã nói mặt trên, đối với màn hình máy vi tính thì có nhiều cách. Và cách bọn họ thường dùng nhất cùng cũng sớm nhất có thể đó là thực hiện phím tắt tất cả trên bàn phím.
1/ thực hiện phím tắt

Thông hay trên bàn phím sẽ có 2 phím tương tự như hình bên trên để khiến cho bạn tăng giảm độ sáng màn hình. Từng dòng máy tính lại xây cất khác nhau, bởi vì thế 2 phím này không thắt chặt và cố định ở một địa chỉ nào cả.
Ví dự như hình trên thì bạn thấy nó nằm phổ biến với phímF1vàF2. Nhưng những máy lại ở trong phần khác, ví dụ như F3, F3 tốt là F9, F10 hoặc cũng có thể là phím F11, F11….
Chính vì vậy bạn hãy chú ý xem 2 biểu tượng trên (hoặc tương tự như trên) nó nằm ở đâu trên bàn phím để áp dụng nhé.
=> phương pháp sử dụng:Sử dụng phối hợp phímFnvới phím có biểu tượng mặt trời (ánh sáng).
Sửa lỗi không điều chỉnh được độ sáng màn hình
Sẽ tất cả một vài ba trường hợp bạn áp dụng phím tắt này bị lỗi, và đương nhiên bạn cũng trở thành không thể kiểm soát và điều chỉnh tăng bớt được khả năng chiếu sáng màn hình. Lỗi này mình xác minh là vày driver của card màn hình bị cũ hoặc bị thiếu. Bí quyết giải quyết đơn giản dễ dàng làcài để thêm driver thẻ màn hìnhvào laptop nhé.
2/ Điều chỉnh ánh sáng tối screen thông quaWindows Mobility Center
Với công cụWindows Mobility Center được tích hòa hợp sẵn trên máy tính xách tay thì các bạn không những kiểm soát và điều chỉnh được khả năng chiếu sáng tối của screen mà chúng ta còn có thể điều chỉnh âm thanh, lựa chọn kiểu sạc pin sử dụng,…
Cách sử dụng:
Bạn dìm chuột yêu cầu vào icon biểu tượng của pin trên thanh Taskbar => chọnWindows Mobility Centernhư hình bên dưới.
Note:Một cách open sổWindows Mobility Centerkhác đơn giản hơn đó là nhấn tổ hợp phímWindows + X(áp dụng đến Windows 8, 8.1 và Windows 10) => tiếp nối chọnMobility Center.
Okay, hành lang cửa số mới xuất hiện. Tại đây thì bạn cũng có thể kéo thanh trượt để điều chỉnh độ sáng buổi tối của màn hình hiển thị một bí quyết rất thuận lợi rồi đó.
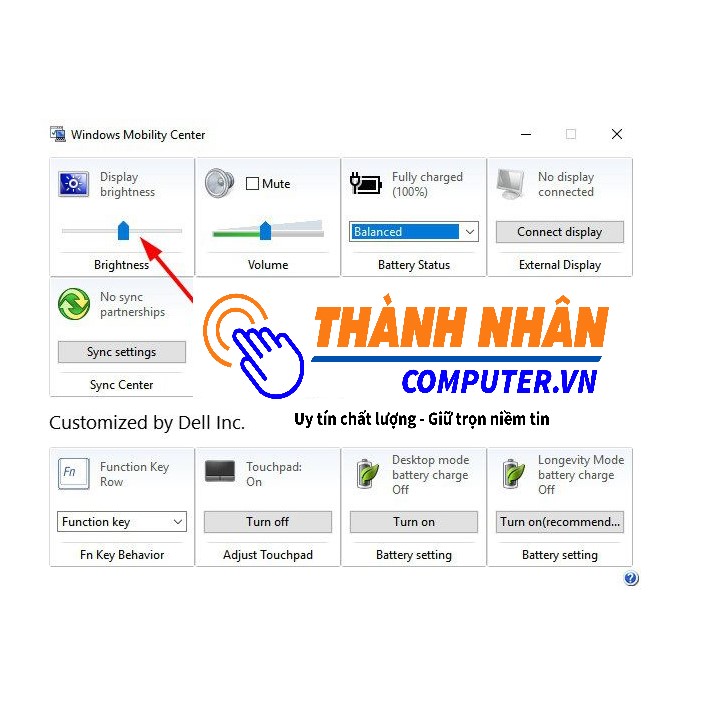
3/ Tăng giảm độ sáng tối màn hình hiển thị thông quaAjust screen brightness
Cách này cũng tương đối đơn giản thôi, bạn tiến hành như sau:
Nhấn chuột cần vào icon biểu tưởng của Pin laptop => lựa chọn dòngAdjust screen brightnesshoặc làPower Optionsđều được.
Tips:Một cách mở cấp tốc hơn đó làmở vỏ hộp thoại Run(Windows + R) => nhập lệnhpowercfg.cpl=> nhấnEnterđể tiến hành là xong.
Ở cửa sổ tiếp sau thì bạn chỉ việc kéo thanh gạt sang bên trái hoặc bên cần để điều chỉnh độ sáng screen theo nhu cầu của bạn thôi.
Xem thêm: Msi Gs60 Ghost Pro (002) Review, Specification Gs60 6Qe Ghost Pro(4K)
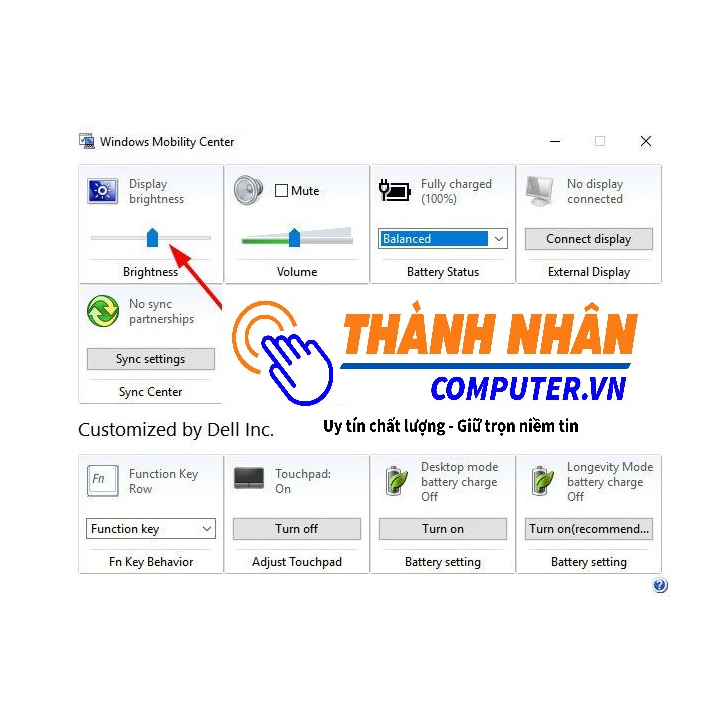
Ngoài ra, để tùy chỉnh cấu hình độ sáng chi tiết hơn. Cụ thể là tùy chỉnh độ sáng sủa màn hình khi chúng ta dùng năng lượng điện trực tiếp (dùng máy vi tính khi đang cắn sạc Adapter) hoặc là cấu hình thiết lập độ sáng khi chúng ta đang áp dụng nguồn năng lượng điện là sạc pin Laptop.
Thực hiện:
Tại phầnBlanced (recommended)=> bạn nhấp vào dòngChange plan settingsđể vào phần tùy chỉnh chi tiết hơn.
Tại cộtOn batterybạn hoàn toàn có thể điều chỉnh độ sáng tối khi sử dụng nguồn năng lượng điện là Pin.Tại cộtPlugged inbạn hoàn toàn có thể điều chỉnh khả năng chiếu sáng tối khi sử dụng nguồn điện là Adapter.=> tiếp đến nhấnSave changesđể áp dụng thay đổi. (Chỉ khi bạn nhấn vàoSave Changesthì new thấy được sự chuyển đổi nhé)
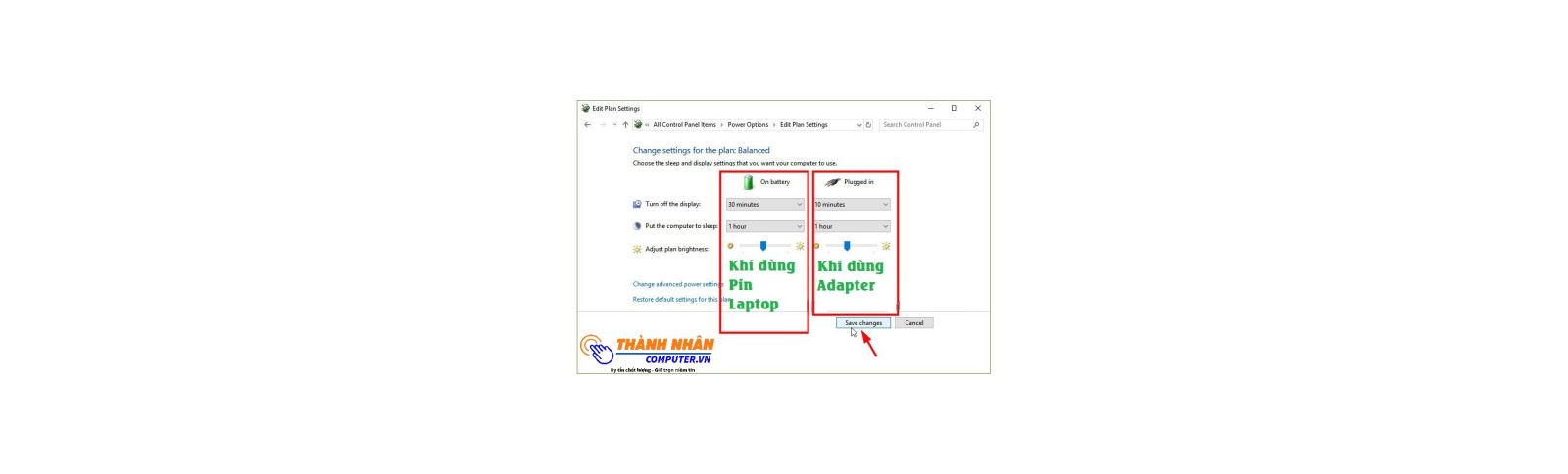
4/ Tăng giảm độ sáng tối của màn hình Windows 10
Nếu như nhiều người đang sử dụng hệ quản lý và điều hành Windows 10 thi bài toán này còn đơn giản và dễ dàng hơn nữa. Chúng ta cũng có thể điều chỉnh ánh sáng màn hình cực kì nhanh chóng.
Thực hiện:
Nhấn vào biểu tượngNotificationsở thanh Taskbar => và nhấn vào biểu tượng mặt trời. Rất khác với dạng thanh trượt, bạn nhấp vào icon này để biến hóa độ sáng sủa theo cường độ 0%, 25% một nửa 75% với 100% đã làm được lập trình sẵn.
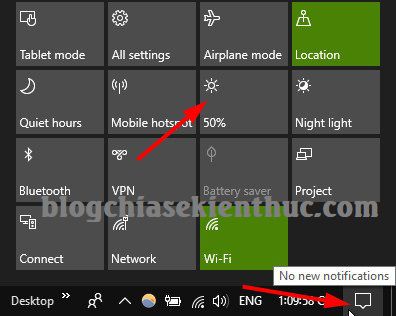
Ngoài ra, tại đây thì chúng ta có thể bật/tắtchế độ áng sáng ban đêm trên Windows 10(Night light) để bảo đảm an toàn mắt khi bạn sử dụng máy vi tính vào ban đêm.
II. Điều chỉnh ánh sáng tối của màn hình máy tính để bàn (Desktop)
Không giống như máy tính Laptop, nó không đơn giản như vậy. Đối với laptop để bàn thì việc tăng bớt độ sáng màn hình có không giống một chút.
1/ Sử dụng ứng dụng F.lux (khuyên dùng)

Theo tấn công giá cá thể của mình thì đó là cách tuyệt vời và hoàn hảo nhất nhất. Sử dụng ứng dụng miễn phí tổn F.lux không những kiểm soát và điều chỉnh độ sáng tối màn hình hiển thị một cách dễ dàng mà nó còn đảm bảo mắt của người tiêu dùng khi thực hiện vào ban đêm.
Mình sẽ sử dụng máy tính sử dụnghệ quản lý Windows 10, được trang bị những chế độ bảo đảm an toàn mắt rất đầy đủ nhưng bản thân vẫn sử dụng thêm phần mềm F.lux do nó rất bổ ích với mình.
Đã bao gồm một bài hướng dẫn rất chi tiết rồi, chúng ta có thể đọc lại bí quyết sử dụng ứng dụng F.lux tại bài viết này nhé:
2/ Một vài biện pháp làm khác
Đối với laptop để bàn thì ngoại trừ cách sử dụng phần mềm F.lux ra thì bạn có thể thử với các cách mình đã hướng dẫn đối với máy tính Laptop.
Ngoài ra, đối với những máy tính sử dụngCard screen rờithì chúng ta cũng có thể nhấn chuột cần vào màn hình hiển thị Desktop => lựa chọn Card màn hình bạn đang sử dụng. Ví như hình mặt dưới:

Ở cửa sổ tiếp sau bạn tìm về phầnAdjust desktop màu sắc settingsđể kéo thanh trượt quý phái trái hoặc sang cần để kiểm soát và điều chỉnh độ sáng tối màn hình thôi.
Lời kết
Vâng, trên đây là toàn cục nhữngcách điều chỉnh độ sáng của màn hình hiển thị máy tínhđể bàn hoặc trang bị tính laptop mà chúng ta nên biết.
Và ở bài này mình chỉ muốn chốt lại một điều này là, mặc dù bạn sử dụng laptop để bàn hay thứ tính máy tính xách tay thì hãy sử dụng thêm ứng dụng F.lux để bảo đảm an toàn mắt của người sử dụng nhé.
Hi vọng nội dung bài viết sẽ có ích với bạn, chúc chúng ta thành công !











