Chèn ảnh vào header trong excel 2010
Khi họ cần in văn bản trong Excel ra giấy thì một trong những phần khôn cùng quan trọng đặc biệt là câu hỏi trình bày phần Header, Footer. Những câu chữ nhỏng bảng báo giá, ra mắt công ty… trên Excel thường trải đời họ yêu cầu tất cả hẳn nhiên hình ảnh sản phẩm của công ty. Trong nội dung bài viết này họ cùng khám phá biện pháp chèn biểu tượng logo vào Header sao cho đẹp mắt cùng phải chăng nhé.
Bạn đang xem: Chèn ảnh vào header trong excel 2010
Cách tạo Header trong Excel
Có 3 cách nhằm chúng ta cũng có thể chế tạo Header trong Excel nlỗi sau:
Cách 1: Thẻ Insert/ đội Text/ Header và Footer


Chúng ta lựa chọn một trong 3 cách trên để chế tạo Header nhé
Cyếu biểu tượng logo vào Header
Trong phần Header gồm 3 vị trí: Trái – Giữa – Phải. Thông thường lúc gán Logo vào Header họ thường gửi vào các địa chỉ bên trái hoặc mặt buộc phải.

Ví dụ: Chọn Phần hông cần của Header, chọn mục Picture => Xuất hiện cửa ngõ sổ Insert Pictures
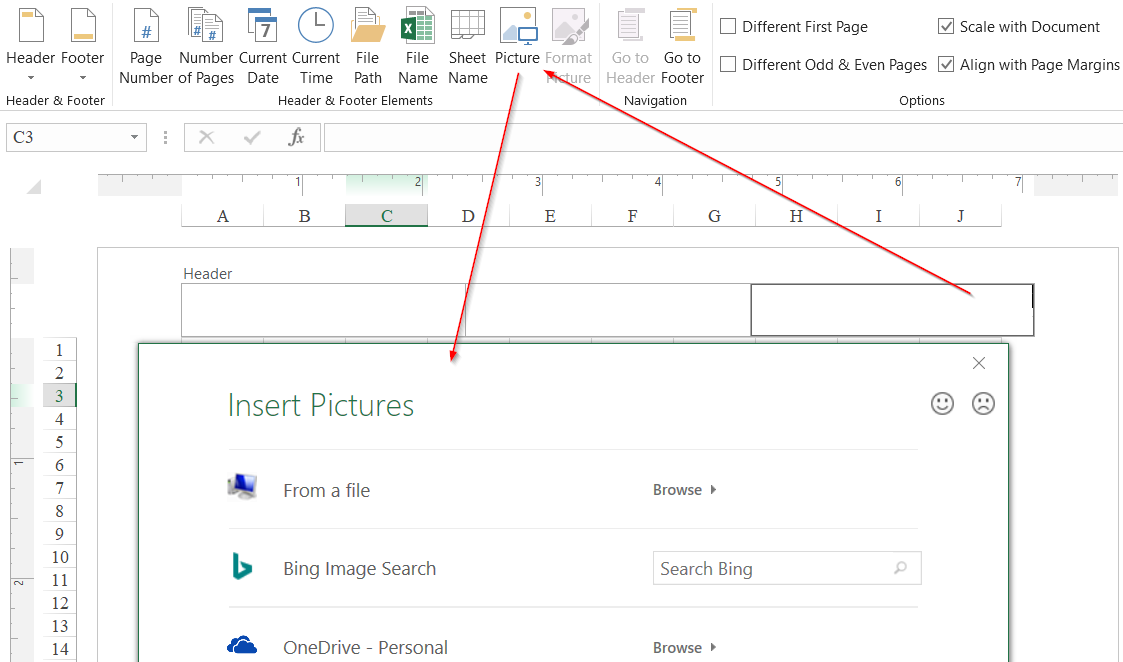
Tại đây chúng ta sẽ chọn tới thỏng mục địa điểm cất hình ảnh sản phẩm. Nếu chọn từ bỏ file tất cả sẵn trong máy vi tính, bnóng lựa chọn mục Browse của From a file
Sau khi chèn ảnh biểu tượng logo vào Header, chúng ta đã thấy xuất hiện công dụng như sau trên mục Header:

Thay đổi size hình ảnh vào Header
Tuy nhiên hoàn toàn có thể xẩy ra ngôi trường hòa hợp hình hình ảnh hình ảnh sản phẩm quá rộng, dẫn đến khi chúng ta clichồng vào 1 ô bất kỳ trong Sheet sẽ thấy hình ảnh logo sản phẩm quá ngoài phạm vi của phần Header giống hệt như hình hình ảnh sau:

Hình hình ảnh hình ảnh của Học Excel Online vào Header khi không Format
Để bao gồm thể chuyển biểu tượng logo về đúng phạm vi Header, bọn họ yêu cầu phải tiến hành Format mang đến hình hình ảnh logo này. Do kia bọn họ đã chọn mục Format Picture trong thẻ Header và Footer Tools
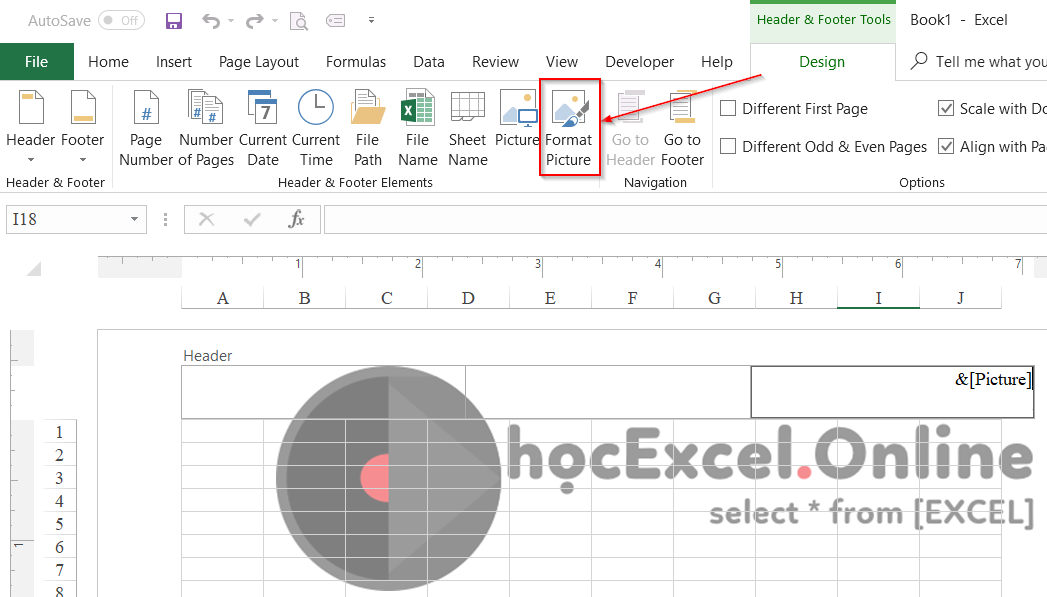
khi bấm vào mục Format Picture, bọn họ sẽ thấy hiện lên cửa sổ Format Picture. Trong cửa sổ này còn có những chức năng sau:
Thẻ Size: thay đổi form size của ảnh. Chú ý đơn vị áp dụng là inch giỏi cm. Nếu ao ước quy thay đổi trường đoản cú Inch sang Cm thì chúng ta có thể đem theo Phần Trăm 1 inch = 2,54 cm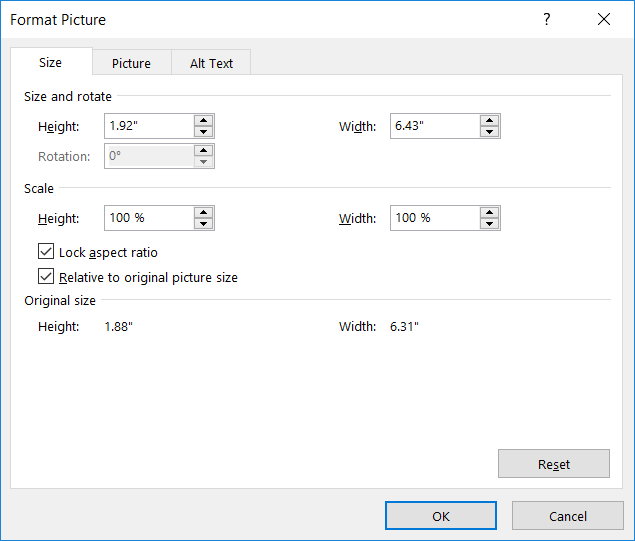

ví dụ Right= -1.5″ Tức là dịch rời sang trọng phía bên trái 1 khoảng tầm là 1,5 inch
Top = -0.2″ Có nghĩa là dịch chuyển hình hình họa xuống dưới 1 khoảng chừng là 0,2 inch
Dưới đây là hiệu quả sau thời điểm rekích cỡ hình ảnh hình ảnh xuống 20% và dịch chuyển địa chỉ logo sản phẩm theo Right = -1.5″ cùng Top = -0.2″.
Xem thêm: Anime Con Đường Mùa Xuân - Ao Haru Ride Live Action Vietsub Hd

Kết trái rất tốt yêu cầu ko nào, phần logo đã đặt vào đúng địa chỉ trong Header và gần kề với ô sau cuối vào Sheet trở về bên cạnh đề xuất.
Để có thể góp trình diễn Header đầy đủ, ưa nhìn, bạn có thể thêm các văn bản khác vào Header như tên Workbook, thương hiệu cửa hàng, tên Worksheet… và những ngôn từ mang lại phía Footer nhỏng số trang.











