Chèn ảnh chìm trong excel
Ảnh chìm được chèn vào Excel giúp chúng ta trang trí thêm cho bảng tính dữ liệu của mình hoặc còn tồn tại một tính năng khác chính là đóng dấu phiên bản quyền mang lại văn bạn dạng để kị copy lậu khi đem đi in. Để có thể chèn ảnh chìm trong Excel, chèn hình mờ đến trang tính sheets, các bạn có thể làm theo hướng dẫn dưới đây của ThuThuatPhanMem.vn.
Bạn đang xem: Chèn ảnh chìm trong excel

1. Chèn chữ ngập trong Excel
Các bạn click mở ribbon Insert bên trên thanh luật ngang.
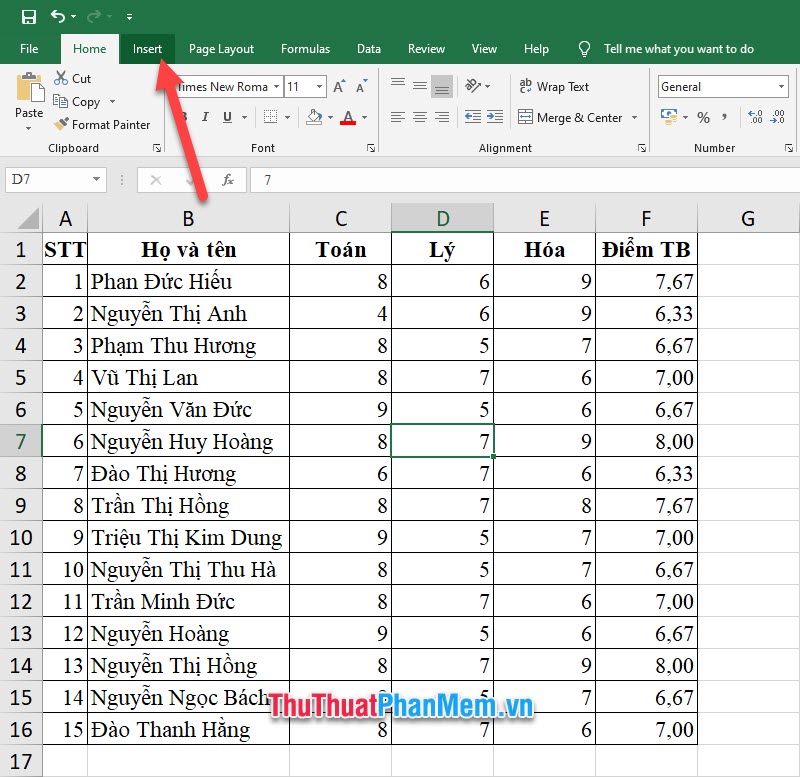
Tiếp đó các bạn click vào hình tượng Header & Footer của tập thể nhóm Text của ribbon này.
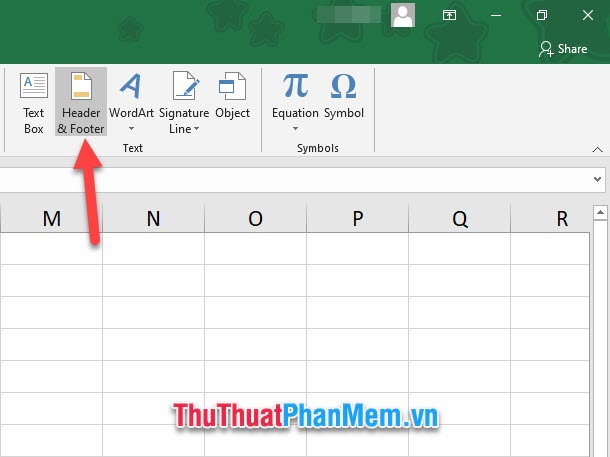
lúc ấy các các bạn sẽ mở chính sách Header & Footer Tools, tại đây các chúng ta cũng có thể điền chữ chìm vào ô trái, ô giữa hoặc ô phải. Các chúng ta cũng có thể lựa lựa chọn ô phụ thuộc vào vị trí ước ao hiển thị của chữ chìm đối với lề.
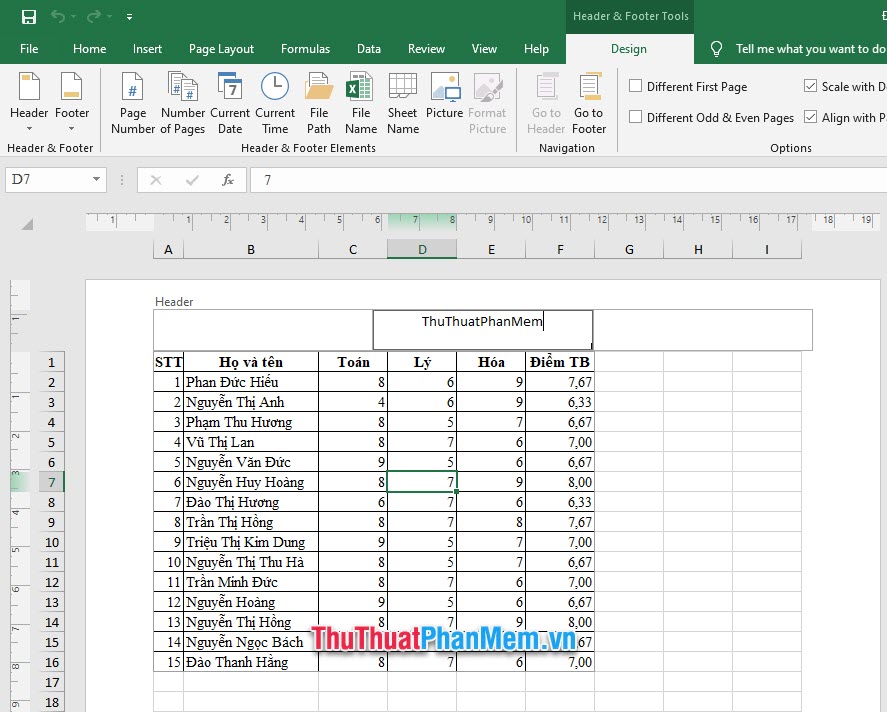
sau khi điền chữ xong, các bạn bôi đen toàn cục chữ kia và biến đổi định dạng cho mẫu chữ từ kích thước chữ, mẫu mã cho chữ cùng font chữ cũng giống như màu chữ.
chúng ta nên để màu chữ nhạt một ít để không thực sự chiếm sự khá nổi bật của câu chữ bảng thống kê.

sau thời điểm điều chỉnh xong, các bạn nhấn vào sang địa chỉ khác để hoàn toàn có thể thấy hình hình ảnh hiển thị của mẫu chữ.
nhưng nếu nhằm như bình thường, hiển thị của cái chữ đã chỉ làm việc vị trí ở gần đầu trang tính, các bạn phải đẩy nó rẻ xuống dưới ở một nơi thích hợp như ngơi nghỉ giữa nội dung bảng tính.

Để có tác dụng được điều đó, chúng ta lại click vào ô chữ đó, để nhỏ trỏ chuột tại phần đằng trước và ấn Enter để đẩy dòng chữ xuống vị trí tương thích bên dưới.
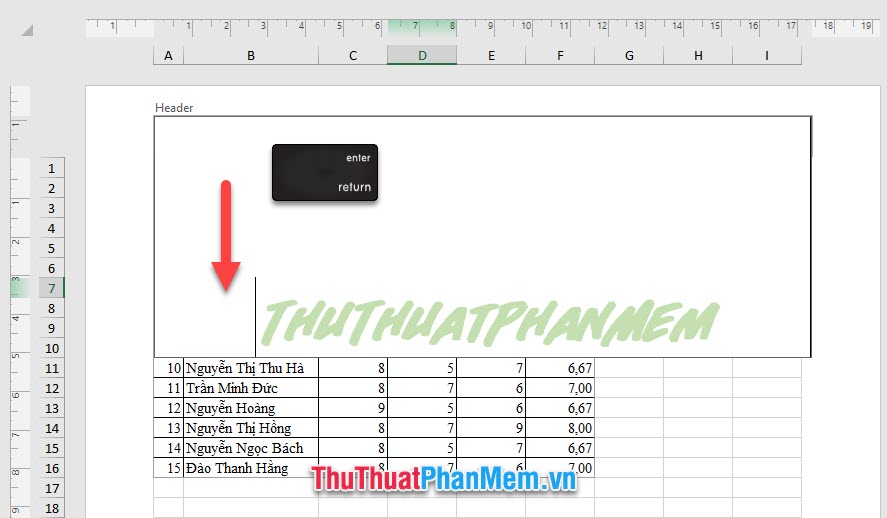
Kết quả, các các bạn sẽ nhận được cái chữ chìm tại đoạn mà bạn thích tương từ như hình dưới đây.
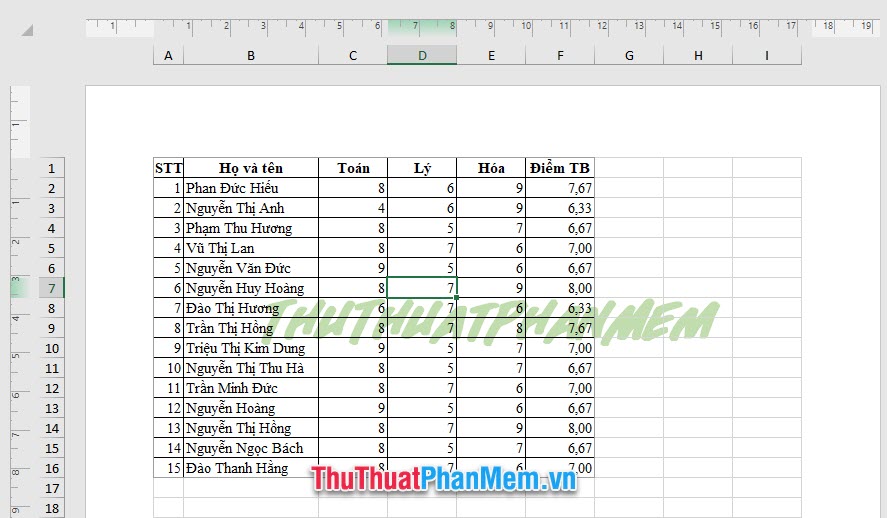
2. Chèn hình ảnh chìm, hình ảnh mờ
Nếu các bạn có nhu cầu chèn hình hình ảnh làm nền mờ mà không hẳn chữ như phần một thì rất có thể làm như các bước đầu như trên nhưng lại ở ô Header các bạn không điền chữ nữa cơ mà click vào biểu tượng Picture của group Header và Footer Elements.
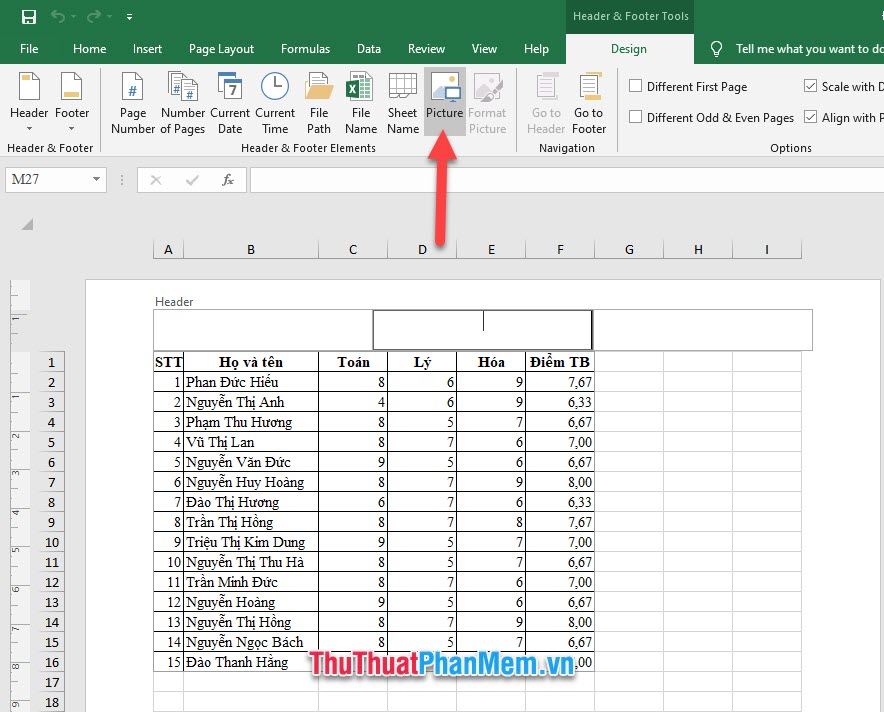
Các bạn có thể lựa chọn cha kiểu chọn hình ảnh chèn đó là chèn ảnh từ trong thứ tính của chính bản thân mình bằng From a file, chọn hình ảnh online trên trang Bing bởi Bing Image Search hoặc chọn ảnh trên đám mây tài liệu bằng OneDrive – Personal.
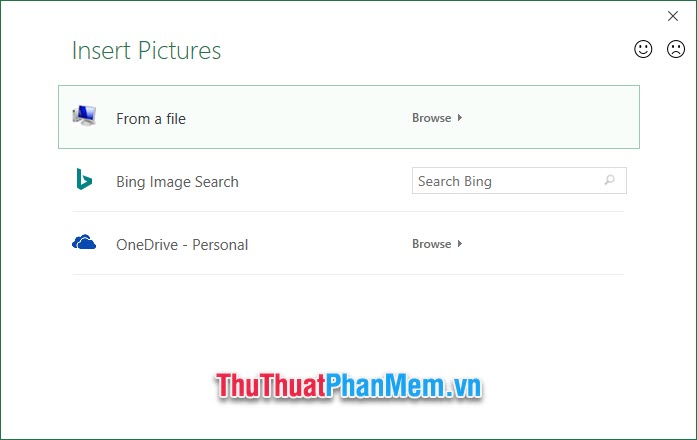
Khi các bạn chọn ảnh xong, ô tài liệu sẽ hiển thị chiếc code là &
Xem thêm: Xem Phim Bằng Chứng Thép 2 Tập 18, Forensic Heroes 2 (2008) Tập 18
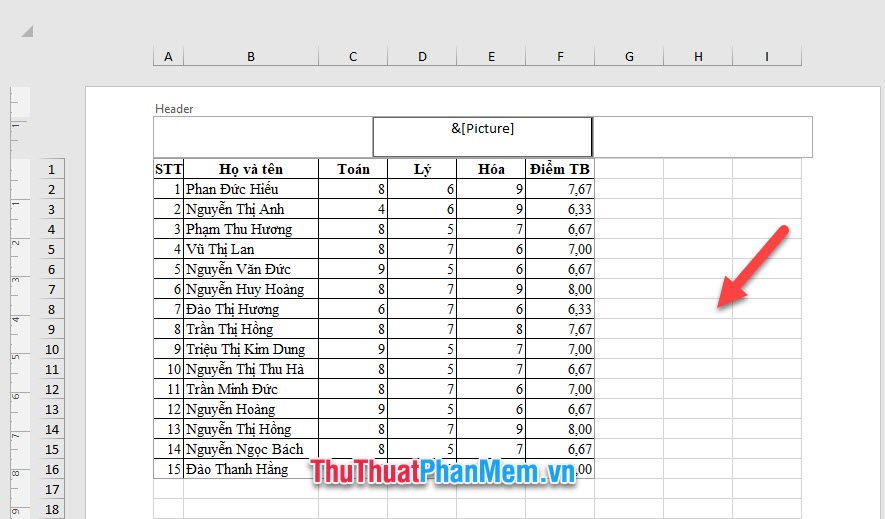
Với phần đa bức hình ảnh có độ trong sẵn, các bạn không rất cần được điều chỉnh gì thêm các nhưng nếu là 1 bức ảnh nguyên phiên bản như hình bên dưới đây, các chúng ta cũng có thể thấy color của nó đậm nét hơn và sẽ gây khó khăn cho bạn khi đọc dữ liệu.
chính vì thế các bạn phải điều chỉnh thêm định dạng đến bức ảnh.
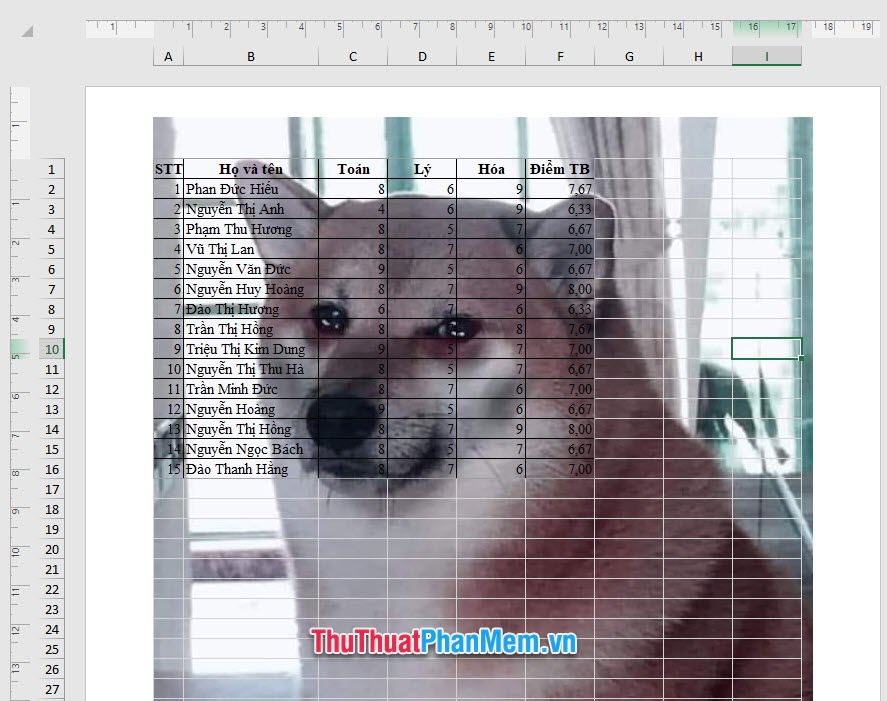
Để hoàn toàn có thể điều chỉnh định hình của bức ảnh, các bạn lại click chuột vào ô Header có code &
các bạn click vào biểu tượng Format Picture của tập thể nhóm Header & Footer Elements.
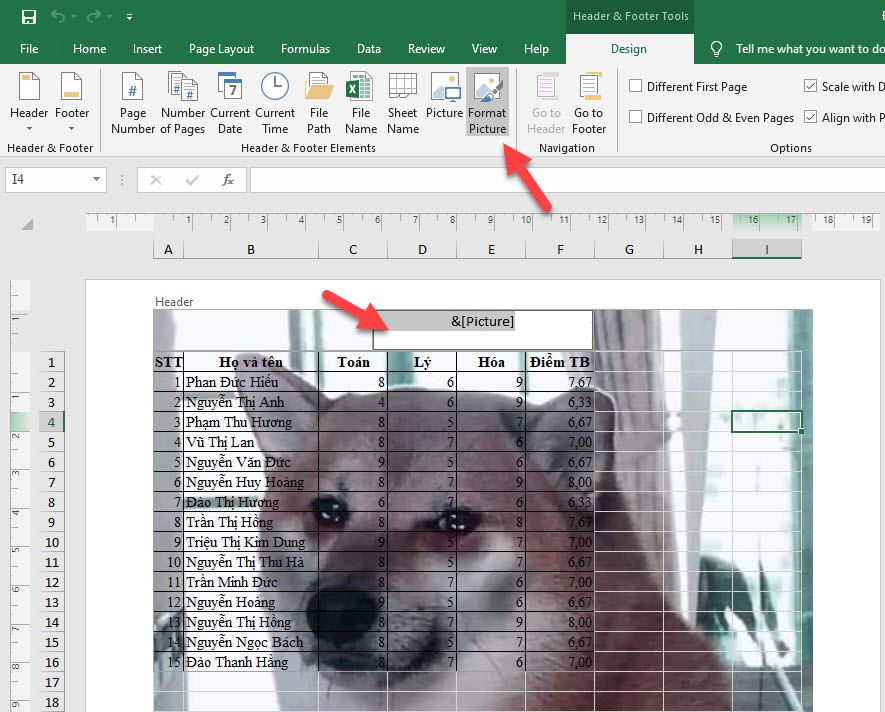
Ô cửa ngõ sổ tính năng Format Picture vẫn xuất hiện, tại tab Size của ô cửa sổ tính năng này, các chúng ta có thể điều chỉnh những mục sau:
- Size và rotate: Điều chỉnh kích thước và chiều xoay của bức ảnh. Cùng với Height là độ cao của bức ảnh, Width là chiều ngang của bức hình ảnh và Rotation là độ luân phiên của bức ảnh.
- Scale: Điều chỉnh kích thước của bức hình ảnh theo tỷ lệ phần trăm, cùng với Lock aspect ratio là Khóa phần trăm khung hình, Relative lớn original picture size là Tương đối form size hình ảnh gốc.
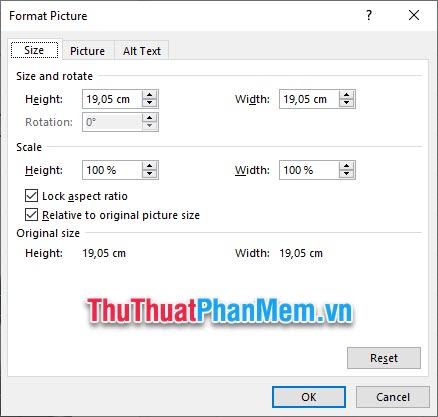
trong tab Picture của ô cửa sổ công dụng này, các chúng ta cũng có thể điều chỉnh những mục sau:
- Crop from: góp các bạn cũng có thể cắt gọn gàng vào bức hình ảnh theo các chiều từ phía trái Left, từ bỏ bên phải Right, từ trên xuống Top với từ dưới lên Bottom.
- Image control: Giúp chúng ta điều chỉnh màu sắc và ánh nắng của bức ảnh với Brightness là Độ sáng cùng Contrast là Độ tương phản.
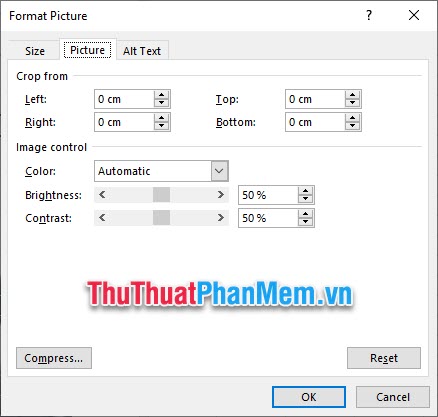
Hoặc các bạn có thể chọn các tổ hợp Độ sáng thuộc Độ tương phản gồm sẵn trên Color. Trường hợp các bạn muốn một bức hình ảnh theo chế độ chìm với mờ ảo thì có thể lựa chọn Washout cho Color.
Cuối cùng các bạn bấm OK để xác nhận cài đặt.
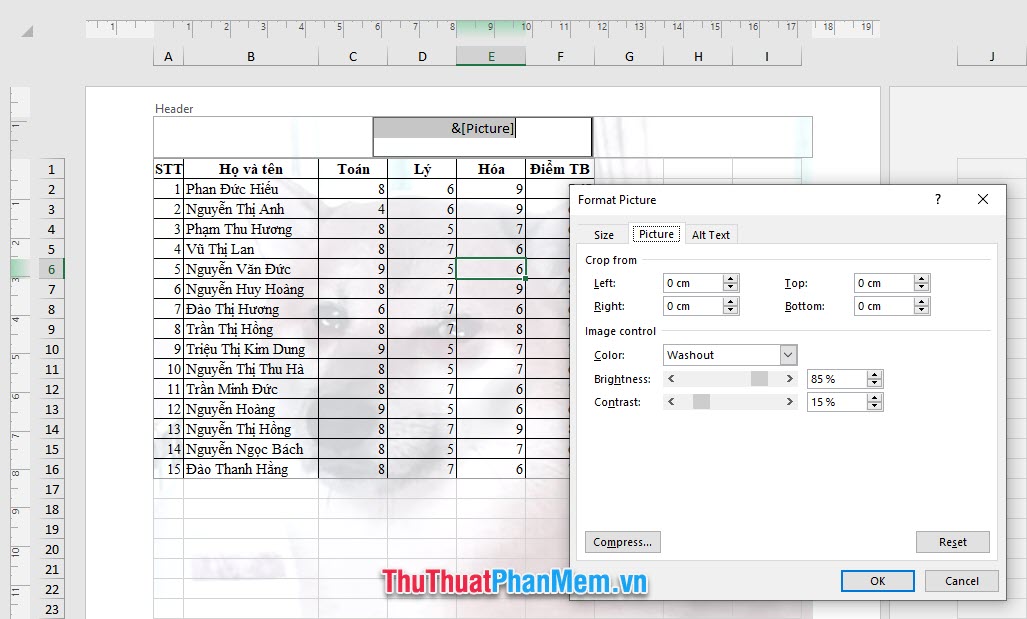
nội dung bài viết hướng dẫn phương pháp chèn hình ảnh chìm trong Excel, chèn hình mờ (Watermark) vào Excel của ThuThuatPhanMem.vn đến đó là kết thúc. Hi vọng rằng thông qua bài viết này, chúng ta đọc của shop chúng tôi có thể nắm rõ về mẹo nhỏ chèn hình ảnh chìm vào Excel. Chúc các bạn thực hiện tại thành công.
destination source:http://thuthuatphanmem.vn/cach-chen-anh-chim-trong-excel-chen-hinh-mo-watermark-vao-excel/










