Cách vẽ thêm cột trong word
Sau lúc tạo bảng trong Word, bạn còn không ít việc đề nghị làm. Như thế nào là nhập dữ liệu, định dạng tài liệu trong bảng… với chẳng may khi nhập dữ liệu, bạn bị thiếu thốn một hoặc vài ba dòng/cột như thế nào đó. Khi gặp vấn đề này, bạn chỉ việc thêm dòng trong Word, hoặc thêm cột vào Word theo nhu cầu.
Bạn đang xem: Cách vẽ thêm cột trong word
Thao tác này khá đối chọi giản. Bạn cũng có thể dễ dàng thêm 1 hoặc nhiều dòng các cột trong cùng một thao tác thực hiện. Chỉ việc xác định vị trí cần thêm, việc còn sót lại sẽ vô cùng solo giản. Và trong câu chữ minh họa bên dưới đây, Đỗ Bảo nam Blog đã share rất vừa đủ về vụ việc này. Mời bạn đón xem trong video, hoặc hình hình ảnh minh họa mặt dưới…
Nội dung thiết yếu của bài xích viết
Video hướng dẫn cách thêm cột vào Word, thêm chiếc trong Word
Việc chèn thêm cột hoặc dòng là hoàn toàn tương từ nhau. Và thao tác này trên các phiên phiên bản Word khác biệt là giống như nhau. Do vậy, bạn không cần thân thiện mình sẽ dùng bản Word nào. Dù là bạn muốn thêm cột vào Word 2013, 2016, 2019, 2021…, thì quá trình thực hiện số đông như nhau. Trong cả với những phiên phiên bản Word cũ hơn, như Word 2010, 2007…, thì chúng ta làm hoàn toàn tương tự. Vấn đề chính là bạn buộc phải chọn vị trí nhằm thêm hàng hoặc thêm cột. Đồng thời, chúng ta cần xác định thêm mấy dòng, mấy cột. Và các bước thực hiện chi tiết, bạn có thể tham khảo trong video sau:
Video hướng dẫn nhanh về phong thái thêm cột, thêm loại trong Word.
Hướng dẫn bí quyết thêm chiếc trong Word chi tiết
Trước khi chèn thêm 1 hoặc nhiều dòng, bạn phải xác xác định trí buộc phải thêm. Vấn đề này sẽ giúp bạn chèn vào đúng vị trí bắt buộc chèn. Bởi vậy để giúp bạn đỡ mất thời gian khi thao tác. Và công việc chi tiết bạn làm như sau:
Bước 1: chọn vị trí nên thêm. Nếu bạn có nhu cầu thêm các dòng, thì bạn phải bôi đen để chọn những dòng bắt buộc thêm. Lấy ví dụ như nếu bạn muốn thêm 2 dòng nữa, thì bạn phải chọn 2 dòng. Còn nếu khách hàng chỉ thêm dòng trong Word với số lượng là 1, thì cách 1 này bạn không cần thiết phải bôi đen.
Bước 2: bấm chuột phải vào vị trí đề nghị thêm. Tiếp nối bạn chọn Insert. Lúc đó, các bạn sẽ thấy bao gồm 5 chọn lọc để thêm. Và thực tế, nhằm chèn thêm cái trong Word, bạn chỉ suy nghĩ Insert Rows Above với Insert Rows Below. Ý nghĩa của 2 tuyển lựa này lần lượt là thêm mẫu vào bên trên, hoặc dưới vị trí chúng ta chọn.
Xem thêm: ChuyệN Hoa Sim - Đàm Vĩnh Hưng (Chsndhs)
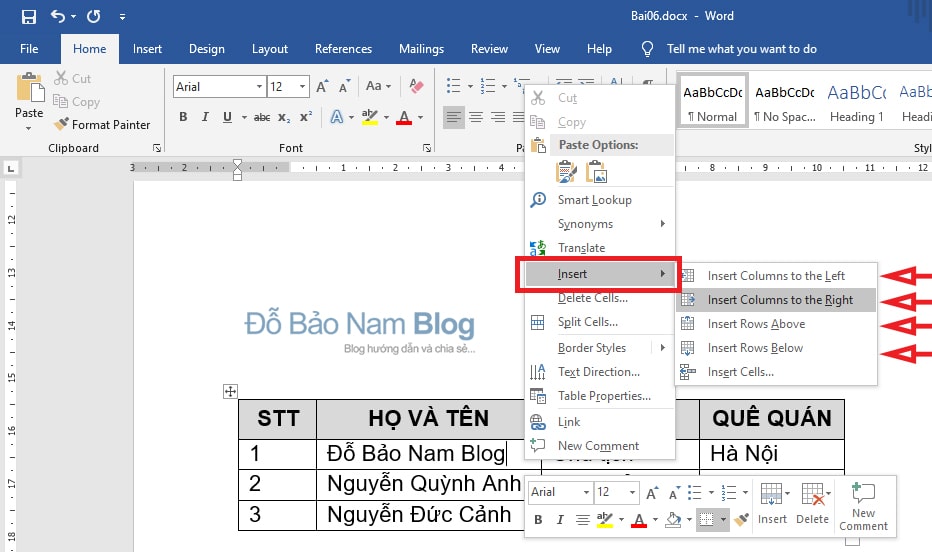
Hướng dẫn cách thêm cột trong Word đưa ra tiết
Các bước bạn làm hoàn toàn như trường thích hợp thêm sản phẩm ở trên. Điểm khá tốt nhất là ở cách 2. Nếu như như thêm cột chúng ta chọn Insert Rows Above với Below, thì nhằm thêm cột, bạn cần chọn Insert Columns khổng lồ the left hoặc right. Tương ứng với nó là thêm cột vào bên trái, hoặc bên cần vị trí bạn chọn.
Cách phân chia 1 ô thành 2 ô vào Word hoặc các hơn
Để làm được điều này, bạn chỉ việc sử dụng lý lẽ Draw Table. Phương pháp này bạn cũng có thể dùng để tạo thành bảng. Với đương nhiên, việc dùng để làm chia ô là trọn vẹn phù hợp. Bạn cũng có thể dễ dàng phân chia 1 ô thành 2 ô, hoặc theo con số tùy ý. Các bước bạn làm cho như sau:
Bước 1: Click vào Insert trên menu, chọn Table. Sau đó, bạn chọn tiếp Draw Table. Khi đó, con trỏ chuột sẽ đưa sang hình bút.
Bước 2: chia ô trong Word theo ý muốn. Bạn click điểm đầu và điểm cuối phải chia. Lúc đó, phương pháp này sẽ tự vẽ mặt đường kẻ để phân chia 1 ô thành 2. Cùng tương tự, bạn cũng có thể chia thành từng nào ô tùy theo ý muốn. Khí cụ này cũng được cho phép bạn vẽ đường chéo trong Wrord.











