Cách tích vào ô vuông trong word 2016
Microsoft word được dùng rất phổ biến trong tất cả các lĩnh vực, phổ biến trong phần nhiều các công việc dù từ nhỏ dại đến lớn. Khi bạn tạo khảo sát điều tra hoặc biểu mẫu bởi Microsoft Word, các hộp kiểm hay nói một cách khác là các ô để ghi lại tích làm cho những tùy chọn dễ đọc và vấn đáp hơn. Thứ 1 đó là những tài liệu mà bạn muốn mọi người điền vào tiên tiến nhất trong thiết yếu tài liệu Word. Tốt là bài toán sẽ tiện lợi hơn khi bạn có nhu cầu tạo với theo dõi những việc đã làm của bạn. Biện pháp tạo và ghi lại tích vào ô vuông vào word chắc hẳn không phải người nào cũng biết. Bạn đang xem: Cách tích vào ô vuông trong word 2016
Cách chèn dấu tích thay định
Word cung ứng các lao lý để cho tất cả những người dùng thực hiện các bước khác nhau, việc tạo cùng lưu chứa các ký hiệu hay như những loại vết để người dùng sử dụng được đặt ở Symbol - một tính năng của bạn dạng Word tương tự như với Excel cũng vậy câu hỏi chèn vết tích trong học Excel cũng tương đối đơn giản.
- tạo ra danh sách các mục sinh hoạt trong bản word:
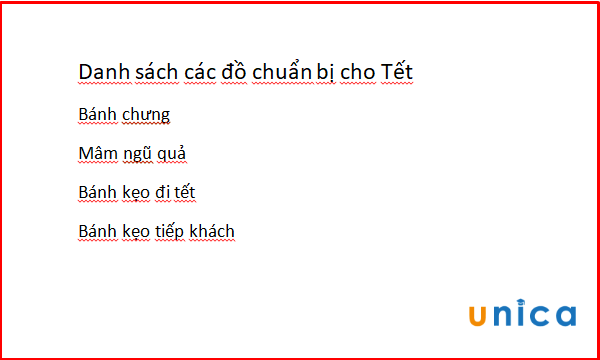
Chèn dấu tích núm định. Hình 1
- tiến hành việc tích vào những mục đã chuẩn bị xong, trên thanh thực đơn click vào Insert thực hiện như công việc theo số đồ vật tự trong bảng bên dưới đây:
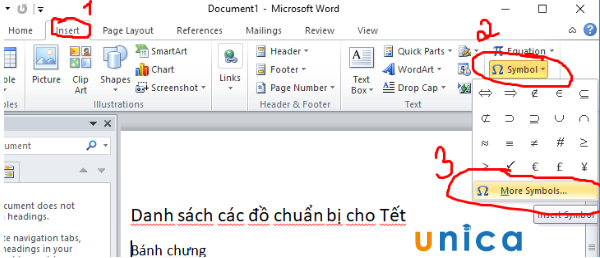
Chèn vết tích cụ định. Hình 2
- Ở mục Symbol lựa chọn More Symbols… để được coi như nhiều những ký hiệu hơn:
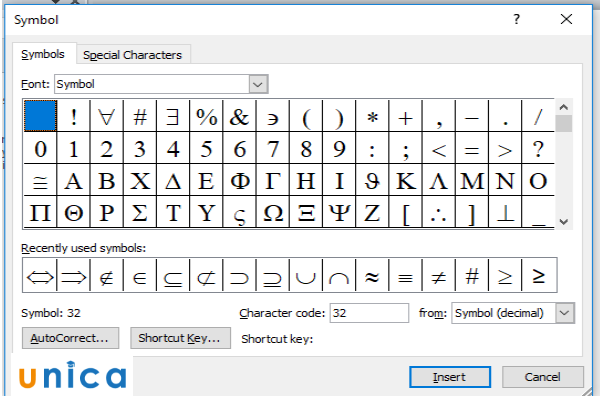
Chèn vết tích nạm định. Hình 3
- Kéo và lựa chọn font là wingdings, chọn ký kết tự vệt tích:
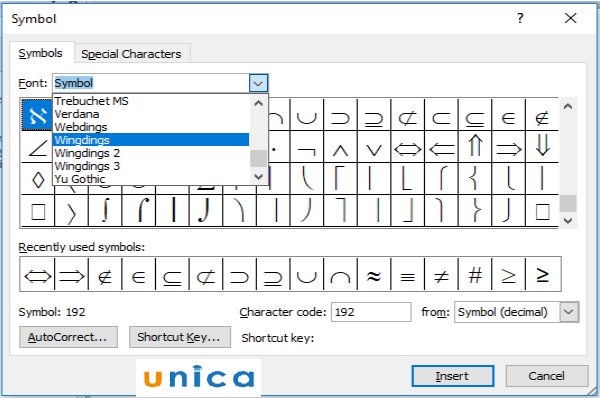
Chèn vết tích cố gắng định. Hình 4
- chọn vào dấu tích > Insert với ngay từ bây giờ vị trí chọn để tại vị dấu tích trên bản viết word xuất hiện dấu mà bạn đã chọn.
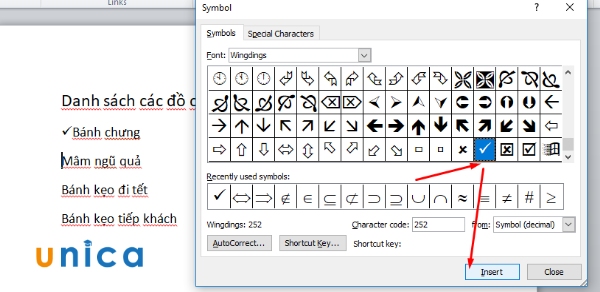
Chèn dấu tích núm định. Hình 5
- hoặc như symbol cung cấp một hệ thống các ký kết hiệu, bạn có thể đánh dấu tích trong word bằng cách chọn một ký hiệu vết tích trong ô vuông:
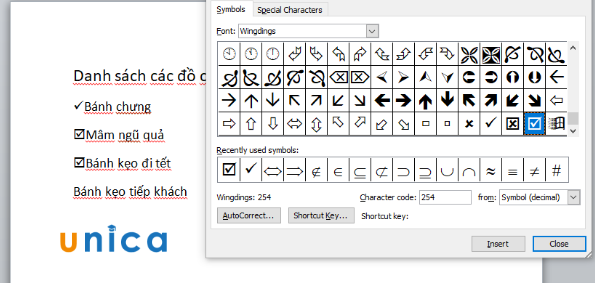
Chèn lốt tích vắt định. Hình 6
Tạo ô để ghi lại tích vào word
Để sản xuất ô checkbox trong word cũng khá đơn giản, nhằm tạo ô vuông vào word áp dụng đến giải pháp Developer. Để áp dụng được công cụ thực hiện việc kích hoạt để mang Developer hiển thị trên thanh công cụ, bằng các thao tác làm việc như sau:
- vào word lựa chọn vào file > Options > hộp thoại xuất hiện và thực hiện thao tác làm việc như mũi tên đang chỉ.
Xem thêm: Bản Dịch Các Lá Bài Ma Thuật Yugioh Sang Tiếng Việt Chuẩn Xác Nhất
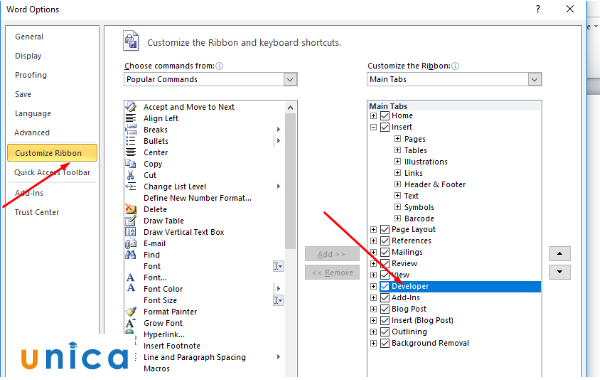
Tạo ô để khắc ghi tích trong word. Hình 1
Nhấp vào OK và xong việc thiết đặt hiển thị Developer. Bắt đầu tiến hành việc chế tác ô, trong phiên bản word, chọn vị trí cần tạo ô check box chọn trên thanh menu Developer > lựa chọn vào ký kết hiệu ô check box:
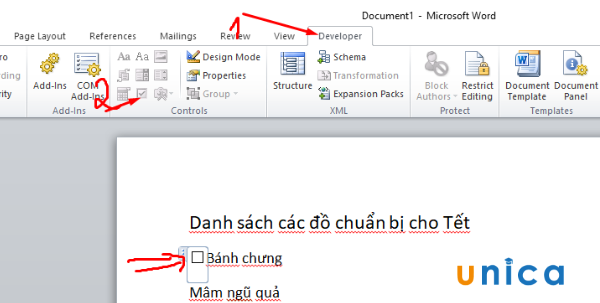
Tạo ô để lưu lại tích vào word. Hình 2
Để gồm thêm các khiến cho thức khác về word, bạn nên tham khảo khóa học tập Soạn thảo văn bạn dạng Word 365 từ bỏ cơ phiên bản đến nâng cao của giảng viên Đỗ trung thành trên bdskingland.com bạn sẽ không phải lo ngại về giá về thời gian chất lượng luôn là sản phẩm đầu. Còn không ít các khoá học tin học văn phòng hấp dẫn vẫn chờ bạn cùng với rất nhiều ưu đãi hấp dẫn.
Chi huyết khóa học Soạn thảo văn bản Word 365 từ cơ bản đến nâng cao
Khóa học tất cả 50 bài bác giảng, cung cấp cho bạn những kiến thức và kỹ năng về cách xử lý văn phiên bản trên phần mềm Word 365 của Microsoft.
Khóa học Soạn thảo văn bạn dạng Word 365 tự cơ phiên bản đến nâng cao
Kết thúc khóa học bạn sẽ có được cục bộ kiến thức về Word, biết biên soạn thảo văn bản, biết cách căn lề, chỉnh chữ, giãn dòng, thay đổi font, tạo nên mục lục,... Một cách bài bản và cấp tốc chóng.
Việc chế tạo dấu tích và chế tác ô vuông vào word là một việc vô cũng dễ dàng, bạn có thể tùy chọn vào các bước mỗi bạn mà bao hàm cách ghi lại và sử dụng dấu tích khác nhau. Học đầy đủ cơ bạn dạng đến nâng cấp Word, học tập sử dụng chuyên nghiệp về Word, học tập với giảng viên số 1 về lĩnh vực.











