Cách tạo ổ đĩa trên win 7
Thông thường lúc một chiếc máy tính xách tay mới cài chỉ bao gồm một ổ đĩa chứa hệ điều hành, việc này gây bất tiện trong việc quản lý và tàng trữ dữ liệu. Vày thế, việc cần làm cho là chia ổ cứng kia ra nhằm dễ làm chủ cũng như vẫn tồn tại dữ liệu khi sở hữu lại windows. Để thao tác này không phải ai ai cũng biết nếu bạn không rành về công nghệ. Nội dung bài viết dưới đây chúng tôi sẽ giải đáp cách phân tách ổ cứng mới trên Windows rất dễ dàng mà không đề xuất thêm ứng dụng nào và áp dụng cho windows 7 trở đi. Bạn đang xem: Cách tạo ổ đĩa trên win 7 Mục lục 1 phía dẫn bí quyết chia ổ cứng bởi công thay Disk Management2 phân chia ổ cứng bằng phần mềm MiniTool Partition WizardHướng dẫn phương pháp chia ổ cứng bằng công nỗ lực Disk ManagementBạn tiến hành chia ổ cứng với các bước sau đây: Bước 1: thừa nhận chuột yêu cầu vào Computer > Manager.Bước 2: Tại cửa sổ Computer Management > lựa chọn Disk Management.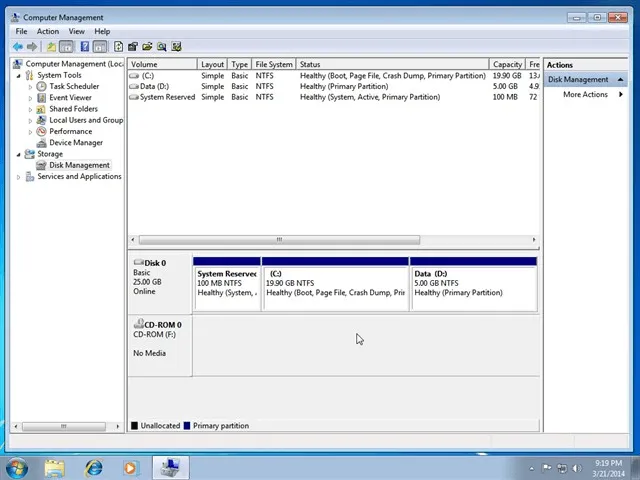 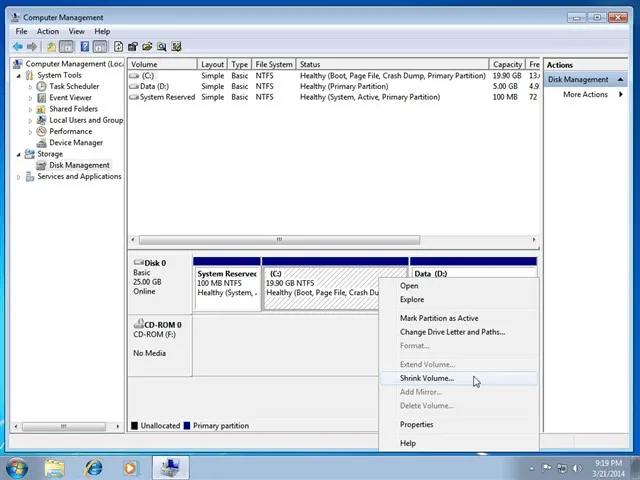 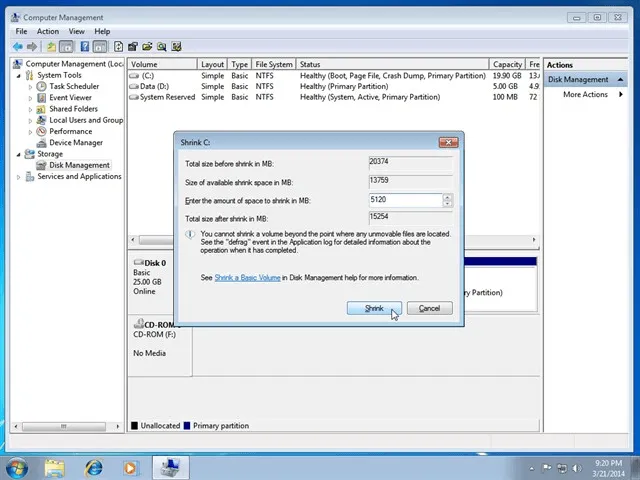 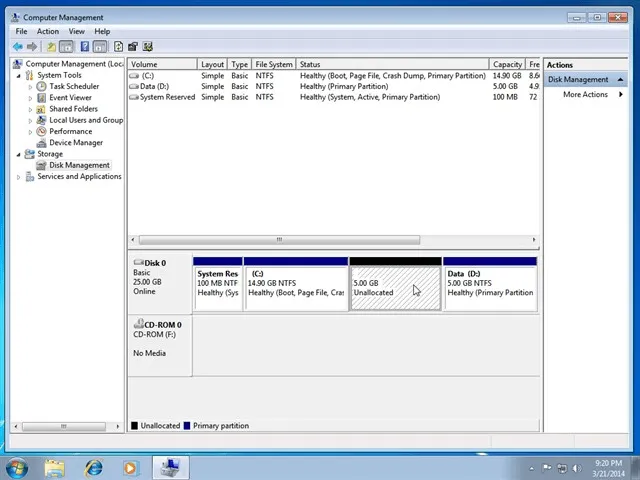 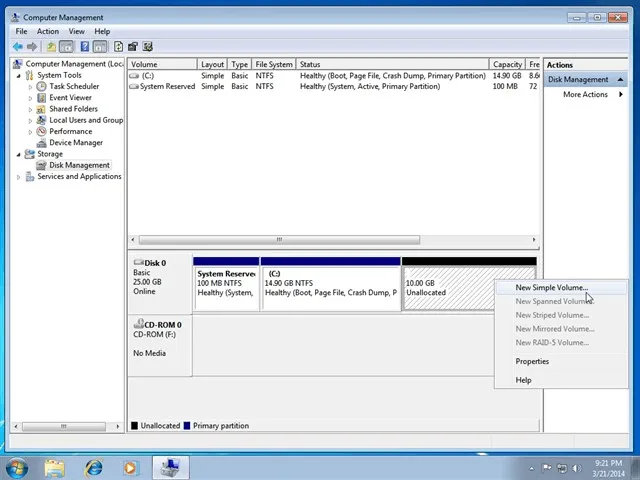 Bước 7: hành lang cửa số mới hiện lên, nhấn lựa chọn Next. 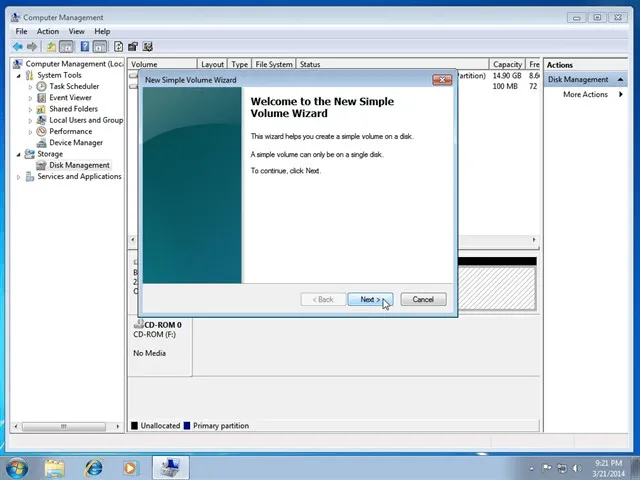  Xem thêm: Truyện Sex: Những Bà Chị Họ Phòng Trọ, Truyện Sex: Những Bà Chị Họ Của Tôi 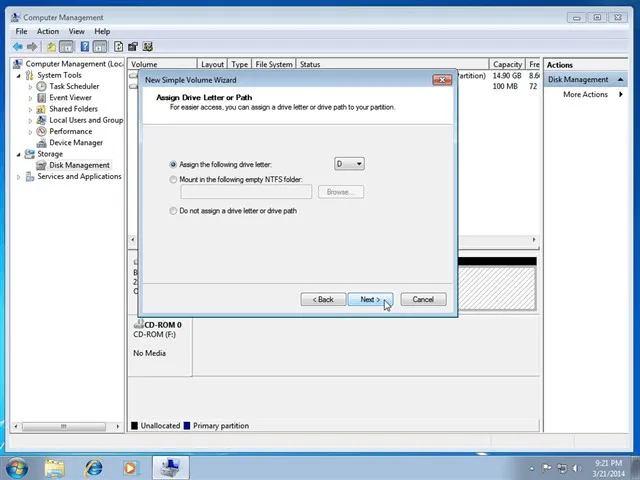 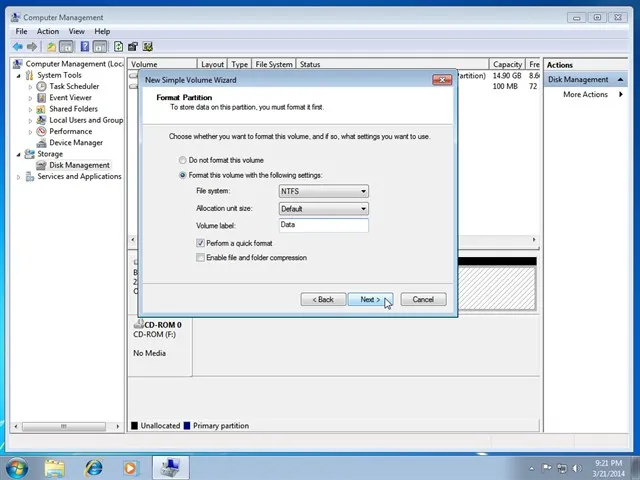 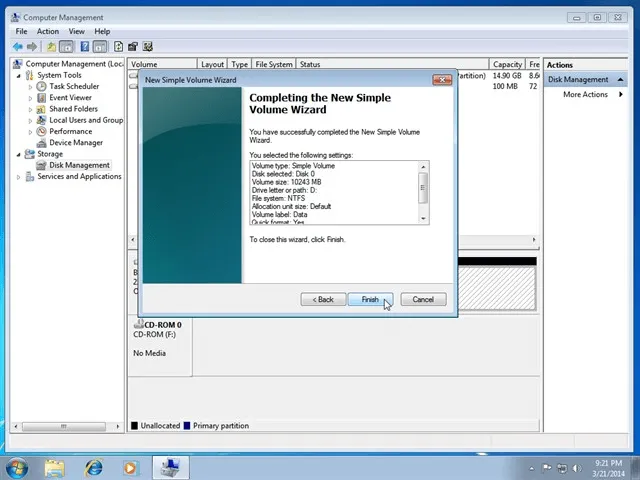 Lưu ý lúc thực hiện: Không thể gộp dung lượng trống vào 1 ổ đĩa vẫn thiếu dung lượng.Chỉ vận dụng với ổ đĩa và phân vùng dạng hình Primary, không triển khai được cùng với ổ đĩa cùng phân vùng giao diện Logic.Đây là bí quyết khá công dụng giúp bạn chia, phân vùng ổ cứng nhưng mà không làm mất hay hỏng hại dữ liệu của bạn. Tuy nhiên, hiện thời có các công cụ rất có thể giúp các bạn chia hoặc gộp ổ cứng với đồ họa trực quan và cách thực hiện cũng đơn giản dễ dàng hơn. Một trong số những phần mềm phân tách ổ cứng đó đó là MiniTool Partition Wizard. Chia ổ cứng bằng ứng dụng MiniTool Partition WizardĐể chia ổ cứng bởi Partition Wizard, thứ 1 bạn cài đặt phần mượt Minitool partition wizard, các chúng ta có thể truy cập add sau trên đây để cài đặt và cài đặt đặt: https://www.partitionwizard.com/free-partition-manager.html Lưu ý: trong thừa trình setup bạn hãy xem thêm kỹ với không tích chọn vào các mục như hình đưới để tránh bị cài thêm ứng dụng khác. 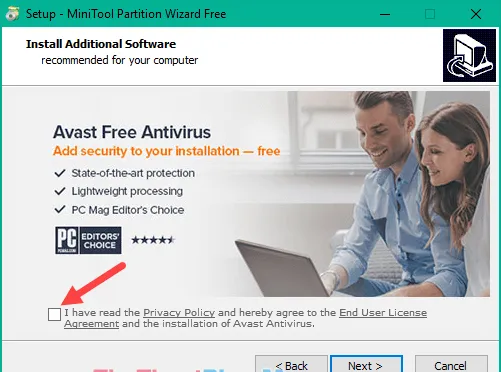 Sau khi thiết đặt xong, chúng ta cho ứng dụng chạy. Các bạn hãy nhấn vào ô Minitool partition wizard không tính phí hoặc ô Launch Application nhằm vào giao diện chủ yếu của phần mềm: 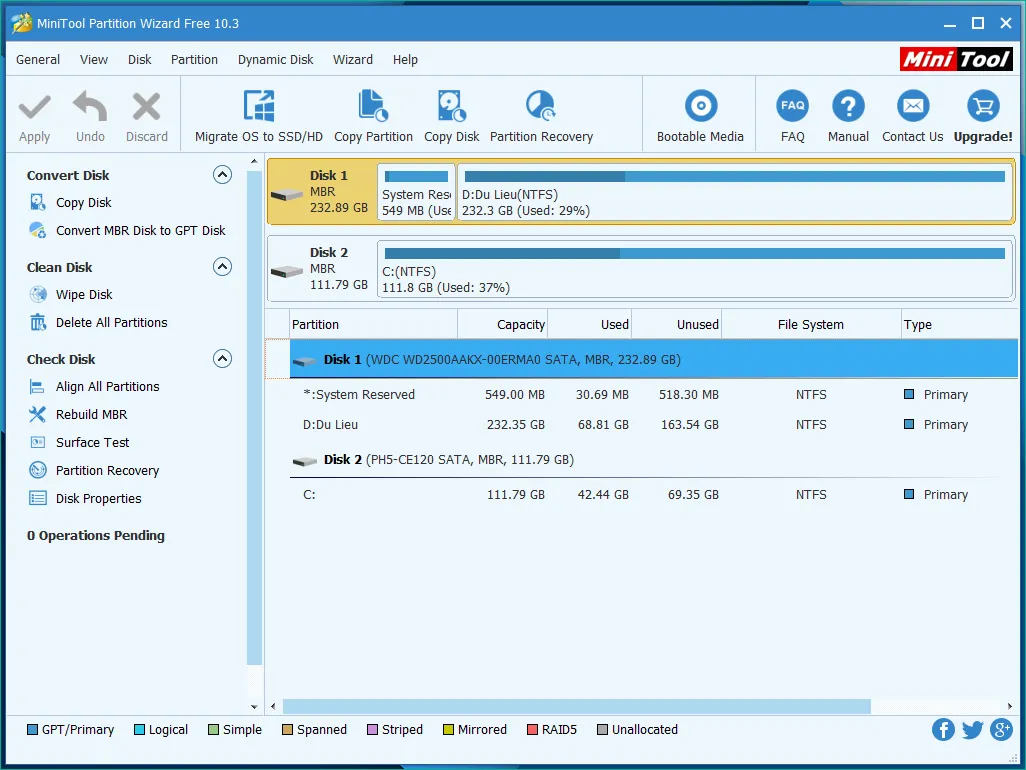 Trên giao diện bao gồm của phần mềm, mỗi ổ cứng đồ dùng lý sẽ biểu hiện bằng một Disk, trong những disk chia thành các ô hình chữ nhật biệu hiện cho các phân vùng. Như hình dưới đây máy tính có 2 ổ cứng vật dụng lý là Disk 1 và Disk 2, trong đó Disk 1 gồm 2 phân vùng còn Disk 2 chỉ có một phân vùng: 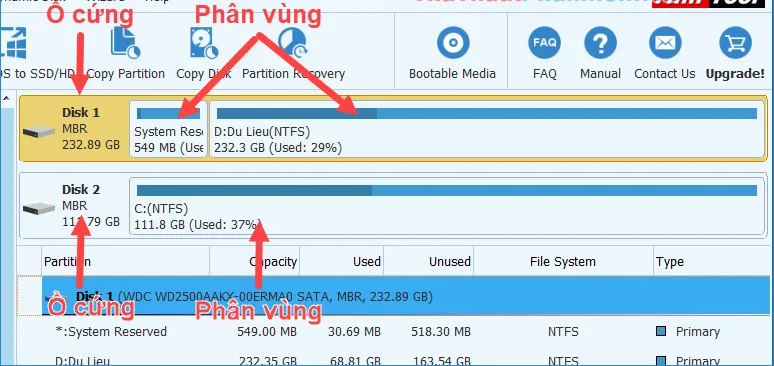 Để phần vùng cho một ổ cứng bọn họ làm như sau: Bước 1: Chuột đề xuất lên một phân vùng mà bạn có nhu cầu chia nhỏ và chọn SplitBước 2: cửa sổ bé dại hiện lên các dụng chuột kéo biểu tượng mũi tên hai chiều nhằm điều chỉnh dung lượng phân vùng. Phần màu quà là phân vùng cũ cọn màu xanh lá cây là phân vùng mới. Ví dụ dưới đây bọn họ tạo một phân vùng mới dung tích là sấp sỉ 100Gb, chọn ngừng nhấn OK.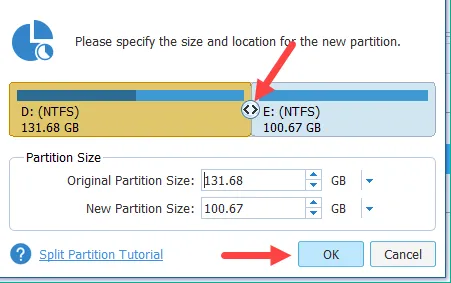 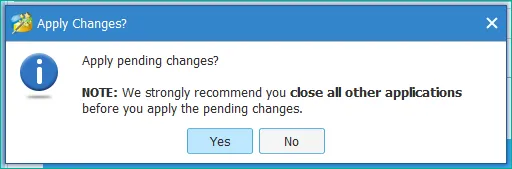 Quá trình chia ổ đĩa sẽ diễn ra trong vài giây. Sau khoản thời gian hoàn tất các bạn sẽ được một phân vùng new như hình: 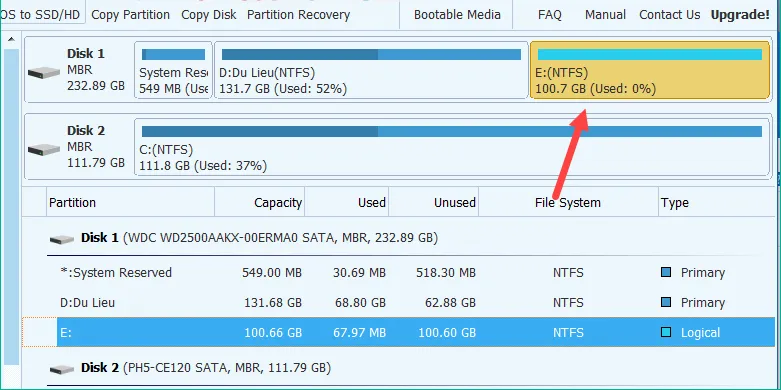 Bạn có thể đổi tên cho phân vùng bằng phương pháp chuột cần lên phân vùng kia và chọn mục Label, kế tiếp nhập tên phân vùng cùng nhấn OK. Sau cùng nhấn Apply để áp dụng. Trên đây Yêu technology số vừa hướng dẫn biện pháp chia ổ cứng trên windows 7, 8, 10 1-1 giản. Cảm ơn bạn đã theo dõi. Chúc bạn tiến hành thành công! |











