Cách sử dụng macro trong excel
Để tự động hóa hóa tác vụ lặp lại, chúng ta cũng có thể ghi lại một macro bằng Trình ghi Macro vào bdskingland.com Excel. Hãy tưởng tượng chúng ta có ngày tháng sống định dạng tình cờ và bạn muốn áp dụng một định dạng duy nhất đến tất cả. Macro có thể thực hiện điều đó cho bạn. Chúng ta có thể ghi một macro áp dụng định dạng chúng ta muốn, rồi phát lại macro bất cứ lúc nào cần thiết.
Bạn đang xem: Cách sử dụng macro trong excel
Khi các bạn ghi một macro, trình ghi macro sẽ khắc ghi tất cả các bước trong mã Visual Basic for Applications (VBA). Quá trình sau đây bao gồm thể bao hàm nhập văn phiên bản hoặc số, bấm chuột ô hoặc lệnh bên trên dải băng hoặc bên trên menu, định dạng ô, sản phẩm hoặc cột hoặc thậm chí nhập dữ liệu từ nguồn mặt ngoài, ví dụ: bdskingland.com Access. Ứng dụng Visual Basic (VBA) là tập hợp nhỏ của ngôn từ lập trình Visual Basic mạnh khỏe và đi kèm với phần lớn các vận dụng Office. Tuy nhiên VBA sở hữu lại cho bạn khả năng tự động hóa hóa những quy trình trong cùng giữa các ứng dụng Office nhưng chúng ta không cần phải biết mã VBA hay lập trình máy tính nếu Trình ghi Macro đã tiến hành những điều bạn muốn.
Điều đặc biệt quan trọng là bạn phải biết rằng khi bạn ghi một macro, Trình ghi Macro vẫn chụp phần đông mọi dịch chuyển mà bạn đã thực hiện. Vì vậy, nếu bạn gây ra lỗi trong trình từ của mình, ví dụ: bấm chuột nút mà lại bạn không có ý định bấm, Trình ghi Macro sẽ khắc ghi lỗi đó. Độ phân giải là nhằm ghi lại cục bộ trình từ hoặc sửa thay đổi mã VBA. Đây là nguyên nhân tại sao bất cứ khi nào bạn ghi một điều gì đó, tốt nhất là bạn nên lưu lại quy trình mà chúng ta đã vượt quen thuộc. Chúng ta ghi quy trình càng trót lọt tru thì macro sẽ chạy cành kết quả khi bạn phát lại bản ghi đó.
Macro và phương tiện VBA có thể được tra cứu thấy trên tab Nhà phạt triển, bị ẩn theo khoác định, do vậy, bước trước tiên là cần bật tab. Để hiểu biết thêm thông tin, coi mục Hiển thị tab đơn vị phát triển.
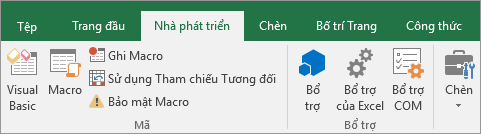
Ghi macro
Có một số trong những điều có ích bạn nên biết về macro:
Khi chúng ta ghi một macro nhằm mục tiêu thực hiện tại một tập hợp các tác vụ trong một phạm vi vào Excel, macro sẽ chỉ chạy trên các ô vào phạm vi đó. Vày vậy, nếu bạn đã thêm một hàng bổ sung vào phạm vi, macro sẽ không còn chạy quy trình trên hàng new mà chỉ trên các ô trong phạm vi.
Nếu các bạn đã lên planer ghi quá trình dài các tác vụ, hãy lên kế hoạch có những macro liên quan nhỏ dại hơn vậy vì bao gồm một macro dài.
Không độc nhất thiết chỉ đều tác vụ trong Excel mới có thể được ghi vào macro. Quá trình macro của bạn có thể mở rộng tới các ứng dụng Office khác với mọi ứng dụng có cung cấp Ứng dụng Visual Basic (VBA) khác. Ví dụ: bạn có thể ghi macro nhưng trước tiên bạn update một bảng vào Excel, rồi mở Outlook nhằm gửi e-mail bảng đó mang lại một địa chỉ email.
Làm theo các bước sau phía trên để ghi macro.
Trên tab Nhà phát triển, vào nhóm Mã, bấm Ghi Macro.
-HOẶC-
Nhấn Alt+T+M+R .
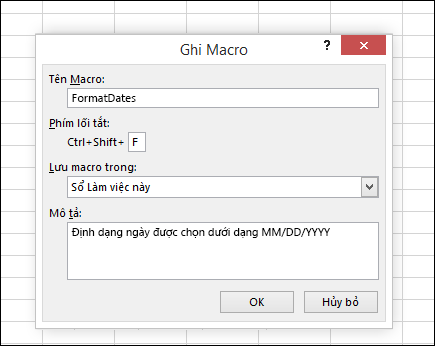
Trong vỏ hộp tên Macro, nhập tên mang đến macro. Đặt tên dưới dạng diễn đạt càng tốt để bạn cũng có thể nhanh giường tìm thấy tên nếu bạn tạo từ nhì macro trở lên.
Lưu ý: Ký tự thứ nhất của thương hiệu macro phải là một trong những chữ cái. Các ký từ tiếp theo hoàn toàn có thể là những chữ, số hoặc ký tự gạch dưới. Không sử dụng những dấu cách trong tên macro; ký kết tự gạch bên dưới làm giỏi vai trò như 1 dấu chống cách. Nếu như khách hàng dùng một tên macro nhưng mà cũng là một trong tham chiếu ô, bao gồm thể các bạn sẽ nhận được một thông tin lỗi là tên macro không hợp lệ .
Để gán lối tắt bàn phím để chạy macro, trong hộp Phím lối tắt, nhập chữ cái ngẫu nhiên (cả chữ hoa hoặc chữ thường phần nhiều được) mà bạn có nhu cầu dùng. Rất tốt là sử dụng tổng hợp phím Ctrl + Shift (chữ hoa), bởi vì phím lối tắt macro đang ghi đè lên ngẫu nhiên phím tắt khoác định Excel như thế nào tương đương trong những khi sổ thao tác làm việc chứa macro vẫn mở. Ví dụ: nếu bạn sử dụng Ctrl+Z (Hoàn tác), bạn sẽ mất kĩ năng Hoàn tác trong phiên Excel đó.
Trong vỏ hộp Mô tả, tùy ý nhập thể hiện ngắn gọn gàng về đều gì macro thực hiện.
Mặc dù trường miêu tả là tùy chọn nhưng bạn nên nhập mô tả. Ngoại trừ ra, test nhập diễn đạt có ý nghĩa sâu sắc với các thông tin hoàn toàn có thể hữu ích cho mình hoặc những người dùng sẽ chạy macro khác. Nếu bạn tạo nhiều macro, tế bào tả có thể giúp bạn mau lẹ xác định macro nào làm gì, trường hợp không bạn có thể phải đoán.
Bấm OK để bắt đầu ghi.
Thực hiện hành vi mà bạn có nhu cầu ghi.
Trên tab Nhà phát triển, trong nhóm Mã, bấm Dừng Ghi 
-HOẶC-
Nhấn Alt+T+M+R .
Làm việc với macro đang ghi trong Excel
Trong tab Nhà vạc triển, bấm Macro nhằm xem những macro liên kết với sổ làm việc. Hoặc dấn Alt+ F8. Làm việc này sẽ mở vỏ hộp thoại Macro.
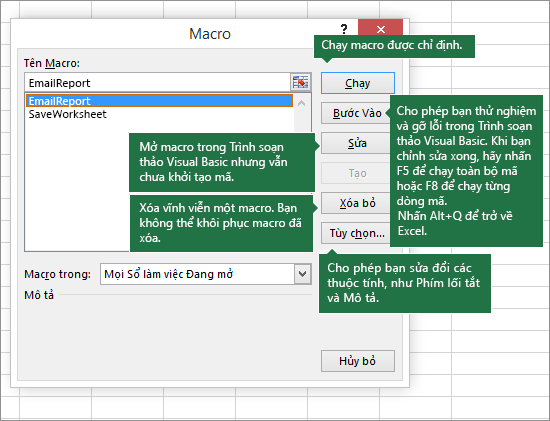
Thận trọng: Không thể hoàn tác macro. Trước khi chúng ta chạy macro được ghi lần đầu tiên tiên, hãy đảm bảo an toàn rằng các bạn đã lưu giữ sổ thao tác làm việc mà bạn muốn chạy macro hoặc tốt hơn là chưa làm việc trên bạn dạng sao của sổ làm việc để ngăn những đổi khác ngoài ý muốn. Nếu khách hàng chạy macro và macro kia không thực hiện những điều các bạn muốn, bạn có thể đóng sổ thao tác mà không lưu.
Sau đấy là thông tin bổ sung về cách thao tác với macro trong Excel.
| Tác vụ | Mô tả |
| biến hóa cài đặt bảo mật thông tin macro vào Excel | Đọc thông tin cụ thể về setup bảo mật gồm sẵn mang lại macro và ý nghĩa sâu sắc của download đặt. |
| Chạy macro | Có một số cách để chúng ta có thể chạy macro, ví dụ như sử dụng phím tắt, đối tượng người sử dụng đồ họa, Thanh chính sách Truy nhập Nhanh, nút hoặc thậm chí khi mở sổ làm việc. |
| sửa đổi macro | Bạn áp dụng Trình biên soạn thảo Visual Basic để sửa đổi macro đi cùng vào sổ làm cho việc. |
| xào luộc mô-đun macro sang trọng sổ thao tác làm việc khác | Nếu sổ làm việc có chứa macro VBA mà bạn muốn sử dụng ở khu vực khác, chúng ta có thể sao chép mô-đun tất cả chứa macro đó vào một sổ làm việc đang mở khác bởi Trình biên soạn bdskingland.com Visual Basic. |
| Gán macro cho 1 đối tượng, dạng hình hoặc thứ họa | Trên trang tính, bấm chuột phải vào đối tượng, thiết bị họa, bề ngoài hoặc mục mà bạn muốn gán macro hiện nay có, rồi bấm Gán Macro. Trong vỏ hộp Gán Macro, click chuột macro mà bạn có nhu cầu gán. |
| Gán macro mang đến nút | Bạn hoàn toàn có thể gán macro cho hình tượng đồ họa, rồi cấp dưỡng Thanh qui định Truy nhập nhanh hoặc dải băng. |
| Gán macro mang lại một điều khiển và tinh chỉnh trên trang tính | Bạn có thể gán macro đến biểu chủng loại và tinh chỉnh ActiveX trong trang tính. |
| bật hoặc tắt macro trong các tệp Office | Tìm gọi cách nhảy hoặc tắt macro trong các tệp Office. |
| Mở Trình soạn thảo Visual Basic | Nhấn Alt+F11 |
| tra cứu Trợ giúp về phong thái sử dụng Trình biên soạn thảo Visual Basic | Tìm hiểu giải pháp tìm hỗ trợ trên các thành phần Visual Basic. Xem thêm: Nghe Nhạc Mp3 Nữ Nhi Tình (女儿情) Chất Lượng Cao, Tải Bài Hát Nữ Nhi Tình Mp3 |
Làm vấn đề với mã đang ghi vào Trình soạn thảo Visual Basic (VBE)
Bạn rất có thể làm việc với mã sẽ ghi trong Trình soạn thảo Visual Basic (VBE) cùng thêm phát triển thành số riêng biệt của bạn, cấu tạo điều khiển cùng mã khác nhưng mà Trình ghi Macro cấp thiết ghi lại. Vì trình ghi macro chụp số đông mọi cách bạn tiến hành trong quá trình ghi, bạn có thể dọn sạch bất cứ mã sẽ ghi không quan trọng nào mà lại không phục vụ mục đích làm sao trong macro. Việc xem lại mã đang ghi của doanh nghiệp là một cách tuyệt vời để mày mò hoặc có tác dụng trau dồi kỹ năng lập trình VBA của bạn.
Để biết thêm thông tin về sửa thay đổi mã sẽ ghi vào một ví dụ, xem mục bắt đầu với VBA trong Excel.
Ghi macro
Có một vài điều có ích bạn cần phải biết về macro:
Khi các bạn ghi một macro nhằm thực hiện nay một tập hợp các tác vụ vào một phạm vi trong Excel, macro vẫn chỉ chạy trên các ô trong phạm vi đó. Vị vậy, nếu như bạn đã thêm một hàng bổ sung vào phạm vi, macro sẽ không chạy quá trình trên hàng bắt đầu mà chỉ trên những ô trong phạm vi ban đầu.
Nếu các bạn đã lên chiến lược ghi quá trình dài những tác vụ, hãy lên kế hoạch gồm có macro liên quan nhỏ dại hơn nạm vì gồm một macro dài.
Không nhất thiết chỉ hồ hết tác vụ trong Excel mới rất có thể được ghi vào macro. Các bước macro của bạn có thể mở rộng tới những ứng dụng Office khác với mọi áp dụng có cung ứng Ứng dụng Visual Basic (VBA) khác. Ví dụ: bạn có thể ghi macro nhưng trước tiên bạn cập nhật một bảng vào Excel, rồi mở Outlook để gửi e-mail bảng đó mang đến một add email.
Macro và cơ chế VBA hoàn toàn có thể được tra cứu thấy bên trên tab Nhà phạt triển, bị ẩn theo khoác định, vì chưng vậy, bước trước tiên là nên bật tab.
Đi cho tới Excel > Chọn...> Công cụ và cụ Dải băng.
Trong thể loại tùy chỉnh thiết lập Ribbon, trong danh sách Tab Chính, nên chọn hộp kiểm Nhà phát triển, rồi bấm Lưu.
Làm theo công việc sau đây để ghi macro.
Trên tab bên phát triển, hãy bấm Ghi Macro.
Trong hộp tên Macro, nhập tên mang đến macro. Đặt tên bên dưới dạng biểu hiện càng tốt để bạn cũng có thể nhanh giường tìm thấy tên nếu khách hàng tạo từ nhị macro trở lên.
Lưu ý: Ký tự thứ nhất của thương hiệu macro phải là một trong chữ cái. Các ký trường đoản cú tiếp theo có thể là các chữ, số hoặc ký tự gạch ốp dưới. Không sử dụng các dấu phương pháp trong thương hiệu macro; ký tự gạch dưới làm tốt vai trò như 1 dấu chống cách. Nếu bạn dùng một tên macro cơ mà cũng là 1 tham chiếu ô, có thể các bạn sẽ nhận được một thông tin lỗi là tên macro không hợp lệ .
Để gán lối tắt bàn phím để chạy macro, trong vỏ hộp Phím lối tắt, nhập chữ cái ngẫu nhiên (cả chữ hoa hoặc chữ thường đều được) mà bạn có nhu cầu dùng. Rất tốt là sử dụng tổng hợp phím không khớp ứng với những phím lối tắt hiện nay có, vày phím lối tắt macro vẫn ghi đè lên bất kỳ phím lối tắt Excel mang định tương đương nào trong những lúc sổ làm việc chứa macro đã mở.
Trong vỏ hộp Mô tả, tùy ý nhập biểu thị ngắn gọn gàng về mọi gì macro thực hiện.
Mặc cho dù trường thể hiện là tùy chọn nhưng chúng ta nên nhập mô tả. Vẫn hữu ích nếu như khách hàng nhập biểu đạt có chân thành và ý nghĩa với đầy đủ thông tin có thể hữu ích cho mình hoặc những người tiêu dùng sẽ chạy macro khác. Nếu như khách hàng tạo nhiều macro, tế bào tả có thể giúp bạn nhanh chóng xác định macro nào có tác dụng gì, ví như không bạn có thể phải đoán.
Bấm OK nhằm bắt đầu ghi.
Thực hiện hành vi mà bạn muốn ghi.
Trên tab nhà phát triển, hãy bấm Ngừng Ghi.
Làm câu hỏi với macro sẽ ghi vào Excel
Trong tab Nhà vạc triển, bấm Macro để xem những macro liên kết với sổ làm việc. Thao tác này sẽ mở hộp thoại Macro.
Lưu ý: Không thể hoàn tác macro. Trước khi chúng ta chạy macro được ghi lần thứ nhất tiên, hãy bảo đảm an toàn rằng chúng ta đã lưu sổ thao tác làm việc mà bạn có nhu cầu chạy macro hoặc giỏi hơn là chưa làm việc trên phiên bản sao của sổ làm việc để ngăn những thay đổi ngoài ý muốn. Nếu khách hàng chạy macro cùng macro đó không thực hiện những điều bạn muốn, chúng ta có thể đóng sổ làm việc mà ko lưu.
Sau đây là thông tin bổ sung về cách thao tác với macro vào Excel.
| Tác vụ | Mô tả |
| bật hoặc tắt macro | Tìm đọc cách bật hoặc tắt macro trong Excel for Mac. |
| sao chép mô-đun macro sang sổ thao tác khác | Nếu sổ làm việc có đựng macro VBA mà bạn muốn sử dụng ở vị trí khác, bạn có thể sao chép mô-đun bao gồm chứa macro đó vào một trong những sổ thao tác làm việc đang mở khác bằng Trình biên soạn bdskingland.com Visual Basic. |
| Gán macro cho một đối tượng, mẫu mã hoặc vật họa | Trên trang tính, click chuột phải vào đối tượng, thiết bị họa, kiểu dáng hoặc mục mà bạn muốn gán macro hiện tại có, rồi bấm Gán Macro. Trong vỏ hộp Gán Macro, click chuột macro mà bạn có nhu cầu gán. |
| Gán macro đến nút | Bạn hoàn toàn có thể gán macro cho hình tượng đồ họa, rồi cấp dưỡng Thanh pháp luật Truy nhập nhanh hoặc dải băng. |
| Gán macro cho một tinh chỉnh và điều khiển trên trang tính | Bạn hoàn toàn có thể gán macro mang đến biểu mẫu mã và điều khiển ActiveX vào trang tính. |
| Mở Trình soạn thảo Visual Basic | Trên tab Nhà phát triển, hãy Visual Basic, hoặc bấm vào menu phương pháp > Macro > Visual Basic soạn thảo.... |
| tra cứu Trợ giúp về kiểu cách sử dụng Trình soạn thảo Visual Basic | Tìm hiểu phương pháp tìm trợ giúp trên những thành phần Visual Basic. |
Bạn bắt buộc thêm trợ giúp?
Bạn luôn hoàn toàn có thể hỏi một chuyên gia trong cộng đồng Kỹ thuật Excel hoặc nhấn sự cung cấp trongCộng đồng trả lời.











