Cách lọc danh sách trong excel
Lọc tài liệu là một làm việc thường được thực hiện trong Excel sẽ giúp người dùng thuận tiện hơn trong bài toán xử lý những tin tức quan trọng. Sau đây chúng tôi sẽ hướng dẫn chúng ta 3 bí quyết lọc tài liệu trong Excel cực nhanh và đúng mực để có thể áp dụng tùy từng trường hợp rõ ràng trong thực tế.
Giới thiệu qua về tính năng lọc dữ liệu trong Excel
Khi thao tác với rất nhiều bảng tính có tương đối nhiều dữ liệu, việc lọc dữ liệu là 1 trong những thao tác quan trọng và rất quan trọng đặc biệt để chúng ta có thể nhanh chóng cảm nhận những tin tức cần thiết. Sau thời điểm lọc tài liệu trong Excel, toàn bộ các thông tin không đặc biệt sẽ được tạm thời ẩn đi, cùng trên bảng tính chỉ hiển thị những tin tức mà bạn muốn.
Bạn đang xem: Cách lọc danh sách trong excel
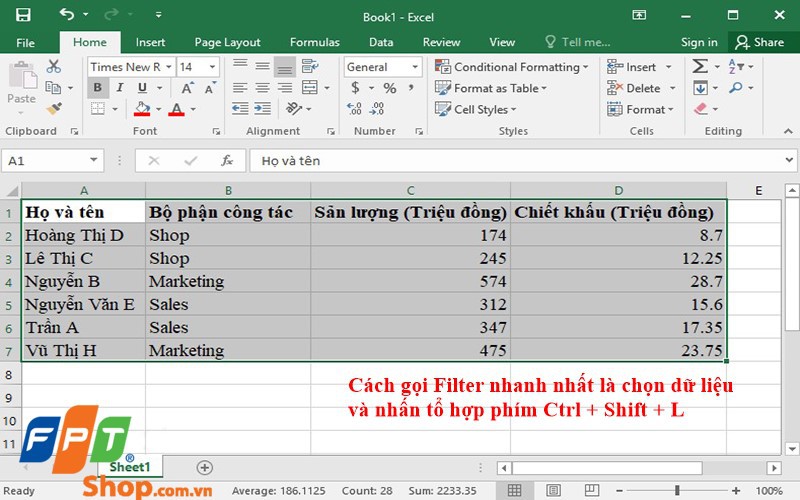
Để lọc dữ liệu trong Excel, họ sử dụng công cụ Filter, bao gồm 3 phương pháp để bạn có thể gọi app Filter trong Excel, đó là: Click vào biểu tượng có hình phễu tại màn hình Home và chọn Filter; chọn thẻ Data tiếp nối click vào icon Filter; điện thoại tư vấn Filter bằng tổng hợp phím Ctrl + Shift + L. Chú ý nhớ chọn vùng tài liệu trước new sử dụng được tính năng Filter nhé.
3 giải pháp lọc dữ liệu trong Excel mau lẹ và một thể dụng
Bây giờ chúng ta sẽ cùng vào nội dung chính, chính là 3 giải pháp lọc tài liệu trong Excel, bao gồm có:
Lọc tài liệu trong một vùng nhỏ
Nếu bạn chỉ mong mỏi lọc dữ liệu trong một vùng nhỏ tuổi của toàn bộ bảng tính, làm việc tiến hành sẽ như sau:
Bước 1: Lựa lựa chọn vùng dữ liệu cần lọc cùng gọi pháp luật Filter. Từ bây giờ phần đầu mục các bạn lựa lựa chọn sẽ lộ diện nút tam giác, là vết hiệu cho thấy thêm dữ liệu sẽ được sẵn sàng sẵn sàng để lọc. Vào hình hình ảnh minh họa, ta đang chọn vùng “Bộ phận công tác” nhằm lọc.

Bước 2: Click vào dấu tam giác để hỗ trợ dữ liệu cho cỗ lọc. Trong hình hình ảnh minh họa, ta sẽ lọc toàn bộ những người đang công tác làm việc tại phần tử Marketing.
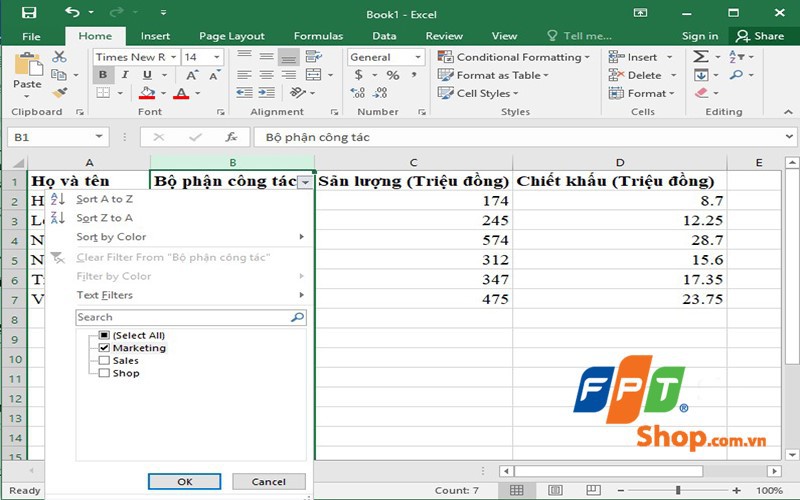
Bước 3: dìm OK, bây giờ tất cả các ô tất cả thông tin tương xứng sẽ hiển thị còn toàn bộ các ô khác sẽ được tạm ẩn nhằm bạn dễ dàng hơn trong các làm việc tiếp theo.
Xem thêm: Các Đơn Vị Đo Thể Tích Thông Dụng Nhất, Các Đơn Vị Đo Lường Của Mỹ
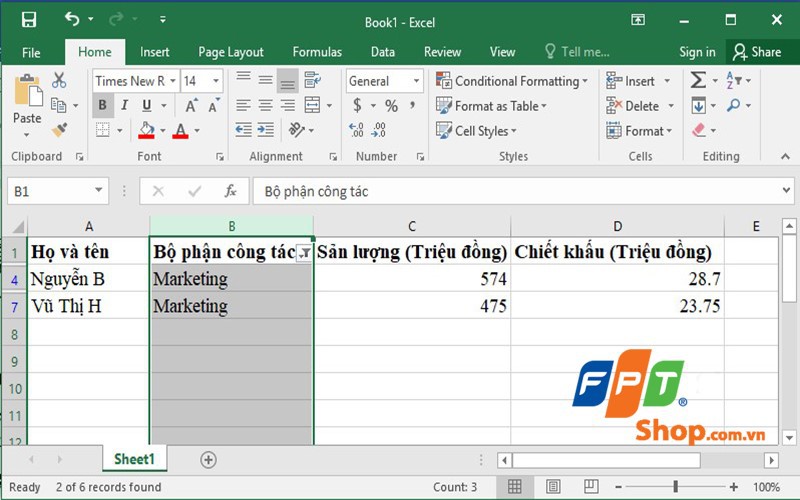
Lọc những vùng dữ liệu hoặc toàn cục bảng tính
Nếu mong lọc dữ liệu trong vô số nhiều vùng hoặc toàn cục bảng tính, làm việc tiến hành đã như sau:
Bước 1: gạn lọc vùng dữ liệu các bạn sẽ lọc thông tin và gọi phầm mềm Filter. Sau thao tác này, toàn bộ các dữ liệu chuẩn bị được thanh lọc sẽ mở ra dấu tam giác nghỉ ngơi đầu mục.
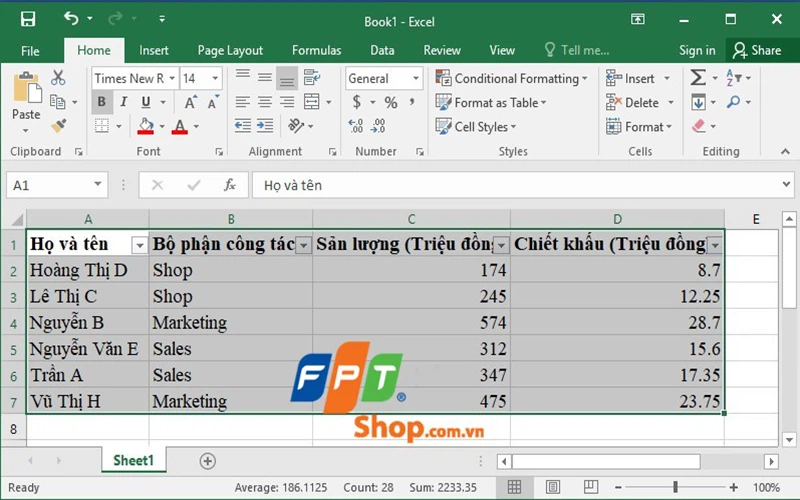
Bước 2: từ bây giờ tùy vào vùng dữ liệu, Excel sẽ cung cấp những bí quyết lọc không giống nhau. Ví dụ như tại hồ hết vùng chỉ tất cả văn bản, Filter sẽ hỗ trợ tiện ích Text Filters, ngược lại nếu vùng văn bản chỉ bao gồm số đã là Number Filters.
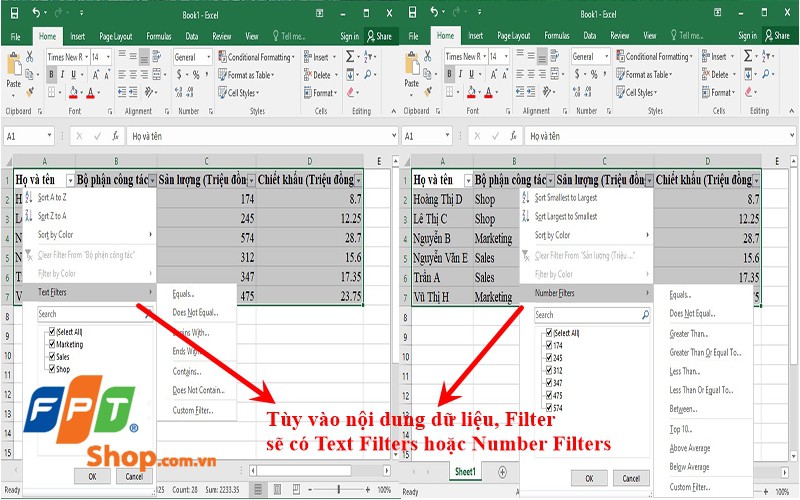
Bước 3: chắt lọc từng vùng dữ liệu bạn muốn lọc bằng cách click vào ô tam giác sống đầu vùng. Trong lấy ví dụ minh họa, họ sẽ thử lọc tất cả những người có sản lượng nằm ở tầm mức trên 100 triệu và dưới 300 triệu xem hiệu quả sẽ thế nào nhé.
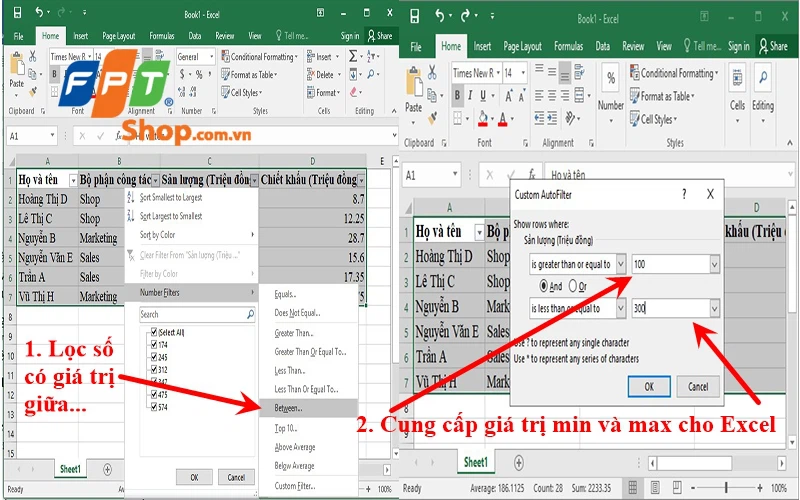
Bước 4: hiệu quả sẽ mau lẹ được hiển thị
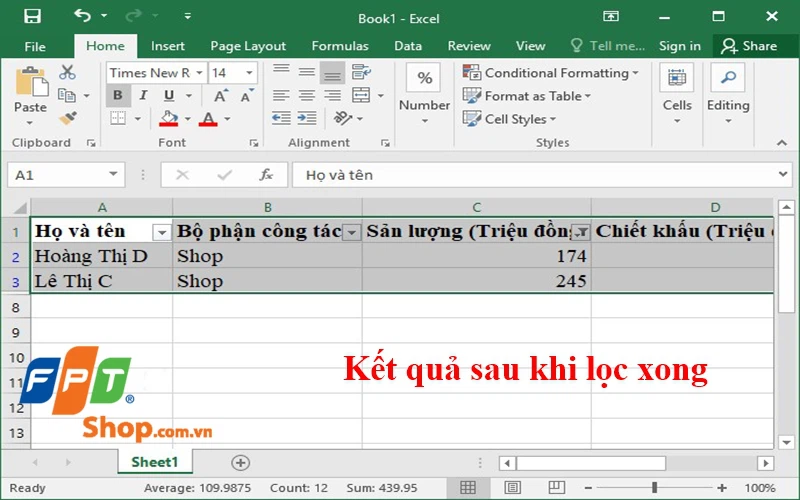
Lọc dữ liệu trong Excel theo color sắc
Tiện ích Filter còn cung ứng một phương pháp lọc khôn cùng hay, chính là lọc theo màu sắc đối với các vùng dữ liệu được tô màu. Khi thao tác trong vùng dữ liệu này, Excel cung cấp thêm tài năng Filter by màu sắc giúp chúng ta có thêm tuyển lựa trong vấn đề lọc tài liệu trong bảng tính.
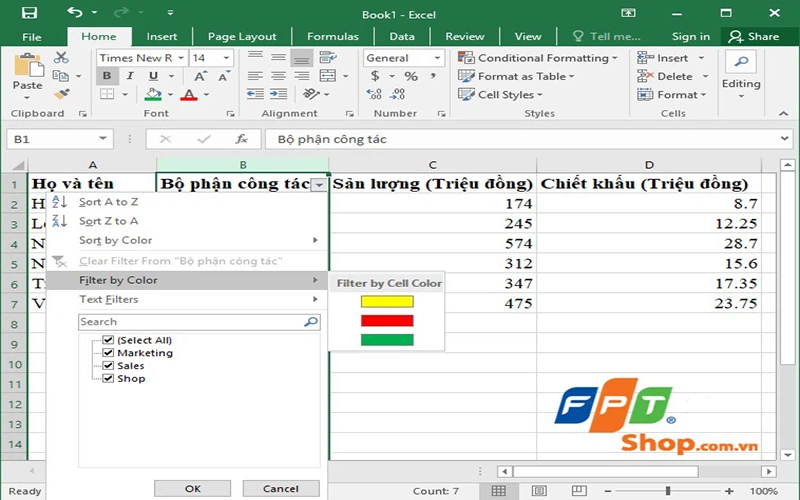
Hy vọng qua những share thủ thuật này, chúng ta đã biết được rất nhiều cách lọc tài liệu trong Excel để hoàn toàn có thể sử dụng tùy từng trường hợp chũm thể. Trăm hay không thủ công quen, hãy tự thao tác ngay trên máy tính của bạn để càng ngày càng thuần thục hơn cách lọc tài liệu trong Excel và tò mò thêm nhiều công dụng thú vị trong phầm mềm Filter nhé.











