Cách làm chữ chạy trên video
bạn có nhu cầu video của chính mình trở bắt buộc thật xịn sò với dòng chữ chạy sub phụ đề diễn tả nội dung mà chưa chắc chắn làm ráng nào! Hãy thuộc bdskingland.com khám phá 5 ứng dụng chèn chữ vào clip đơn giản, để giúp bạn giải quyết nhanh sự việc trong bài viết dưới phía trên nhé!
1. Adobe Premiere pro
Adobe Premiere pro là một trong những phần mềm sẽ vô cùng thân quen với những ai đó đã và đang khám phá về chỉnh sửa và con quay dựng video. Được nghe biết là một trong những phần mềm chỉnh sửa đoạn clip chuyên nghiệp, được Adobe Systems cách tân và phát triển và reviews lần trước tiên vào năm 2003, thừa kế Adobe Premiere (phát hành lần trước tiên trong năm 1991). Cùng với Adobe Premiere, sáng sủa tạo đoạn phim không còn là điều khó khăn khi trong tay chúng ta có thêm vô vàn tính năng cung ứng chỉnh sửa tối ưu.
Bạn đang xem: Cách làm chữ chạy trên video

Thêm vào đó, Premiere Pro cung ứng chỉnh sửa clip độ phân giải cao lên đến mức 32-bits từng điểm color sắc, vào cả nhì RGB cùng YUV. Cùng rất đó, Premiere còn khiến cho chỉnh sửa âm thanh, cung cấp VST audio. Premiere Pro hiện tại đã tất cả trên cả 2 hệ quản lý và điều hành Mac OS cùng Windows.
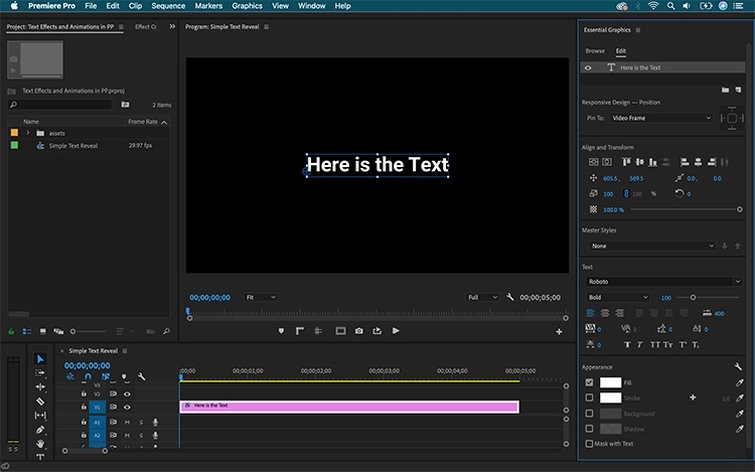
Với qui định “text”, chúng ta có thể dễ dàng chèn chữ vào video với thao tác đơn giản dễ dàng và nhanh chóng. Premiere có thể chấp nhận được bạn chèn chữ theo chiều mặt hàng ngang cùng chiều mặt hàng dọc, với công cụ biến đổi màu chữ dễ dàng dàng. Để rất có thể chèn chữ vào premiere, chúng ta có thể tham khảo bài viết hướng dẫn tiếp sau đây nhé!
2. Camtasia Studio
Camtasia Studio là ứng dụng quay phim chụp hình ảnh màn hình chuyên nghiệp hóa được không ít người sử dụng. Được tích hợp nhiều tính năng: tạo, chỉnh sửa, thâm nám chí ghi âm, trở lại màn hình thao tác và có thể ngay lập tức share cho bạn bè và những trang làng mạc hội một cách nhanh nhất.

Camtasia Studio được đánh giá là giữa những ứng dụng linh hoạt, tạo thành một môi trường làm việc linh hoạt, thân thiết và dễ dàng tiếp cận làm cho giảm quá trình làm quen thuộc với ứng dụng và thời gian chỉnh sửa một biện pháp tối thiểu nhất. Điều này giúp cho người dùng tiết kiệm được thời hạn và công sức nâng cấp hiệu quả công việc.
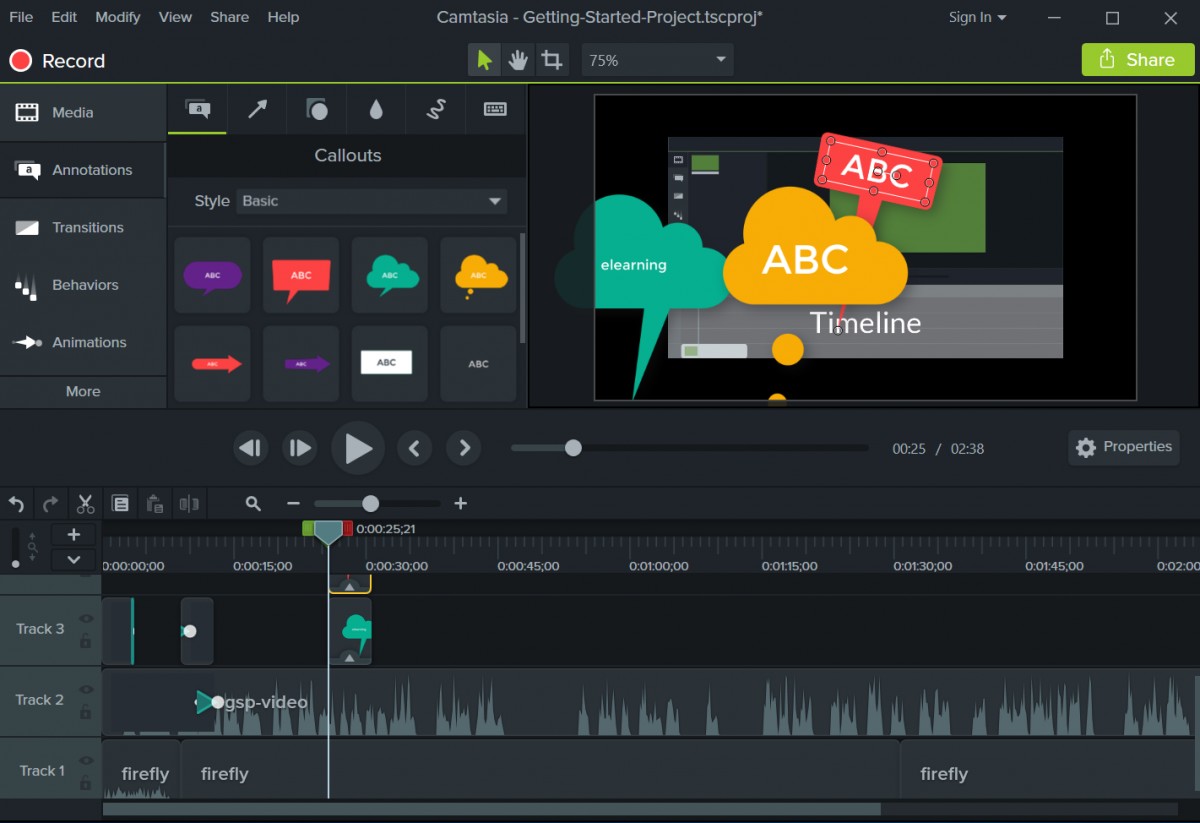
Chèn chữ thật đơn giản và dễ dàng với Camtasia Studio, bạn có thể tham khảo làm việc dưới đây:
- Kéo thả file bạn có nhu cầu chèn chữ vào trường đoản cú ổ cứng, thư mục vào trực tiếp phần mềm.
- sau đó lại kéo thả file đoạn phim trong Camtasia Studio xuống thanhTrack 1để tiến hành chèn text vào video.
- trên mục More chúng ta lựa chọn Captions để thêm phụ đề, text cho video clip nhé. Với mục More, bạn cũng có thể chèn các loại thông báo, chèn text vào clip khi chọn Callouts.
- Tiếp đó các bạn chọnAdd calloutđể thêm 1 thông báo.
- tại thanh Track, nơi đây cho phép bạn kiểm soát và điều chỉnh tùy ý địa điểm hiển thị chữ vào video. Vậy là các bạn đã xong xong rồi đó!
3. Wondershare Filmora
Wondershare Filmora là ứng dụng chỉnh sửa và biên tập video siêng nghiệp, dễ sử dụng, chất nhận được bạn tạo thành các bộ phim truyền hình tuyệt vời với phụ đề, áp dụng bộ lọc, hiệu ứng đưa tiếp, để xử trí âm thanh. Ngoại trừ ra, chúng ta có thể trực tiếp tải lên video của các bạn lên YouTube để chia sẻ với mái ấm gia đình và chúng ta bè, lưu đoạn clip để phát lại trên các thiết bị di động tuỳ ý.

Để chèn chữ vào đoạn phim bằng ứng dụng Filmora, bạn triển khai theo những bước sau:
- Mở ứng dụng và chọn mụcNew Projectđể triển khai tạo 1 file dự án mới.
- lựa chọn mụcImport truyền thông Files Heređể nhập video bạn muốn chèn chữ vào.
- Click vào dấu(+)ở giữa video để thêm clip vào project. Giả dụ có thông tin hiện lên, chúng ta click chọnDon’t change.
- lựa chọn mụcTitleở thanh qui định và lựa chọn phầnSubtitle. Lựa chọn kiểu Subtitle nhưng bạn ưng ý rồi nhấn vào dấu(+)để thêm văn bạn dạng vào video.
Xem thêm: Xem Phim Hoàng Tử Gác Mái Tập 17 Hd Thuyết Minh, Hoàng Tử Gác Mái Tập 17
- chúng ta di gửi Subtitle new tạo lên vị trí nằm trong lòng thanh timeline và hình ảnh video.
- click đúp vào vùng Subtitle đó nhằm hiện vùng chọn. Sau đó chúng ta nhập văn phiên bản muốn chèn ở vùng Text name: Subtitle 1 cùng chỉnh các thông số khác như phông chữ, cỡ chữ, độ đậm, nghiêng của đường nét chữ. Ở phần Preview chúng ta chỉnh địa điểm của chữ trên đoạn clip sao cho cân xứng với mục tiêu của bạn. Sau thời điểm hoàn thành, các bạn bấm OK nhằm lưu.
4. Proshow Producer
Proshow Producer là ứng dụng chuyên dùng để tạo các bộ album video hình ảnh với các hiệu ứng đưa cảnh đẹp tuyệt và độc đáo,tường phù hợp nhiều các loại file ảnh, được cho phép thay thay nhạc nền video,….Chúng có thể xuất ra những định dạng tùy chọn khác nhau, bao hàm DVD, CD thuộc tùy chọn phim HD bắt đầu hay những tùy lựa chọn xuất ra Flash, QuickTime…
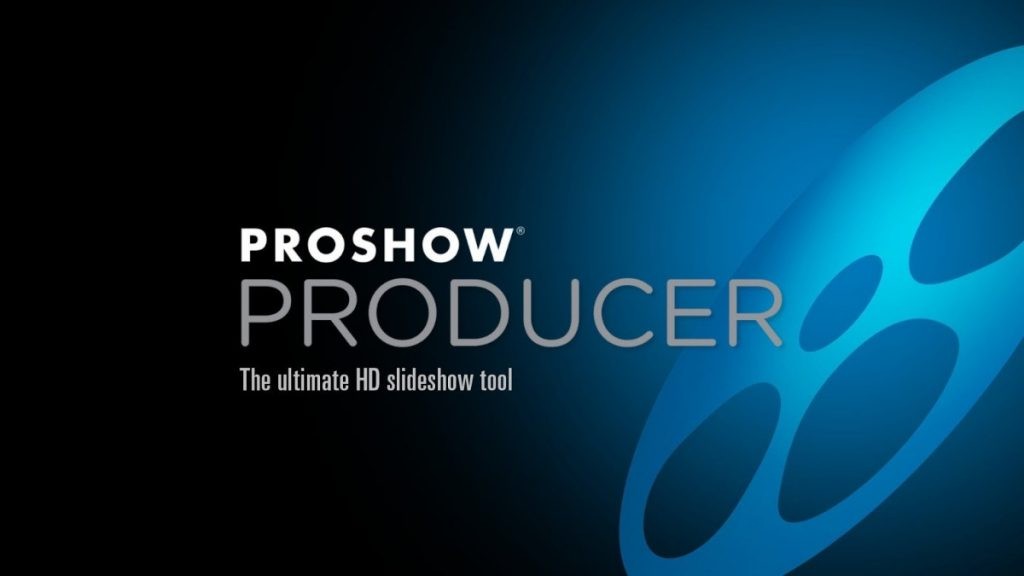
Với thao tác làm việc đơn giản, dễ thực hiện do vậy ứng dụng này được thông dụng cùng thường xuyên, nhiều người dùng khi có tác dụng Slideshow. Cùng rất đó, ProShow Producer cung cấp những hiệu ứng bao gồm sẵn giúp người sử dụng tạo ra các video nhanh chóng.
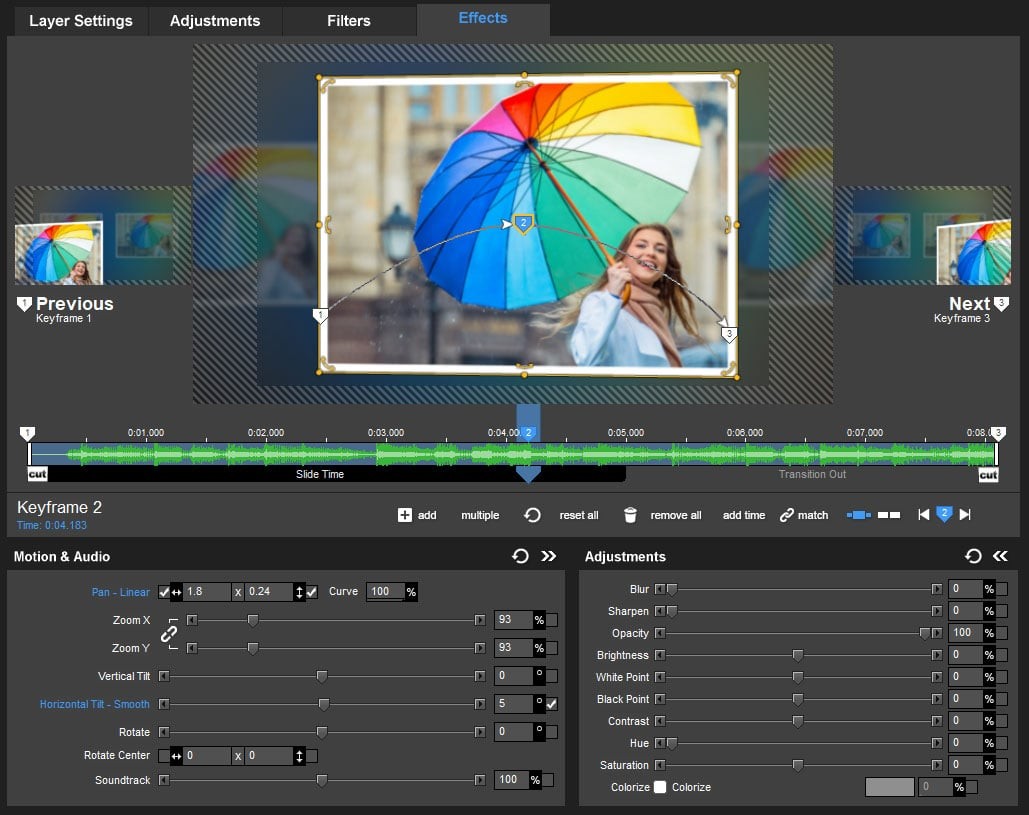
Chèn chữ vào Proshow Producer:
- Khởi cồn phần mềm, search file đoạn phim cần chèn sub trong mụcFolder list, toàn bộ các đoạn clip trong file đoạn phim bạn vừa tìm đã hiện sinh hoạt phầnFile list. Tiếp theo, các bạn kéo thảo đoạn phim cần lựa chọn trongFile Listvào ôSlideshoặc chúng ta có thể nháy đúp con chuột để thêm video.
- dấn chuột bắt buộc vào đoạn clip vừa lựa chọn trong phầnSlides, Kích chọnSlide options.
- Ở cửa sổSlide Options, bạn chọnAddtrong mụcCaptions.
- Trong cửa sổ hiện ra, bạn chọn Tab Caption Settings bạn thực hiện chọn phông chữ (trong phần Font). Tiếp đến bạn chỉnh màu sắc chữ với độ lớn, phong cách cân xứng ở các phần setup Color, Size; Style tương ứng.
5. IMovie
là áp dụng chỉnh sửa đoạn clip thiết kế cho các thiết bị iPhones, iPads, Macbook hoàn toàn miễn phí. Ứng dụng này có thể chấp nhận được người dùng tạo thành những đoạn video, phối hợp nhiều clip, chèn hình ảnh, thêm hiệu ứng, âm thanh….Với Imovie, bạn có thể thỏa sức sáng tạo đoạn clip với những công cụ cung cấp chuyên nghiệp, thuộc template bao gồm sẵn góp bạn ngừng sản phẩm trong thời gian nhanh nhất chỉ cùng với những thao tác làm việc đơn giản.

Chèn chữ với phần mềm Imovie:
- các bạn cầnkhởi động vận dụng làm phim trên điện thoại, vàoProjectvà lựa chọn video bạn muốn thêm chữ. Nếu chưa xuất hiện video trong Project, hãy dấn nút + nhằm thêm clip vào dự án mới nhất của mình.
- Chonimport media-> chon file bạn cần thêm -> Chọnimport selected
- Kéo ảnh video vừa lựa chọn vào timeline dưới và chọn khoảng tầm thời gian bạn có nhu cầu thêm chữ.
- bấm vào biểu tượng“T”để thêm văn phiên bản và truy vấn các công cụ chỉnh sửa text trong iMovie. Viết nội dung mà bạn muốn chèn vào clip của mình.
- sau khi hoàn tất các bạn File trên thanh thực đơn -> share -> File, thiết lập cấu hình định dạng độ phân giải là hoàn thành.
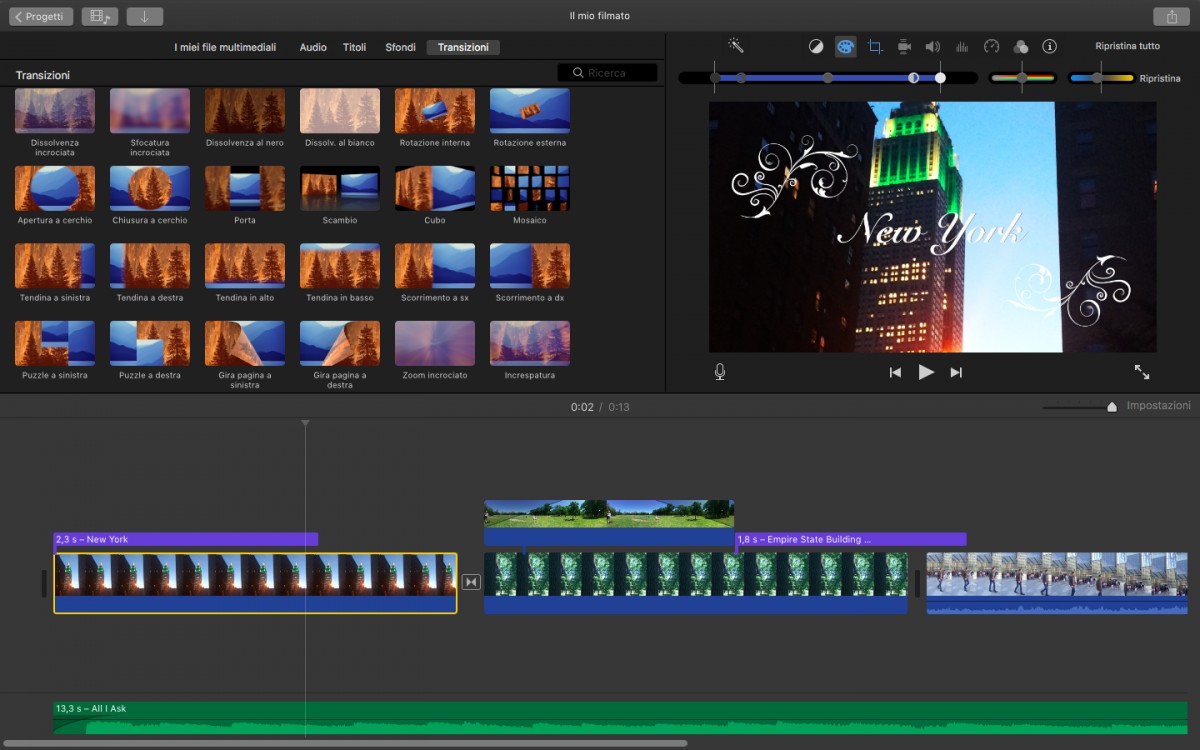
Tạm kết
Hy vọng bài viết trên chọn lọc được phần mềm chèn chữ vào video clip phù hợp. Nếu như khách hàng yêu thích lĩnh vực dựng clip và vẫn tìm tìm một lộ trình học bài bản để rất có thể tự mình sáng chế ra những thành phầm ấn tượng, chúng ta cũng có thể tham khảo những khóa học tập video: Premiere hoặc After Effects tuyệt khoá học xây cất online tại bdskingland.com ngay lập tức nhé!











