Cách gộp ổ đĩa win 10
Chia với gộp ổ cứng SSD vào Win 10là việc tiếp tục xảy ra tùy theo nhu yếu của fan sử dụng cũng giống như mục đích tăng thêm dùng lượng. Cùng giống các hệ điều hành khác thì hào kiệt này bên trên Win 10 cũng khá được thực hiện tại rất đơn giản dễ dàng và nhanh gọn.
Bạn đang xem: Cách gộp ổ đĩa win 10
CÁCH GỘP Ổ CỨNG SSD vào WIN 10 ĐƠN GIẢN
Windows 10 không hạn chế chúng ta gộp ổ cứng. Vì chưng vậy khi họ thực hiện thao tác làm việc này thì bọn chúng sẽ vô cùng đơn giản dễ dàng và ko gặp bất kể trở hổ hang nào cả miễn sao ổ cứng thỏa mãn nhu cầu được những điều kiện cơ bản của hệ thống.
Bước 1: Để gộp ổ đĩa, họ cần vào phần làm chủ các ổ cứng trên laptop hoặc laptop. Nhấn tổ hợp phím Windows + X nhằm mở Power menu rồi tuyển lựa Disk Management.
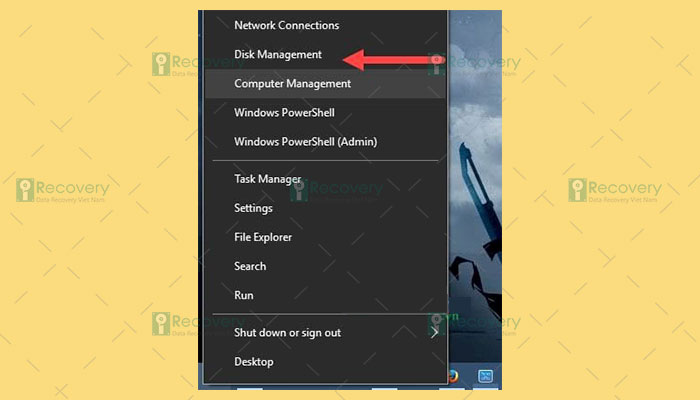
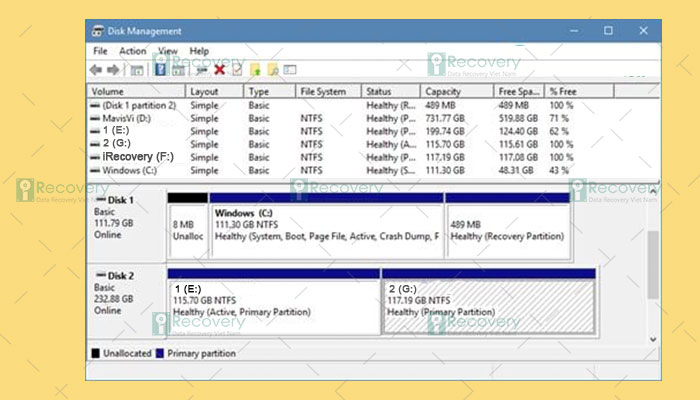
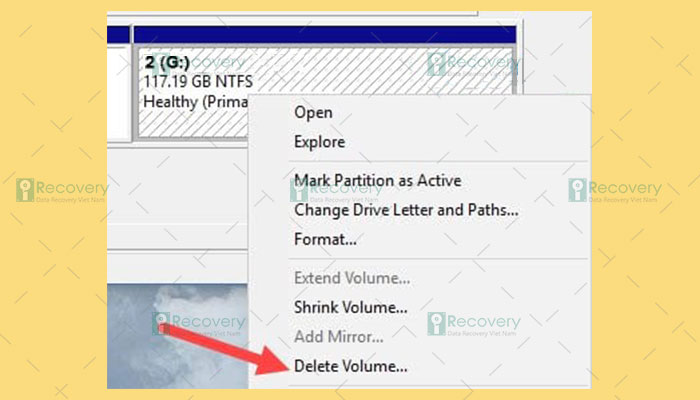
Bước 3: hệ thống Win 10 đã yêu ước bạn chứng thực lại một đợt nữa việc xóa ổ cứng, hãy chọn Yes nếu khách hàng đã đồng ý.
Xem thêm: Những Năm Tháng Huy Hoàng Của Võ Tắc Thiên, Võ Tắc Thiên
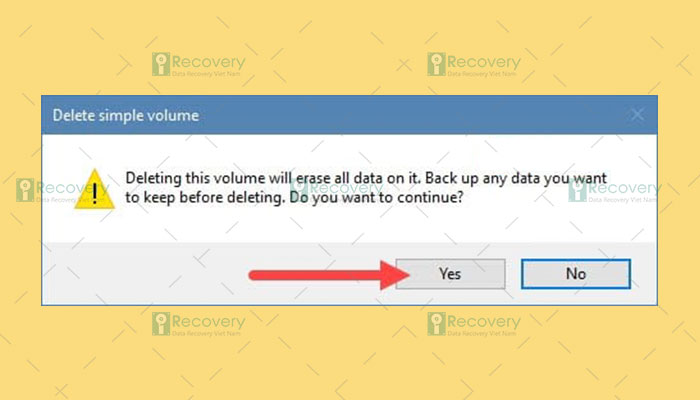
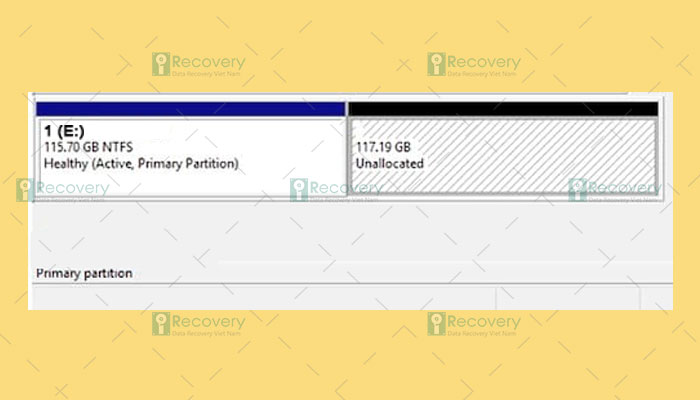

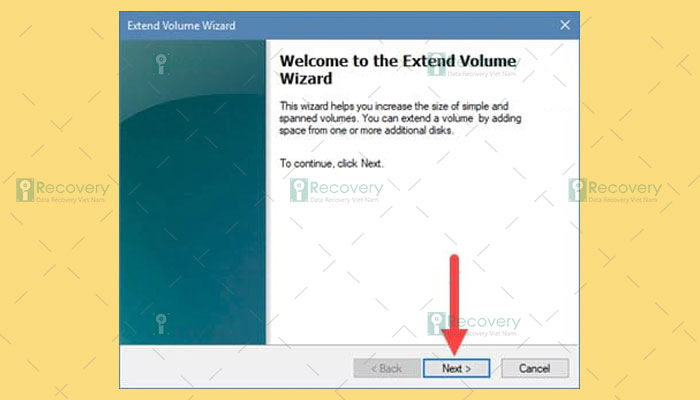
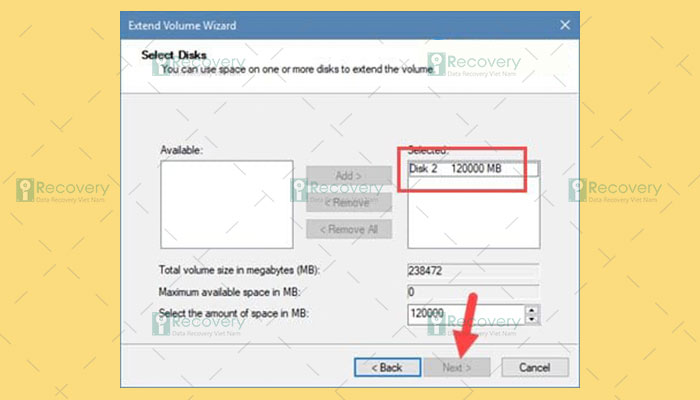
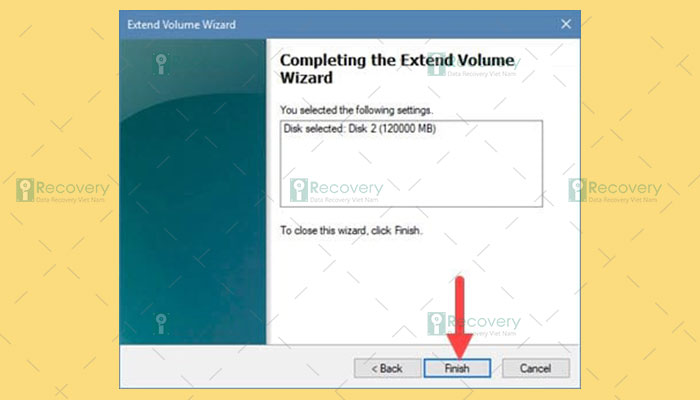
Với bí quyết làm này bạn đã có thể gộp ổ cứng mà không cần bất cứ phần mềm như thế nào hỗ trợ. Hy vọng bài viết đã mang đếm những lợi ích cho mình và chúc bạn thực hiện thành công!











