Cách chèn audio vào powerpoint 2010
Trong bài viết này, bdskingland.com sẽ giúp đỡ bạn phá bỏ sự buồn rầu của một bài biểu lộ bằng phương pháp ckém nhạc vào PowerPoint để khiến nó trnghỉ ngơi cần thú vui hơn nhé.
Bạn đang xem: Cách chèn audio vào powerpoint 2010
Ngày nay, PowerPoint là 1 trong những chính sách không thể thiếu trong bất kể lĩnh vực làm sao. Vì vậy, trong bài viết này, bdskingland.com vẫn trả lời các bạn phương pháp cnhát nhạc vào PowerPoint để gia công đến bài bác trình bày của chúng ta trsống phải thú vị rộng nhé.

Cách ckém nhạc vào PowerPoint 2010, 2013 với 2016
Cách 1: Trên thanh thực đơn, chọn Insert, sau đó chọn mũi tên kề bên Audio.
Bước 2: Nhấp lựa chọn Audio From File để lấy nhạc tự máy tính hoặc Record Audio nhằm thu âm ngay mau chóng.
Bước 3: Chọn một tệp tin âm thanh hao từ bỏ máy tính và nhấp Insert nhằm ckém vào slide.
Bước 4: File nhạc mở ra bên dưới dạng một chiếc loa, bạn có thể dịch rời mang lại vị trí mong ước và pngóng to nhỏ dại theo nhu yếu.
Cách ckém những bạn dạng nhạc vào PowerPoint
Cách 1: Tải xuống cùng setup Audathành phố tại trên đây để sửa đổi một hoặc các tệp âm tkhô nóng của khách hàng.
Cách 2: Msinh hoạt những phiên bản nhạc bạn có nhu cầu kết hợp trong Audađô thị bằng cách nhấp vào File (Tệp) và chọn Open (Mở).

Bước 3: Mở cửa sổ hiển thị bản nhạc thứ nhì. Bạn đang thêm từng phiên bản nhạc vào thời điểm cuối bài bác hát thứ nhất, vì chưng vậy hãy Open sổ hiển thị bài bác hát sản phẩm nhị vào list phạt của doanh nghiệp.

Bước 4: Nhấn Ctrl + A trên keyboard để lựa chọn toàn bộ bài xích hát.
Cách 5: Nhấn Ctrl + C trên bàn phím để xào nấu bài hát sẽ lựa chọn.
Cách 6: Msống hành lang cửa số chứa phiên bản nhạc đầu tiên của người sử dụng và đặt nhỏ trỏ nghỉ ngơi cuối bài bác hát.

Cách 7: Nhấn Ctrl + V để dán bài bác hát sẽ xào nấu vào thời điểm cuối bài bác hát đầu tiên.
Cách 8: Lặp lại ngẫu nhiên bài bác hát bổ sung làm sao bạn có nhu cầu cung cấp nhạc phyên của bản thân mình.
Cách 9: Lưu tệp mới được kết hợp bằng cách nhấp vào menu File với chọn Export Audio. Đảm bào rằng ngôi trường Save sầu as type được đặt thành MP3 Files. Cuối cùng, đánh tên cùng địa chỉ nên giữ và nhấp Save.
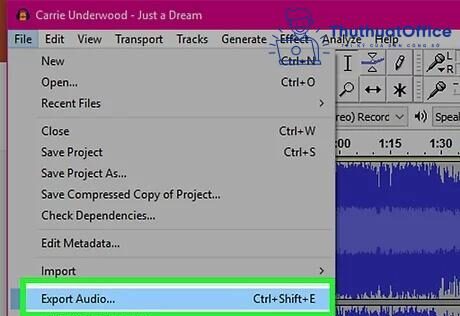
Bước 10: Ckém MP3 vào PowerPoint theo phía dẫn nlỗi bên trên.
Lưu ý: Bạn có thể quan sát vào biểu vật để tìm hiểu lúc nào bài bác hát sẽ phạt âm tkhô hanh cùng khi nào có tầm khoảng yên ổn. Quý khách hàng có thể tất cả thêm một số khoảng tầm yên thân những bài xích hát đã thêm nhưng bạn cũng có thể xóa trước khi thêm nó vào PowerPoint.
Hướng dẫn ckém nhạc vào PowerPoint 2007 cùng 2003
Bước 1: Trên tkhô nóng thực đơn, chọn Insert, kế tiếp chọn tiếp Sound và Sound From File.
Xem thêm: Phim Kim Bình Mai 1996 Tập 2 Xxx 2019, Tan Kim Binh Mai Thuyet Minh

Cách 2: File nhạc lộ diện bên dưới dạng một chiếc loa, bạn cũng có thể dịch rời mang lại địa điểm mong muốn với phóng to lớn nhỏ dại theo nhu yếu.
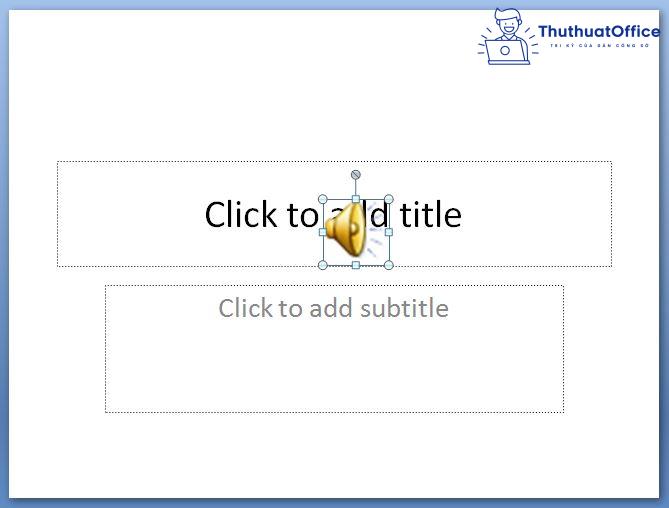
Hướng dẫn chạy âm thanh Khi ban đầu trình chiếu
Cách 1: Nhấn lưu ban con chuột vào hình tượng âm tkhô hanh sẽ cyếu vào slide.
Bước 2: Trên thanh khô menu, nhấp chọn Playback (Phát lại), sau đó nhấp vào mũi thương hiệu bên cạnh Start với chọn 1 trong hai tuỳ chọn sau:
Automatically (Tự động): Tính từ lúc trước PowerPoint 2013.In Click Sequence (Chuỗi khi bấm): những phiên bạn dạng mới rộng.Cách 3: Để khám nghiệm âm tkhô giòn, bên trên tkhô nóng menu, chọn Slide Show (Trình chiếu) cùng nhấp vào Play From Start (Từ Đầu).
Hướng dẫn bắt đầu âm tkhô giòn sau thời gian trễ
Bước 1: Nhấp vào hình tượng âm tkhô hanh bên trên trang chiếu.
Cách 2: Trên thanh menu, nhấp vào Animations, chọn Play > Animation Pane. Trong vỏ hộp thoại Animation Pane, đảm bảo rằng clip âm tkhô giòn của công ty ở vị trí trước tiên phía trên cùng của ngăn.
Bước 3: Trong hộp thoại Animation Pane, chọn mục Timing, tiếp đến nhấp vào mũi tên ở kề bên Start và lựa chọn With Previous (Với mục trước).
Lưu ý: Để ban đầu phân phát âm tkhô cứng sau một độ khoảng chừng thời gian trễ, trong vỏ hộp Delay, hãy bấm vào mũi tên lên để tăng số giây trễ.
Cách 4: Để soát sổ âm thanh, trên tkhô nóng menu, lựa chọn Slide Show (Trình chiếu) cùng nhấp vào Play From Start (Từ Đầu).
Chèn âm thanh hao vào PowerPoint mang lại slide chỉ định
Một ví dụ của câu hỏi chèn âm tkhô cứng vào PowerPoint đến slide chỉ định là ckém 1 bài hát từ slide 1 cho slide 5. Qua slide 6 đang dừng lại hoặc hát bài bác khác. Dưới đó là hướng dẫn chi tiết.
Bước 1: Nhấp vào biểu tượng âm tkhô hanh bên trên trang chiếu.
Cách 2: Trên thanh hao thực đơn, nhấp vào Animations, tiếp nối chọn Animation Pane > Media Options, tại mục After vào Stop Playing, nhập số slide mà bài xích hát vẫn tạm dừng.
Cách cyếu âm tkhô hanh vào PowerPoint tự động hóa Khi trình chiếu 1 slide
Theo khoác định, trong những lúc trình chiếu, âm thanh sẽ phạt Lúc nó được nhấp vào. Quý khách hàng có thể biến đổi nó nhằm âm thanh tự động hóa phạt ngay trong khi trang chiếu của chính nó xuất hiện. Dưới đây là lí giải chi tiết.
Bước 1: Nhấp vào hình tượng âm tkhô cứng trên trang chiếu
Cách 2: Trên thanh menu, nhấp vào Playback, sau đó nhấp vào mũi lên tăng giảm trong mục Start với lựa chọn Automatically (Tự động).
Chèn âm tkhô hanh vào PowerPoint tự động hóa lúc trình chiếu mang lại tất cả những slide
Cách 1: Nhấp vào hình tượng âm thanh trên trang chiếu.
Bước 2: Trên tkhô cứng thực đơn, chọn Playback, sau đó tiông xã vào ô Play Across Slides.
Mong rằng mọi thông báo chia sẻ về cách cyếu nhạc vào PowerPoint đang hữu ích cho chính mình. Nếu chúng ta thấy bổ ích thì nhớ là Like, Share cùng lép thăm bdskingland.com liên tiếp, nơi đựng nhiều kiến thức tuyệt ho dành riêng cho dân vnạp năng lượng phòng nhé.











