Cách cài scan cho máy tính
Cách liên kết máy scan với sản phẩm công nghệ tính
Việc liên kết máy scan với máy vi tính là quá trình đầu tiên nhưng cũng không thiếu phần quan trọng nếu bọn họ muốn sử dụng máy scan để triển khai in ấn. Các bước này là quá trình làm tiếp tục và quan trọng trong rất nhiều văn phòng công ty ngày nay. áp dụng máy scan nhằm in thì dễ, mà lại cách kết nối máy in với máy tính thì không phải ai ai cũng biết mang đến và triển khai được nó. Vậy làm cố gắng nào để liên kết máy scan với máy tính? Hãy đọc nội dung bài viết dưới trên đây để biết thêm tin tức về nó nhé.
Bạn đang xem: Cách cài scan cho máy tính

1. Cách liên kết máy scan với máy vi tính win 10, win8
Đối cùng với Win 10 và Win 8 thì bởi hình ảnh khác so với Win 7 vì chưng vậy những cách thực hiện rất có thể khác một số trong những điểm, đầy đủ về cơ phiên bản cách liên kết máy scan với máy tính là tương tự.
– cách 1: bắt đầu từ bàn phím máy tính và đồ vật bàn bấm phím Windows, tiếp đến search bên trên thanh kiếm tìm kiếm Printers & Scanners.

– cách 2: tiếp đến màn hình hiện ra bối cảnh cài đặt, họ chọn địa chỉ cửa hàng a Printers or Scanners.
– bước 3: Rồi hệ thống của máy tính sẽ tìm kiếm toàn bộ những vật dụng scan khả dụng đang liên kết cùng với sản phẩm công nghệ tính. Tiếp theo chúng ta chọn vật dụng mà mình muốn kết nối với nó.
– cách 4: hóng một vài giây để máy tính thiết lập xong. Nếu sản phẩm in sống trạng thái Ready là chúng ta đã liên kết thành công rồi.

2. Cách liên kết máy scan với máy vi tính win 7
Để kết nối máy scan với máy tính win 7 bọn họ làm như sau:
– bước 1: chuẩn bị phần mềmChúng ta cần sẵn sàng phần mềm cài đặt máy scan cho máy vi tính hoặc máy vi tính để bàn. Thông thường, khi mua máy về thì trong thứ scan đang kèm sẵn với đĩa thiết lập Driver cho máy tính. Nếu như trong ngôi trường hợp, sản phẩm công nghệ không hẳn nhiên đĩa thì bọn họ cần lên mạng tải ứng dụng từ trang chủ ở trong phòng sản xuất máy in đó.
Xem thêm: Truyện Thám Tử Lừng Danh Conan Tập Cuối, Tại Sao Conan Không Có Tập Cuối

Chú ý, so với mỗi hệ điều hành không giống nhau thì cần thiết lập Driver thích hợp với hệ quản lý và điều hành đó. Với thứ win 7 thì chúng ta cài đặt mang lại máy sử dụng Driver lắp thêm scan mang lại Win 7.
– bước 2: cài đặt phần mềm cho máy tính xách tay bàn hoặc xách tayTrước tiên kết nối laptop với vật dụng scan. Tùy từng kiểu sản phẩm công nghệ scan mà lại cổng kết nối sẽ là output usb hay HDMI. Sau đó, chúng ta chọn mục Start => Devices and Printers, máy tính xách tay sẽ hiện ra một giao diện, ấn vào bối cảnh đó ta chọn vào phần add a printer => rồi chọn địa chỉ a local printer. Đây chính là bước thực hiện setup máy scan trên máy tính được liên kết trực tiếp, được gọi là đồ vật in tổng thể =>tiếp theo tích vào mục Next. Khi này, họ sẽ thấy màn hình máy vi tính xuất hiện tại hộp thoại.
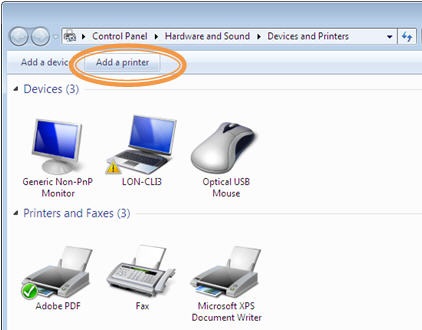
– vào đây, bọn họ cần chọn nhà phân phối máy in ở thanh công cụ bên trái => vào mục Manufacturer => tiếp đến bọn họ vào phần Printer để chọn tên mang đến máy scan. Thường xuyên thì trên screen sẽ hiện nay một list tên sản phẩm công nghệ in khớp ứng với Driver cần được cài đặt. Mặc dù nhiên, nếu danh sách này không lộ diện thì bọn họ thao tác như sau đây:
+ nhấp vào mục Have Disk nhằm chỉ mang lại thư mục chứa Driver của dòng sản phẩm scan => rồi bấm OK. Ở đây chắc hẳn rằng sẽ mở ra Driver đúng với cái máy scan cho họ chọn => tiếp nối chúng ta bấm chuột Next để tiến hành setup nó.
+ Gõ tên lắp thêm scan vào mục Printer name => liên tiếp bấm Next. Đợi vào vài giây để máy tính xách tay cài đặt.
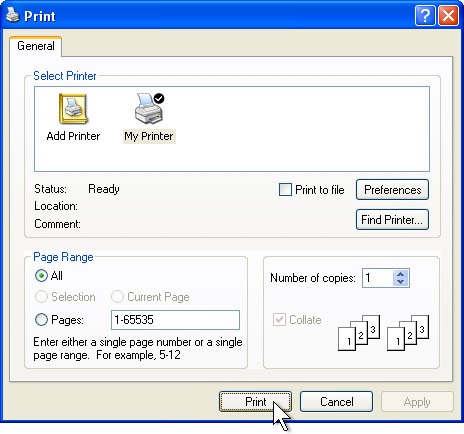
+ trong hội thoại tiếp theo, họ chọn vào mục mô tả this printer so that other on … ví như muốn chia sẻ máy scan với máy tính khác cũng rất có thể chọn vày not giới thiệu this printer nếu như không muốn chia sẻ nó. Thường xuyên chọn vào mục Next.

Đến đó là bước cuối cùng để hoàn thành các bước kết nối trang bị scan với máy tính rồi. Chúng ta cũng có thể tích lựa chọn vào Print a demo page để in thử hay không nhé. Tiếp đến chọn Finish nhằm hoàn tất quá trình cài đặt của nó.
3. Cách kết nối máy scan với máy vi tính Win XP

Những bước tiến hành về cơ bản nó đã giống với quy trình cài bỏ lên trên win 7, win 8 với win 10. Chúng ta có thể dựa vào những cách bên trên để tải đặt.











