Cách cài đặt google chrome trên máy tính
Trong nội dung bài viết này, Tin Học văn phòng và công sở sẽ chỉ dẫn cho các bạn cách cài và cài đặt Chrome (Google Chrome) trên laptop pc của mình. Bài viết cũng đã hướng dẫn các bạn cách thiết lập một số thiết đặt cơ bạn dạng cho Google Chrome như: setup hình nền mang lại Chrome, hay để Google Chrome làm cho trình lưu ý mặc định mang lại máy tính,…

Tải Google Chrome
Nếu máy tính xách tay của bạn thiết lập hệ điêu hành Windows, thì trình chuyên chú Edge tuyệt Internet Explorer sẽ được setup sẵn trên máy tính xách tay của bạn.
Bạn đang xem: Cách cài đặt google chrome trên máy tính
Nếu bạn muốn sử dụng Google Chrome cầm cố thế, bạn cũng có thể sử dụng Edge, hay ngẫu nhiên trình để mắt tới nào khác có sẵn trên đồ vật tính của doanh nghiệp để mua Chrome xuống.
Các các bạn hãy làm theo công việc hướng dẫn sau để thiết lập Google Chrome xuống máy tính của mình.
Bước 1: Mở trình duyệt tất cả sẵn trên máy tính của bạn, nếu sử dụng máy Windows thì các bạn có thể sử dụng trình để mắt tới Edge mang định của Widows.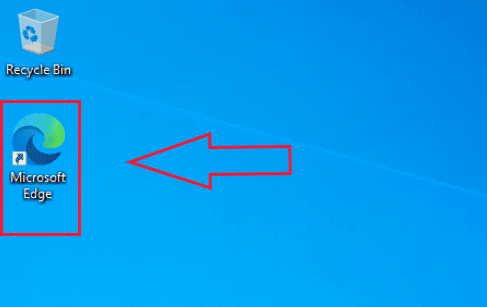
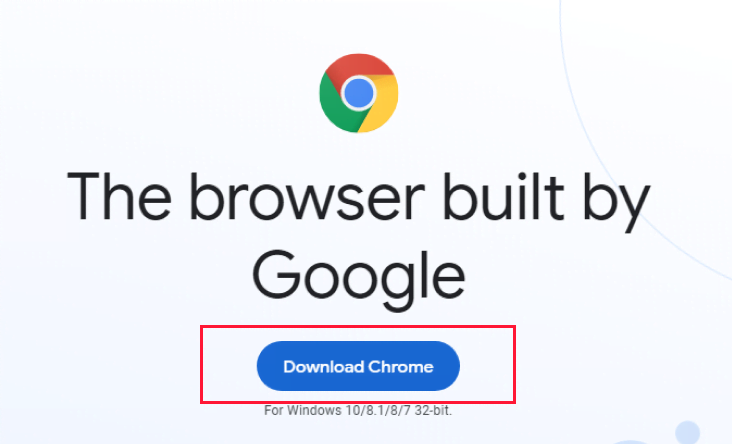
Các các bạn chờ một thời điểm thì quá trình tải về vẫn hoàn tất, quy trình này nhanh hay chậm sẽ tùy ở trong vào tốc độ internet mà ai đang dùng. Khi tải dứt thì họ sẽ đã có được file thiết lập Chrome như hình mặt dưới.
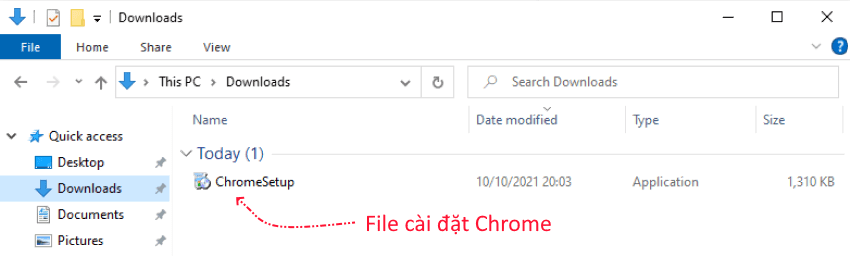
Cài đặt Chrome
Khi các bạn đã thiết lập Google Chrome xuống xong, chúng ta cũng có thể bắt đầu thừa trình thiết lập Chrome ngẫu nhiên lúc nào theo như phía dẫn mặt dưới.
Bước 1: tìm đến file cài đặt Chrome, double click vào file kia để bước đầu quá trình download đặt.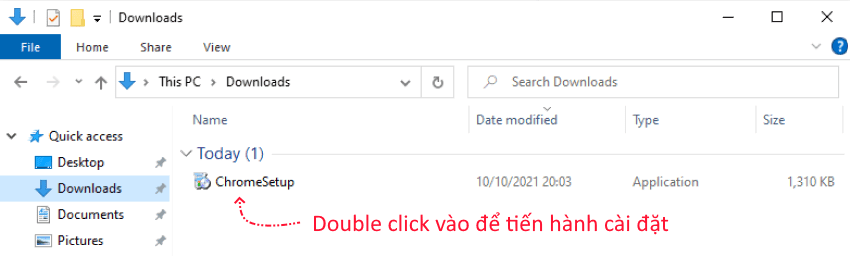
Bước 2: Khi chúng ta double click vào file cài đặt đặt, một hành lang cửa số của Windows hiện ra để chứng thực việc thiết lập Chrome vào thứ tính. Chúng ta hãy lựa chọn Yes để liên tiếp cài đặt.
Bước 3: sau khi chọn Yes thì chúng ta chỉ buộc phải chờ một lúc, Google Chrome sẽ tự động hóa tải các file cần thiết và thiết đặt vào máy tính xách tay của những bạn. Các bạn không rất cần phải làm bất kỳ việc gì.
Các bạn chờ một thời gian thì thừa trình thiết đặt Chrome sẽ hoàn thành. Sau thời điểm xong, Chrome sẽ tự động mở lên như hình mặt dưới. Tại đây, chúng ta cũng có thể đăng nhập thông tin tài khoản Google của mình bằng phương pháp chọn vào Sign in nếu đã đk tài khoản Goolge trước đó.
Xem thêm: 1 Năm Có Bao Nhiêu Ngày Giờ Phút Giây? 1 Tháng Có Bao Nhiêu Ngày?
Tới đây thì các bạn đã thiết đặt Chrome thành công trên máy vi tính của mình. Tiếp theo, nếu như muốn tùy chỉnh thiết lập một số cài đặt cơ bạn dạng cho Google Chrome như hình nền, đặt làm trình chuyên chú mặt định,.. Thì chúng ta hãy chọn Get Started nhằm tiếp tục. Còn nếu không muốn thì bạn cũng có thể tắt Google Chrome đi, ko có gì cả.
Thiết lập các thiết đặt cơ bạn dạng ban đầu
Trong phần này, mình đang hướng dẫn chúng ta cách thiết lập cấu hình một số thiết lập cơ bản ban sơ sau khi cài đặt Chrome xong. Các bạn hãy làm cho theo quá trình hướng dẫn sau nhé.
Bước 1: chọn vào nút Get Started ngay sau khi thiết đặt Chrome thành công xuất sắc để tiến hành thiết lập các thiết lập cơ bản.Bước 3: tiếp sau là cách chọn màn hình cho Google Chrome. Khoác định thì Google Chrome đã để hình nền màu trắng, các chúng ta cũng có thể chọn một trong số các nền game được hiển thị, sau đó chọn Next nhằm tiếp tục.
Bước 4: sau cùng là bước đặt Chrome làm trình coi ngó mặc định khi mở những ứng dụng web. Mang định thì bên trên Windows, Edge đang là trình chu đáo mặc định, nếu bạn muốn đổi sang Chrome thì lựa chọn vào nút Set as default. Ngược lại, còn nếu không muốn Google Chrome có tác dụng trình chu đáo mặc định thì bạn có thể chọn vào nút Skip để kết thúc cài đặt.
Bước 5: nếu tìm vào Set as default, cửa sổ setup ứng dụng mang định trên máy tính sẽ được mở như hình bên dưới, các bạn hãy chọn vào thương hiệu trình ưng chuẩn web mặc định hiện tại tại, nằm phía bên dưới chữ Web browser.
Bước 6: Khi chọn vào tên trình trông nom web khoác định hiện tại, hệ quản lý và điều hành Windows sẽ hiển thị một hành lang cửa số chứa danh sách các trình duyệt bây giờ đang cài ném lên máy tính của bạn. Chúng ta hãy search và lựa chọn vào tên trình chuẩn y Google Chrome.
Bước 7: Tiếp theo, nếu có hành lang cửa số hiện ra để xác nhận việc chúng ta biến hóa trình để ý Chrome có tác dụng trình lưu ý mặc định trên máy tính, thì chúng ta hãy chọn vào Switch anyway. Ngược lại, nếu không có thì các bạn cũng có thể bỏ qua cách này.
Sau khi xác nhận dứt thì chúng ta đã ngừng việc setup Chrome làm cho trình để ý web khoác định trên máy tính pc của mình. Cùng đồng thời cũng xong quá trình thiết lập các thiết lập cơ phiên bản sau khi cài đặt Chrome.
Hy vọng với phần đa hướng dẫn trong nội dung bài viết này sẽ giúp đỡ ích cho những bạn.
Chúc các bạn thực hiện nay thành công!
Bài tập Tổng vừa lòng Excelcountcountifcountifscông thức exceldateexcelGmailham vlookup excelhàmhàm excelhàm isevenhàm iseven vào excelhàm kiểm trahàm kiểm tra chuỗihàm bình chọn chẵn lẻhàm chất vấn lỗihàm soát sổ rỗnghàm chất vấn sốhàm logichàm bao phủ địnhhàm thống kêhàm toán họchàm tìm kiếm kiếmhàm cách xử lý chuỗi kí tựhướng dẫn facebookhướng dẫn youtubeifMicrosoft Windowssumtự học tập wordxóa kế hoạch sử











