Tắt ứng dụng khởi động cùng win 7
Khi chúng ta khởi động máy tính xách tay Windows, một số chương trìng/ứng dụng sẽ tự động hóa khởi chạy cùng Windows bởi vì được setup từ trước. Đây là trong những lý vày kiến máy tính tốn nhiều thời hạn để khởi động và bị giật, lag. Cùng máy tính Minh Khoa tìm hiểu ngay 4 cách để tắt áp dụng khởi chạy thuộc win 7 nhằm tăng tốc laptop trong bài viết dưới phía trên nhé!

Tại sao yêu cầu tắt các chương trình khởi rượu cồn cùng win 7?
Theo thời gian khi bạn cài đặt ngày càng nhiều những phần mềm, công tác trên trang bị tính, bạn cũng có thể bắt đầu phân biệt rằng laptop của bạn sẽ khởi động ngày càng mất không ít thời gian hơn.
Bạn đang xem: Tắt ứng dụng khởi động cùng win 7
Điều này hoàn toàn có thể là do những ứng dụng thời buổi này được cài đặt kết nối với quá trình khởi động Windows và tự động hóa tải lên mỗi khi bạn khởi động máy tính của mình.
Đối với một vài ứng dụng đặc biệt quan trọng được thực hiện thường xuyên, vấn đề khởi rượu cồn cùng Windows giúp cho bạn dể dàng mở ứng dụng hối hả khi cần vì nó bao gồm sẳn, đang làm việc ngầm trên thứ tính của chúng ta từ dịp mở đồ vật tính.

Tuy nhiên, so với một số chương trình khác không phải thiết, kia chỉ là 1 trong những sự ngốn tài nguyên, không làm cái gi khác rộng là tốn Ram, CPU và kéo dãn dài thời gian khởi động của dòng sản phẩm tính, quan trọng khi nhiều người đang sở hữu một chiếc máy tính cấu hình thấp.
Đó là vì sao tại sao chúng ta nên dừng một vài chương trình chạy khi khởi động
Hướng dẫn giải pháp tắt áp dụng khởi chạy thuộc win 7 đơn giản
Bạn tất cả thể thống trị chương trình khởi động cùng win 7 nếu như cần. Và sau đây sẽ là phía dẫn cụ thể cách tắt những ứng dụng khởi động cùng Window 7 được laptop Minh Khoa lựa chọn lọc, chúng ta cũng có thể tham khảo:
Tắt chương trình khởi động cùng win 7 bằng Msconfig
MsConfig.exe là 1 trong những tiện ích vì chưng Microsoft xây dựng nên bạn trả toàn hoàn toàn có thể tin tưởng vào nó.
Về cơ bản, phầm mềm này được áp dụng để định thông số kỹ thuật lại những mục khởi động của người sử dụng trong Windows 7, Vista hoặc XP và một số trong những thứ khác, vậy nên rất tốt bạn hãy sao lưu laptop trước khi tiến hành để nếu có lỗi xẩy ra khi thao tác vẫn có thể khôi phục lại thứ như nguyên trạng ban đầu.
Cách tắt ứng dụng khởi hễ cùng win 7 bằng ứng dụng Msconfig như sau:
Bước 1: Nhấp vào Menu Start và nhập vào thanh tra cứu kiếm câu lệnh Run, bạn cũng có thể mở cửa sổ Run cấp tốc bằng tổ hợp phím Windows + R
Bước 2: Khi hành lang cửa số Run mở ra, gõ MsConfig sau đó dấn Enter hoặc OK
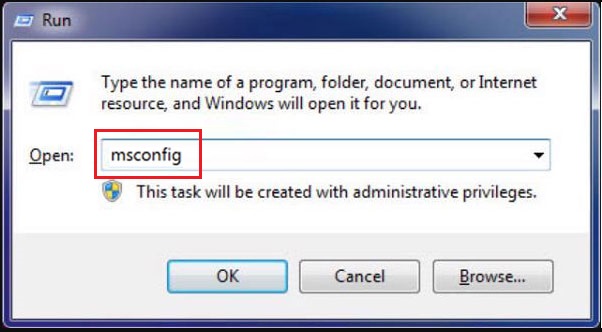
Bước 3: Trong cửa sổ mới System Configuration, nhấp vào Startup. Tại phía trên có tất cả các ứng sẽ được setup để chạy lúc windows khởi động.
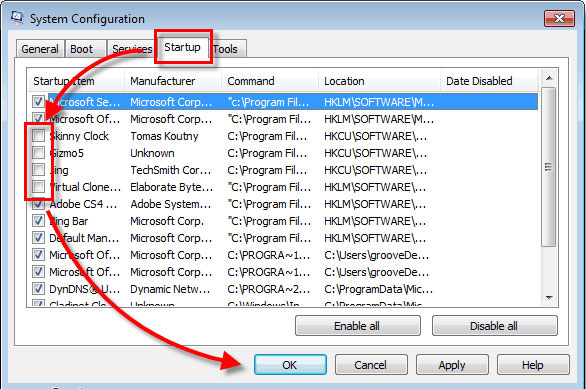
Bước 4: Hãy vứt chọn những chương trình mà bạn có nhu cầu để ngăn ngừa chúng khởi hễ cùng win 7 vào Start up. Tiếp nối nhấp vào Apply.
Bước 5: Cuối cùng chọn OK để lưu các đổi khác khi trả tất. Sau khi thực hiện hoàn thành các bước, khối hệ thống sẽ mở ra cửa sổ yêu thương cầu các bạn khởi đụng lại vật dụng tính.
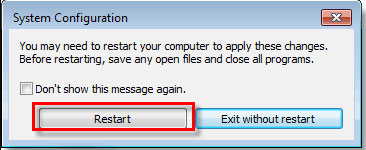
Bây giờ bạn chỉ việc Khởi động lại sản phẩm công nghệ tính và những chương trình đang chọn sẽ không còn tự động khởi rượu cồn cùng win 7 nữa.
Tắt những chương trình khởi đông cùng win 7 bằng Task Manager
Ngoài sử dụng tiện ích MsConfig.exe, bạn cũng có thể tắt vận dụng khởi chạy thuộc win 7 bằng Task Manager, cách thức thực hiện vô cùng đơn giản và dễ dàng như sau:
Bước 1: click chuột phải vào thanh lao lý Taskbar trên màn hình, sau đó chọn Task Manager.
Xem thêm: Cách Đặt Tên Tiktok Id - Cách Đổi Tên Tiktok, Đổi Tiktok Id
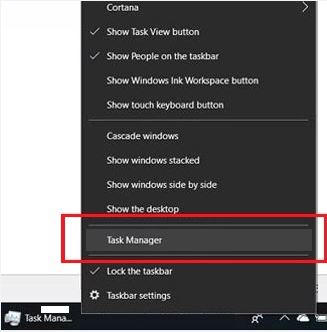
Bước 2: cửa sổ Task Manager vẫn xuất hiện, tại đây, kích chuột chọn mục Startup, lúc này, toàn bộ những ứng dụng đang chạy cùng windows lúc khởi động máy vi tính sẽ được hiển thị
Bước 3: nên lựa chọn những chương trình, ứng dụng không cần thiết và click chọn Disable ở góc phải bên dưới của cửa ngõ sổ. Sau cùng khởi hễ lại máy tính của chúng ta và kiểm tra
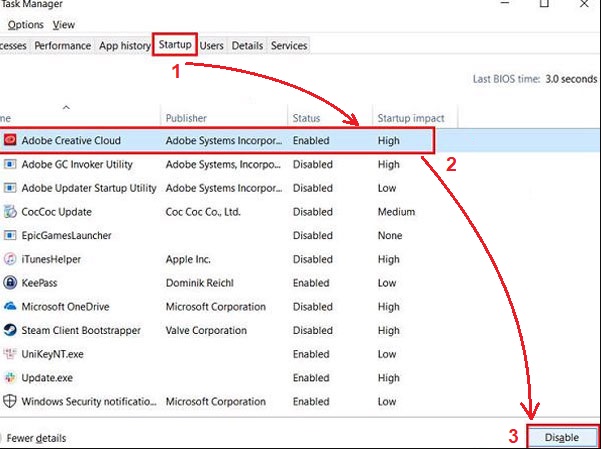
Vậy là các bạn đã thành công tắt công tác khởi đụng cùng win 7 vào Start up chỉ với 3 bước vô cùng đối chọi giản.
Tắt áp dụng khởi chạy cùng Windows 7 bằng Registry
Bước 1: Trước tiên, bạn cần mở vỏ hộp thoại Run bằng tổ vừa lòng phím Windows + R
Bước 2: Trong hành lang cửa số mới vừa hiển thị, hãy gõ câu lệnh regedit vào vỏ hộp thoại Run. kế tiếp click lựa chọn Enter để khởi chạy Registry Editor
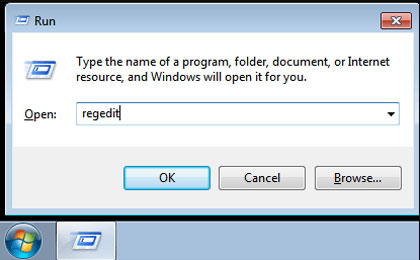
Bước 3: Tại ngăn trái của cửa sổ Registry Editor, lần lượt kích lựa chọn vào các thư mục theo sản phẩm công nghệ tự như sau: ComputerHKEY_LOCAL_MACHINESOFTWAREWindowsCurrentVersion
Bước 4: trong ngăn phía bên trái của Registry Editor, tiếp tục nhấp vào Run để hiển thị văn bản của nó trong ngăn bên phải.
Bước 5: Trên form bên nên của Registry Editor, chúng ta cũng có thể xem toàn bộ các chương trình tự động hóa khởi rượu cồn trên máy vi tính Windows 7.
Sau đó bấm chuột phải vào những chương trình chúng ta không mong muốn khởi động nó cùng Windows và lựa chọn Delete để xoá bọn chúng khỏi cửa sổ
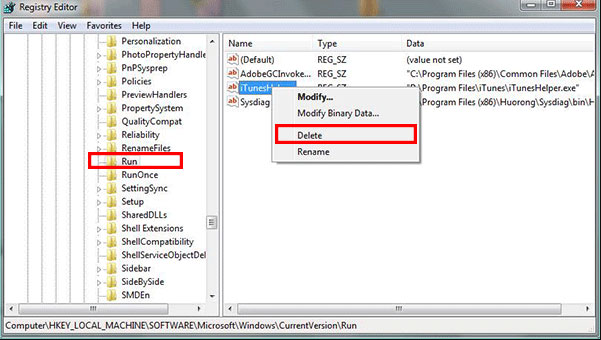
Bước 6: chứng thực tùy lựa chọn của bạn bằng phương pháp nhấp vào nút Yes.
Lưu ý: thao tác làm việc xóa này chỉ hoàn toàn có thể dừng chương trình khởi chạy khi máy tính khởi động. Nó sẽ không còn gỡ thiết đặt chương trình vào Windows 7
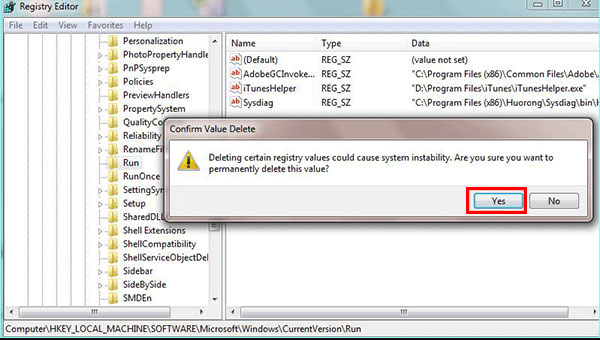
Bước 7: Đóng Registry Editor
Bước 8: Khởi đụng lại lắp thêm tính của công ty và soát sổ để bảo đảm an toàn rằng Windows không auto khởi chạy những chương trình bạn vừa tắt
Lưu ý: Xóa mục nhập của chương trình hoặc vận dụng khỏi cửa sổ Run trong Registry Editor chỉ chống chương trình được khởi chạy lúc khởi cồn – nó không gỡ sở hữu đặt chương trình khỏi laptop của bạn.
Tắt vận dụng khởi chạy cùng win 7 bằng phần mềm Ccleaner
CCleaner là một trong ứng dụng miễn chi phí khác dành cho Windows hoặc Mac mà chúng ta có thể sử dụng để tắt vận dụng chạy thuộc win 7 lúc khởi động.
Bước 1: Khởi chạy CCleaner cùng nhấp vào Tools > Startup > Windows
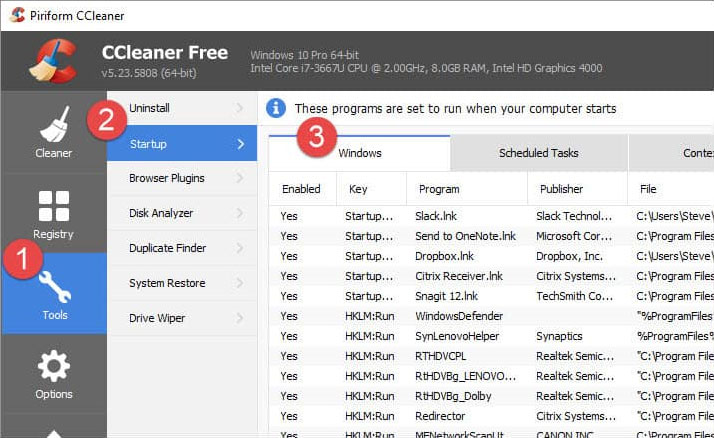
Bước 2: Nhấp vào các ứng dụng bạn có nhu cầu tắt và Nhấp vào Disable ở phía bên yêu cầu cửa sổ, vậy là đã xong.
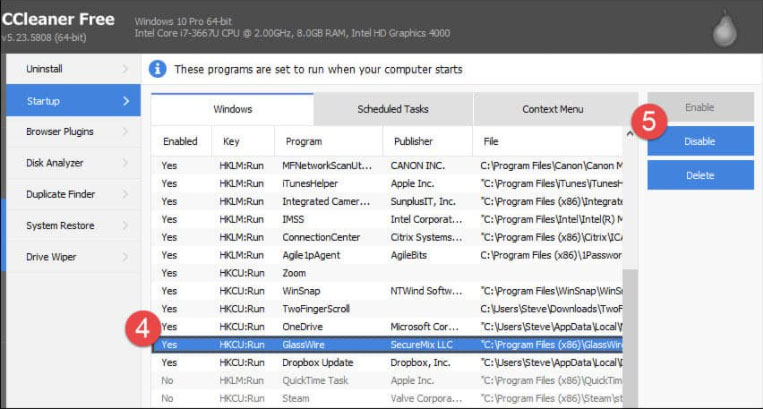
Trong phần lớn các trường hợp, chúng ta cũng có thể tắt phần lớn các áp dụng mà không khiến ra bất kỳ sự thay nào cho hệ thống của mình.
Tuy nhiên, hãy thận trọng nếu như bạn xóa một công tác khỏi phần khởi động. Giả dụ bạn xóa một, sẽ không có nút hoàn tác và rất có thể là một sự việc thực sự nếu công tác này không có tùy chọn thêm lại thiết yếu nó.
Trên đây là 4 cách tắt vận dụng khởi chạy thuộc win 7 vô cùng đơn giản dễ dàng Minh Khoa máy vi tính Services muốn reviews với các bạn để có thể dễ dàng thực hiện để tắt vận dụng khi mở thiết bị win 7 không quan trọng để giúp tăng tốc trang bị tính của chính bản thân mình cũng như quy trình khởi đụng máy ra mắt nhanh hơn, mượt hơn.











