Set active ổ cứng trong win 7
Set Active mang lại ổ cứng là một trong những công đoạn mà các bạn cần triển khai khi mới tậu một chiếc máy tính. Quy trình tiến hành sẽ là phân chia lại phân vùng cho ổ cứng, kế tiếp Set Active đến phân vùng thiết yếu của ổ cứng. Sau đó bạn đề nghị nạp MBR đến ổ cứng trước khi triển khai GHOST lại Windows. Cùng technology AZ search hiểu rõ ràng hơn trong nội dung bài viết này nhé.
Bạn đang xem: Set active ổ cứng trong win 7
Sử dụng phần mềm Partition Wizard nhằm Set Active mang lại ổ cứng
Partition Wizard còn được gọi với tên không hề thiếu là MiniTool Partition Wizard. Đây là ứng dụng phân vùng ổ cứng được sử dụng thông dụng nhất hiện nay. Đặc biệt là tài năng Set Active Partition.
Phần mượt này thân thiện với người tiêu dùng và có phong cách thiết kế nhằm mục đích tối ưu hóa việc áp dụng ổ đĩa. Cùng với Partition Wizard, chúng ta có thể kiểm soát cực tốt ổ cứng và những phân vùng máy vi tính của mình. Những tính năng hoàn hảo và tuyệt vời nhất của phần mềm có thể kể đến như:
Tạo, biến hóa định dạng/kích thước những phân vùngChuyển thay đổi giữa ổ đĩa MBR cùng GPTChuyển thay đổi phân vùng giữa FAT32 cùng NTFSKhôi phục dữ liệu nhanh chóngClone ổ đĩa dễ dàng dàngChẩn đoán và kiểm tra đĩa toàn diệnSet Active ổ cứngChuẩn bị USB Boot, USB Ghost
Bước 1: chuẩn bị 1 USB về tối thiểu 4GB, tải ứng dụng tạo boot Grub4dos với Hiren BootCD.

Chuẩn bị USB về tối thiểu 4GB nhằm nạp Boot
Bước 2: bấm chuột phải vào file grubinst_gui với khởi chạy dưới dạng Administrator. Cửa sổ của phần mềm Grub4dos sẽ hiện ra, ở phần Disk các bạn chọn ổ USB của mình và trên mục Part List, chúng ta click vào Whole Disk (MBR). ở đầu cuối chọn Install để ban đầu nạp Boot mang đến USB.
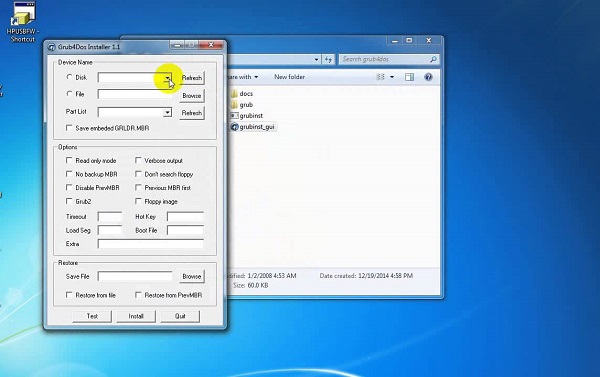
Truy cập vào tệp tin grubinst_gui cùng khởi chạy bên dưới dạng Administrator
Bước 3: Tiếp theo, bạn coppy toàn bộ file Hiren BootCD đã cài vào vào USB Boot. Sau cuối restart laptop và vào Boot Option để kiểm soát USB Ghost đã có được tạo thành công chưa.
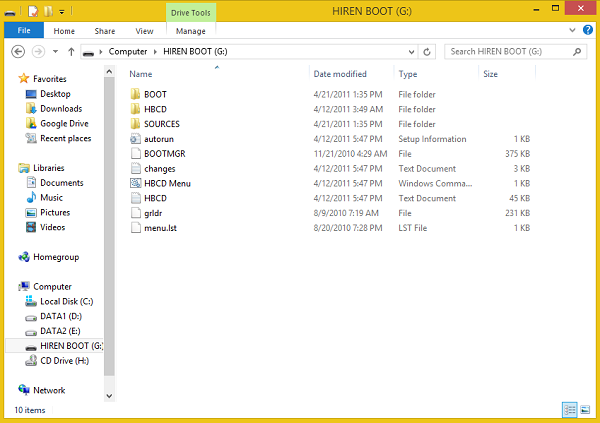
Sao chép toàn cục file Hiren BootCD đã tải vào vào USB Boot
Chia phân vùng ổ cứng cùng với Partition Wizard
Trước khi Set Active mang lại ổ cứng, bạn cần thực hiện các bước chia phân vùng ổ cứng sau đây:
Bước 1: Mở ứng dụng MiniTool Partition Wizard trên máy tính xách tay của bạn. Click lựa chọn Create Partition ở menu phía trái tại mục Partition Management. Tiếp nối ở mặt phải cửa sổ bạn nhấn vào phải trên ổ cần chia và chọn Create.
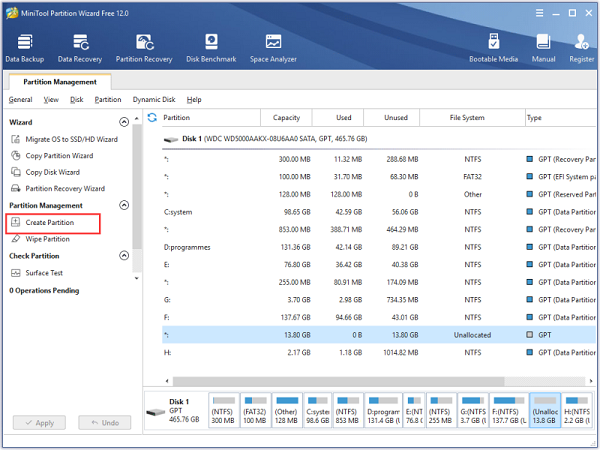
Click lựa chọn Create Partition sinh hoạt menu bên trái tại mục Partition Management
Bước 2: Tại hành lang cửa số Create New Partition vừa mở ra, các bạn nhập các thông tin quan trọng bao gồm:
Partition Label: tên của phân vùng mớiCreate As: chúng ta click vào tùy lựa chọn Primary là phân vùng thiết yếu chứa hệ điều hànhDrive Letter: ký kết hiệu của ổ cứng (thường là ổ C)File System: chọn định dạng FAT32 hoặc NTFS (khuyên dùng)Sau khi tùy chỉnh cấu hình xong, bạn click OK để đóng cửa sổ.
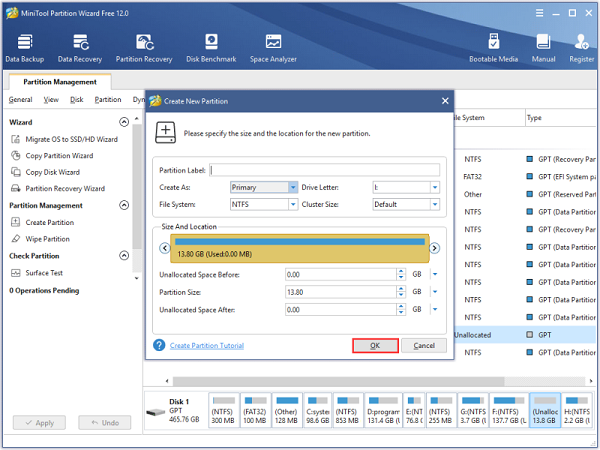
Tạo phân vùng ổ cứng mới và nhập các thông tin đề xuất thiết
Bước 3: trở lại cửa sổ chính, preview của phân vùng new sẽ hiện nay ra. Chúng ta nhấn Apply để vận dụng thay đổi.
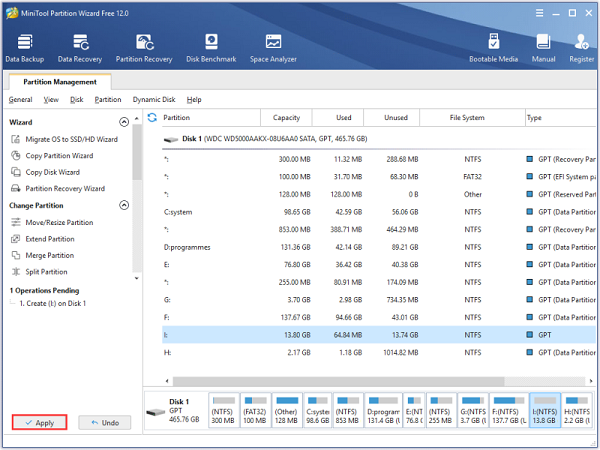
Click Apply để vận dụng thay đổi
Hướng dẫn phối Active phân vùng chính
Trước khi triển khai Set Active ổ cứng vào Win 7, 8 giỏi 10 với Partition Wizard, có một số lưu ý mà bạn cần quan tâm:
Nếu fan dùng đang chạy đĩa MBR thì chỉ có các phân vùng chủ yếu mới được Set Active mang lại ổ cứng, tuy vậy nếu là đĩa GPT thì không tồn tại giới hạn nàyMột đĩa hoàn toàn có thể chứa về tối đa 1 phân vùng được phối ActiveNếu người tiêu dùng Set Active cho phân vùng không tương xứng và biến đổi phân vùng Active lúc đầu thành Inactive thì sẽ bị chặn khỏi hệ thống WindowsBước 1: Để Set Active mang lại ổ cứng, trước tiên bạn mở phần mềm ra cùng click chọn phân vùng ý muốn Set Active.
Bước 2: Tiếp kia ở mục Partition Management phía trái cửa sổ, các bạn kéo thanh trượt xuống tới mục mix Active với click vào đó.
Xem thêm: Kinh Nghiệm Tạo Phần Mềm Quản Lý Nhân Sự Miễn Phí Bằng Access Hiệu Quả
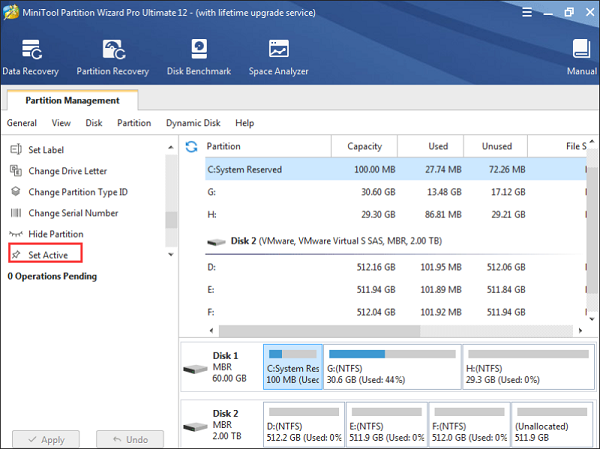
Click chọn Set Active nghỉ ngơi menu Partition Management
Bước 3: Click vào nút Apply nhằm áp dụng đổi khác và chờ quy trình hoàn tất.
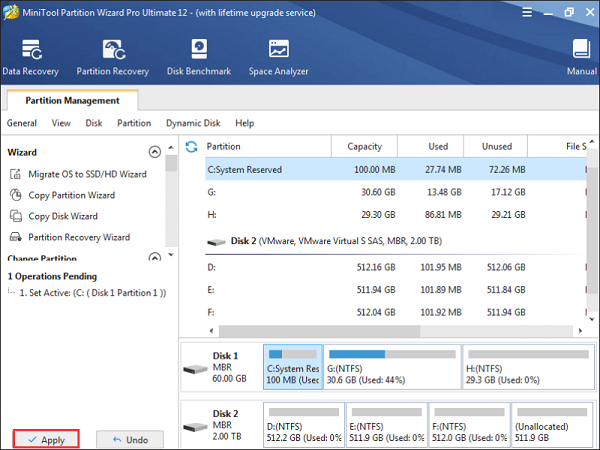
Click Apply nhằm hoàn tất phương pháp Active ổ cứng
Bước 4: cửa sổ Apply Changes đang hiện ra, chúng ta click vào Yes để xác thực tiếp tục triển khai cách phối Active ổ đĩa.
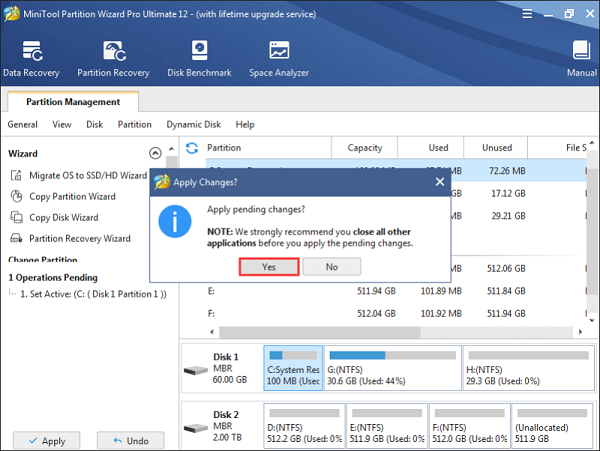
Click Yes tại cửa sổ Apply Changes để liên tục Set Active mang đến ổ cứng
Bước 5: Sau khi quy trình Set Active đã thực hiện xong, chúng ta click OK tại cửa sổ Successful hiện tại ra.
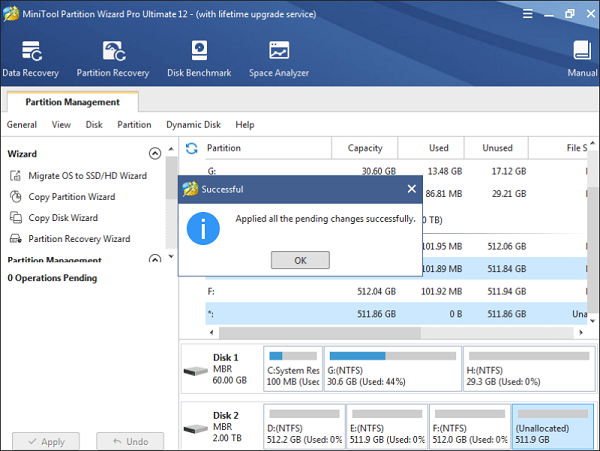
Click OK tại hành lang cửa số Successful để xác thực hoàn tác vụ
Nạp MBR cho ổ cứng
Trước lúc GHOST, bạn phải nạp MBR mang đến ổ cứng để rất có thể BOOT được vào Win. Trường hợp không thực hiện bước này thì sau thời điểm ghost kết thúc màn hình sẽ về tối đen, tất nhiên một lốt + lấp láy và các bạn sẽ không thể vào được Win hoặc báo lỗi bởi vì not under dos ghost non-mbr partition. Các bước nạp MBR mang đến ổ cứng như sau:
Bước 1: Trước hết bạn cần tạo một ổ đĩa DVD/CD/USB, tiếp đến kết nối ổ đĩa flash và restart thứ tính.
Bước 2: truy cập vào BIOS, di chuyển tới mục CD-ROM Drive bởi nút “+/-“ tiếp nối nhấn F10 để gìn giữ thiết lập.

Chọn CD-ROM Drive và nhấn F10 để lưu mua đặt
Bước 3: lúc này, máy tính xách tay sẽ triển khai khởi đụng lại. Tại màn hình Windows Boot Manager, chúng ta chọn mục Minitool Boot Disk (EMS Enabled). Sau khi máy khởi cồn xong, màn hình MiniTool PE Loader đang hiện lên. Chúng ta click vào tùy chọn thứ nhất là MiniTool Partition Wizard nhằm vào màn hình giao diện thiết yếu của phần mềm.
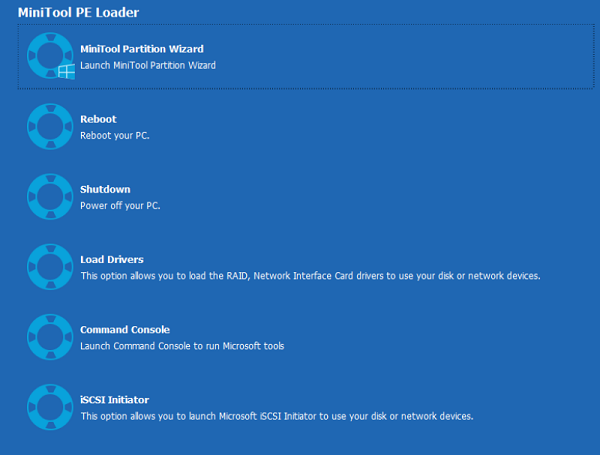
Click vào tùy chọn thứ nhất MiniTool Partition Wizard
Bước 4: tại giao diện thiết yếu của Partition Wizard, chúng ta click vào ổ cứng bắt buộc nạp lại MBR và lựa chọn Rebuild MBR ở menu Partition Management mặt trái hành lang cửa số Partition Wizard.

Click Rebuild MBR tại thực đơn Partition Management
Bước 2: Tiếp đó, chúng ta click lựa chọn nút Apply ở góc dưới cùng bên trái hành lang cửa số để áp dụng thay đổi. Vậy là quy trình nạp MBR đang hoàn tất.
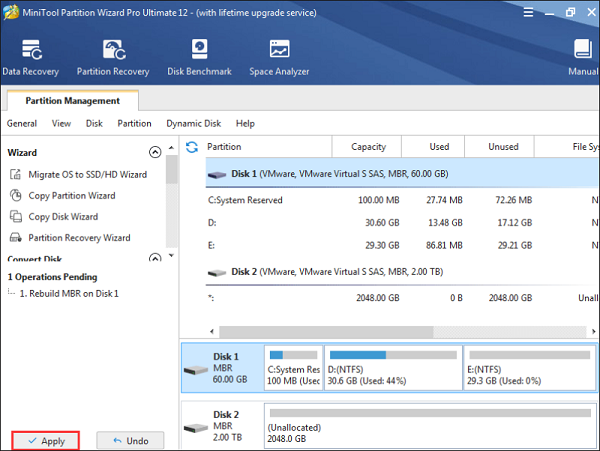
Click Apply để vận dụng thay đổi
Lời kết
Như vậy có thể thấy biện pháp set Active cho ổ cứng cũng không quá phức tạp yêu cầu không nào. Công nghệ AZ chúc bạn thực hiện thành công!











