Quay màn hình win 7
Nội dung bài bác viết
1. Hướng dẫn 10 bí quyết quay màn hình máy vi tính Win 7,10 tất cả âm thanh1.4. Biện pháp quay video màn hình máy vi tính MacBook1.5. Quay đoạn clip màn hình lắp thêm tính, máy tính xách tay bằng những phần mềm2. Một số câu hỏi khi quay màn hình máy tínhTrong quy trình sử dụng laptop hoặc máy tính để bàn PC thì đôi lúc bọn họ cần ghi lại video màn hình của đồ vật để phục vụ cho nhiều mục tiêu khác nhau. Tuy nhiên, không phải ai cũng nắm được cách triển khai các quy trình này. Cùng bỏ túi ngay 10 mẹo quay màn hình máy tính dễ làm ở mặt dưới.
Bạn đang xem: Quay màn hình win 7
1. Gợi ý 10 giải pháp quay màn hình máy tính Win 7,10 gồm âm thanh
Ở thời gian hiện tại, hệ quản lý và điều hành mà bạn dùng máy tính đang sử dụng khá phổ biến chính là Win 7, Win 8, Win 10. Những căn cơ này sẽ luôn luôn luôn cho phép mọi người rất có thể ghi lại những khoảng khắc trên máy tính xách tay của chúng ta khi phải thiết.
Hiện nay, trên thị trường cũng mở ra vô vàn các phần mềm bên máy ba cung cấp việc ghi lại clip màn hình. Kế bên ra, các bạ cũng rất có thể thực hiện tại các thao tác này nhưng không phải nhờ đến sự trợ góp của phầm mềm nào khác mặt ngoài. Hãy cùng mày mò với mình vị trí cao nhất 10 giải pháp quay màn hình máy tính Win 10, Win 7,… kết quả và dễ dàng nhất trong bài viết này.
1.1. Cách quay màn hình máy tính xách tay Win 10 đơn giản nhất
Game Bar là 1 ứng dụng miễn tổn phí được tích đúng theo sẵn trên toàn cục các chiếc máy tính đang hoạt động hệ điều hành Windows 10. Vì vậy, vấn đề tận dụng công cụ hoàn toàn miễn mức giá này cũng là một cách khá tuyệt ho sẽ giúp đỡ cho các bạn cũng có thể quay màn hình PC, đặc biệt là trong quá trình chơi game. Hãy cùng làm theo quá trình bên dưới:
Bước 1: Trước hết, mọi người sử dụng bàn phím trên máy vi tính ấn tổng hợp Windows + G để khởi chạy ứng dụng lên > Nhấp vào hình tượng có hình Bánh răng nằm ở vị trí góc trên mặt phải màn hình > Các chúng ta cũng có thể nhấn vào Edit more preferences in Windows Settings nhằm mục đích không ngừng mở rộng nội dung chỉnh sửa.
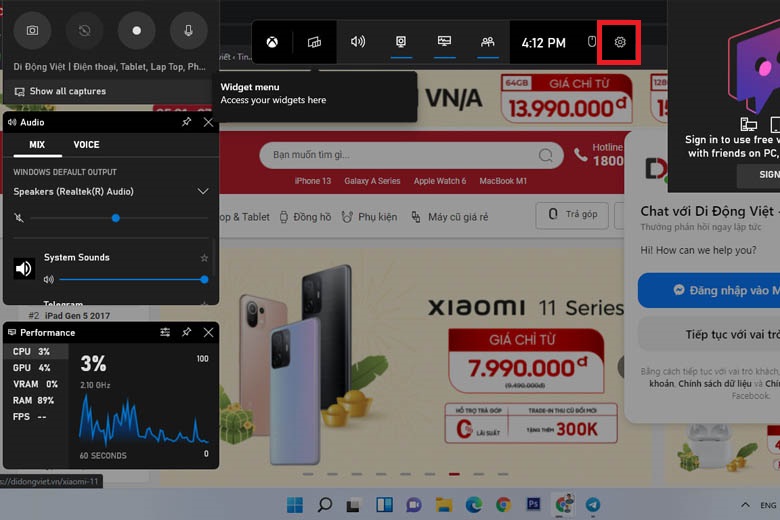
Bước 2: rất nhiều người nhấn vào tổ đúng theo phím Windows + alt + R để ban đầu quay screen của thiết bị. Ko kể ra, nếu như nhu cầu của chúng ta chỉ là chụp màn hình hiển thị thì hãy ấn những nút Windows + alternative text + Prtscn > Khi sẽ quay xong, chúng ta lại ấn tổng hợp phím Windows + alternative text + R để chấm dứt quay. đoạn clip vừa new ra lò sẽ được lưu vào trong phần Videos của sản phẩm tính bạn.
Phía bên trên là tổng thể các thao tác với luật pháp Game Bar gồm sẵn trên sản phẩm này. Chưa dừng lại ở đó nữa, mọi người còn có thể áp dụng bí quyết quay màn hình máy tính xách tay có music bằng cách click chuột vào biểu tượng micro nằm tại góc trên bên trái.
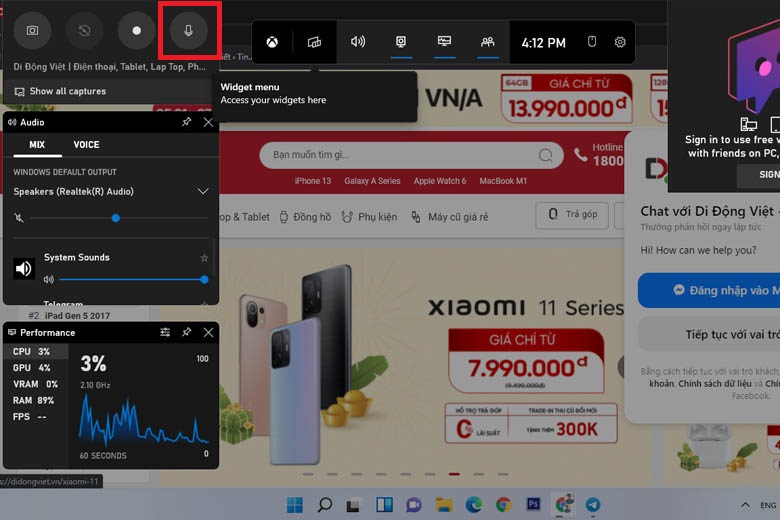
1.2. Cách quay màn hình máy vi tính Win 7 dễ ợt nhất
Hiện tại, người tiêu dùng Windows 7 vẫn có chức năng quay phim màn hình laptop nhờ vào sự trợ giúp của các công rứa hỗ trợ. Một vài thương hiệu tuổi khét tiếng trong nghành nghề này hoàn toàn có thể kể mang đến như Problem Steps Recorder (PSR) hay Steps Recorder.
Mỗi khi chúng ta gặp sự chũm hoặc lỗi với những khoảng tầm khắc cần đánh dấu thì Steps Recorder sẽ là một trong công cụ cung cấp đắc lực khôn cùng dễ thực hiện. Những đoạn phim vừa mới được quay sẽ được lưu lại theo định dạng .mht chứ không hẳn theo dạng mp4 như thường xuyên lệ. Những người có thể áp dụng phương pháp làm sau đây với vô vàn các thương hiệu và chủng loại mà máy tính khác nhau:
Bước 1: Khởi cồn Steps Recorder.
Cách 1: Nhấn tổ hợp phím Windows + R > Sau đó, hành lang cửa số Run sẽ xuất hiện rồi mọi tín đồ gõ vào trong dòng chữ “psr” > Ấn vào OK để mở lên Steps Recorder.Cách 2: Mở Start Menu lên từ bên dưới góc trái màn hình hiển thị > Gõ vào trong dòng chữ “Problem Steps Recorder” trên thanh tra cứu kiếm > bấm chuột vào vận dụng để khởi rượu cồn nó lên.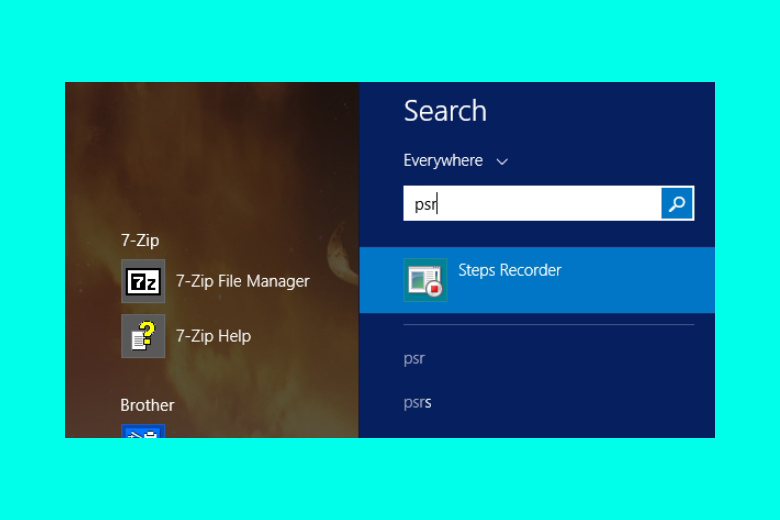
Bước 2: khi đã truy cập vào giao diện của phần mềm, nhấn vào vào mũi tên chỉ xuống nằm bên nút Help > Click chọn mục Settings.
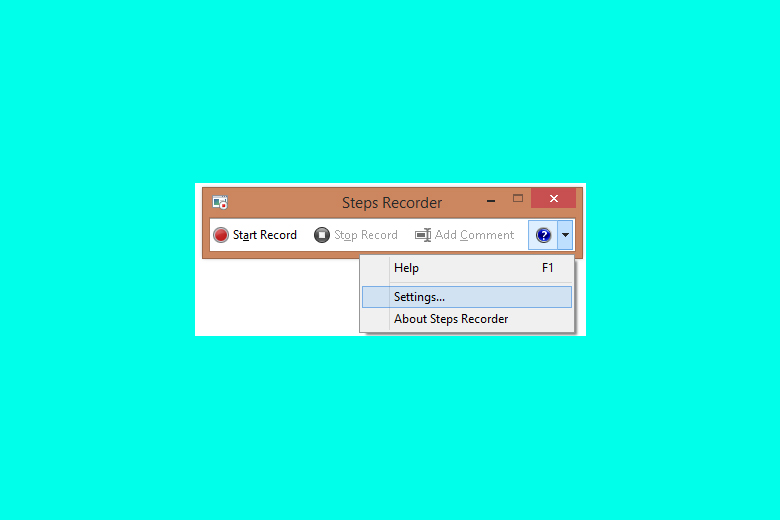
Bước 3: trên đây, bọn họ sẽ có thể tùy chỉnh thiết lập phiên quay screen với những lựa chọn:
Output location: địa chỉ lưu trữ đoạn phim mặc định của máy tính.Enable screen capture: chọn vào mục No nếu khách hàng không ước ao kích hoạt tác dụng chụp màn hình hiển thị máy tính.Number of recent screen captures to store: mang định sẵn bên trên máy đang là 25 màn hình. Bởi vì đó, nếu bạn muốn cao hơn nữa thì hãy tăng con số này lên theo ý muốn.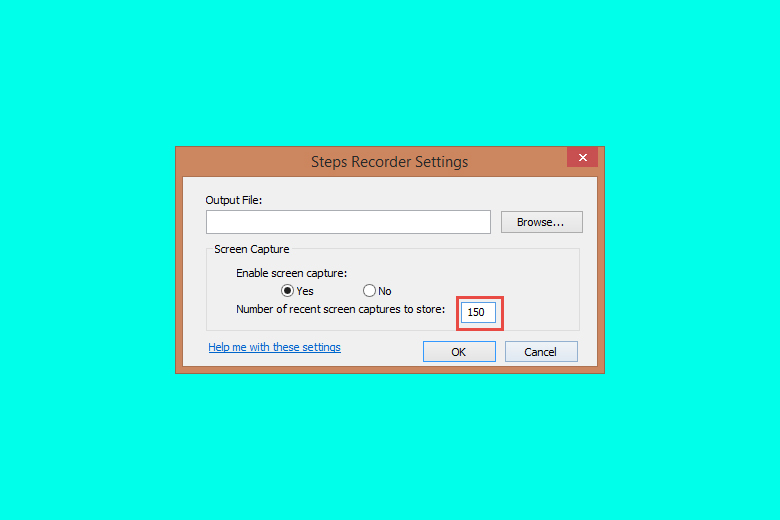
Bước 4: sau khoản thời gian đã hoàn thành quá trình thiết lập đặt, mọi fan nhấn phím Start Record hoặc ấn tổ hợp Alt+Ađể bắt đầu quay màn hình.
Bước 5: Trong quy trình đang quay, đều người rất có thể nhấn phím Pause Record nhằm tạm dừng quá trình hoặc ấn Alt+U. ở bên cạnh đó, chúng ta hãy thừa nhận Resume Record hoặc Alt+S nếu mong muốn tiếp tục quay.
Bước 6: chúng ta nhấp vào nút Stop Record nhằm hoàn tất quy trình quay hoặc dùng tổ hợp Alt+O. Cuối cùng, các bạn chỉ cần đặt tên và lưu tệp tin lại trên vật dụng là xong.
Lưu ý: Bạn còn tồn tại thể chiêm ngưỡng thành quả của bản thân mình bằng ứng dụng Word hoặc Slide show sau khi đã quay xong xuôi video màn hình bằng qui định Steps Recorder. đoạn clip vừa new quay sẽ được trình chiếu theo dạng hình ảnh.
1.3. Quay màn hình hiển thị máy tính, máy tính xách tay bằng PowerPoint
Một luật giúp chúng ta quay màn hình máy tính có giờ đồng hồ mà không ít người dùng bỏ qua đó chính là PowerPoint. Đây là một mẹo hay cơ mà lại dễ ợt thực hiện, ko yêu cầu các bạn phải sở hữu về thêm một phần mềm cung ứng nào khác. Cùng tuân theo những bước bên dưới:
Bước 1: Mở phần mềm lên > Nhấn chọn Insert > Bấm nút Screen Recording ở góc phải màn hình hiển thị để kích hoạt tài năng này.
Bước 2: Sau đó, một thanh qui định sẽ hiển thị, bạn chọn vào Select Area hoặc nhấn tổng hợp phím Windows + Shift + A.
Bước 3: luật pháp crosshairs sẽ lộ diện trên màn hình hiển thị > click chuột rồi kéo chọn các khu vực mà bạn có nhu cầu ghi hình > Ấn vào nút dock để tắt đi nhỏ trỏ loài chuột hiện trên máy.
Bước 4: Sử dụng tổng hợp phím Windows + Shift + R hoặc nút Record để ban đầu quá trình quay.
Bước 5: sau khi đã quay ngừng đoạn mà mọi fan cần, hãy ấn vào phím Stop hoặc dùng tổng hợp Windows + Shift + Q > Click đề nghị chuột vào đoạn phim đó rồi chọn Save truyền thông media As.
Xem thêm: Pin Laptop Sạc Không Vào, Báo Lỗi Pin Laptop Không Sạc Được, Khắc Phục Lỗi Không Sạc Được Pin Laptop
Bước 6: Đặt tên mang đến file kia rồi ấn Save để lưu vào máy.
1.4. Biện pháp quay video clip màn hình laptop MacBook
1.4.1. Quay đoạn phim màn hình macOS Mojave trở lênNếu dòng MacBook ai đang sử dụng chạy hệ điều hành quản lý macOS Mojave trở lên trên thì để quay màn hình hiển thị trên máy tính này, chúng ta ấn vào phím tắt Shift + ⌘ (Command) + 5. Cơ chế chụp ảnh và quay video clip màn hình sẽ hiển thị trên thiết bị. Sau đó, những người nhấn vào biểu tượng Record tất cả trên máy máy tính xách tay của táo bị cắn dở để bắt đầu quay.
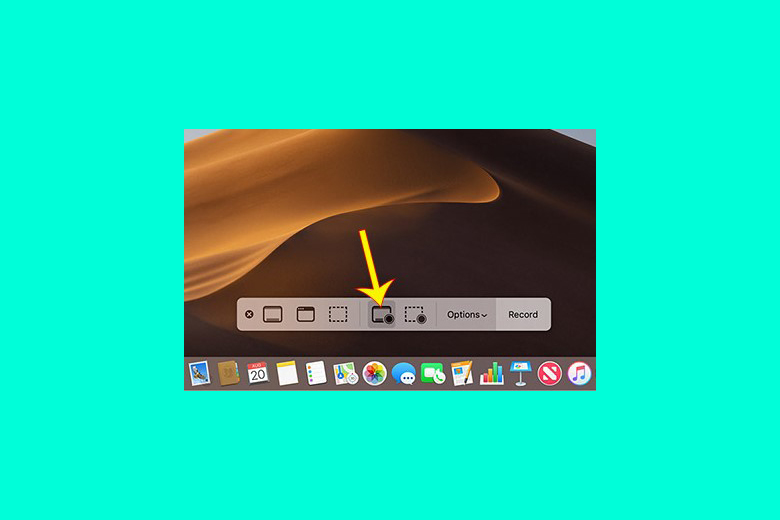
1.4.2. Quay màn hình macOS Mojave trở xuống
Nếu như mọi fan đang dùng hệ điều hành quản lý thấp hơn macOS Mojave thì các bạn có thể quay màn hình laptop có ghi âm bằng công thay hỗ trợ có tên là Quicktime Player (được thiết đặt mặc định). Cùng thực hiện theo vài bước đơn giản dễ dàng này của chính mình ở dưới:
Bước 1: Mở Finder lên rồi lựa chọn phần Applications > Bạn tìm về công cụ cung ứng quay screen QuickTime Player.
Bước 2: Khởi chạy ứng dụng QuickTime Player lên > chọn vào File > Ấn New Screen Recording.
Bước 3: Một đồ họa tên Screen Recording sẽ chỉ ra để chuẩn chỉnh bị bắt đầu quay màn hình. Nếu có nhu cầu ghi âm thì chúng ta click vào hình tượng hình tròn color đỏ. Sau khi đã quay dứt đoạn bản thân cần, họ ấn vào phím Stop hoặc thực hiện tổ hợp những phím Command + Control + ESC.
Bước 4: lựa chọn vào File > Ấn Save nhằm lưu lại video clip vừa bắt đầu quay.
Bước 5: Sau đó, một cửa sổ mới vẫn hiển thị trên máy, phần đông người rất có thể đổi tên đoạn clip theo ý mong muốn rồi chọn khoanh vùng lưu trữ cùng ấn vào Save.
1.5. Quay video clip màn hình sản phẩm công nghệ tính, máy tính bằng những phần mềm
1.5.1. Tiện ích OBS StudioCách quay màn hình hiển thị máy tính đơn giản dễ dàng và miễn mức giá nhưng unique lại rất kỳ bài bản đó đó là sử dụng OBS Studio.
Dung lượng: 85.8 MB.
Đường liên kết tải ứng dụng cho các nền tảng phổ biến:

Điểm cộng của ứng dụng này là hỗ trợ người dùng gồm thể tùy chỉnh thiết lập trên nhiều màn hình hiển thị và dùng các nguồn nhiều dạng, sở hữu bộ trộn music cùng với cỗ lọc theo từng nguồn không giống nhau, không biến thành dính watermark, các tùy chọn cấu hình để lựa chọn,…
1.5.2. Free CamCách sử dụng phần mềm cung cấp Free Cam cũng là một trong phương án cù màn hình máy vi tính Win 7,… chúng ta không yêu cầu bỏ qua.
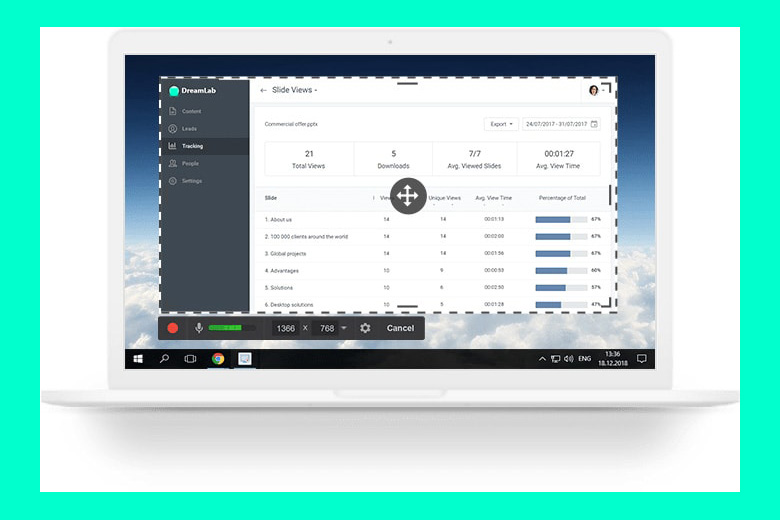
Điểm mạnh của công cố kỉnh này mà bạn có thể kể đến thiết yếu là: không dính watermark, không bị quảng cáo và số lượng giới hạn thời gian, ghi âm được cả âm nhạc trên laptop cùng với giọng nói bên ngoài, nhiều dạng chất lượng quay, lưu giữ được video dưới định dạng WMV hoặc download trực tiếp lên YouTube, sa thải tạp âm bao quanh hiệu quả, đa dạng hiệu ứng âm thanh,…
1.5.3. Quay screen Win 10 với ứng dụng VLCỨng dụng VLC là trình phát phương tiện đi lại phổ biến bậc nhất thế giới cùng miễn phí. ứng dụng này còn cung ứng nhiều định dạng đoạn clip hơn cả một vài ba trình phát clip độc quyền.
Một trong các tính năng tiêu biểu vượt trội không thể không kể đến trên ứng dụng này đó chính là quay màn hình hiển thị PC. Video chúng ta quay bởi app sẽ tiến hành lưu dưới định dạng MP4. Khi vẫn có ứng dụng này trên máy tính thì chắc chắn rằng là sẽ không còn cần mua thêm bất kỳ một phần mềm hỗ trợ nào khác cả.
1.5.4. Dùng ứng dụng FlashBack ExpressMột công cụ cung cấp quay phim màn hình máy tính khá phổ biến và được nhiều người sử dụng bây giờ là FlashBack Express. Ưu điểm của phần mềm này trước tiên có thể kể mang lại đó chính là nó hoàn toàn miễn phí. Ngoài ra, người tiêu dùng Windows tuyệt MacBook cũng đều có thể tải về và thực hiện được ứng dụng thuận tiện này.

Bản miễn phí tổn của tiện ích vẫn hỗ trợ người dùng quay phim với rất tốt cũng như không xẩy ra giới hạn thời hạn ghi hình. Chưa tạm dừng ở đó, Flashback Express còn mang đến phép chúng ta thu âm cũng giống như ghi lại bởi webcam. đồ họa của ứng dụng này cũng vô cùng thân thiết và dễ dàng sử dụng.
1.5.5. Sử dụng phần mềm ApowersoftApowersoft là một ứng dụng góp cho bạn cũng có thể quay màn hình máy tính online. Đây cũng là 1 trong công cụ không còn tính chi phí nên chúng ta hoàn toàn hoàn toàn có thể yên trung ương sử dụng.
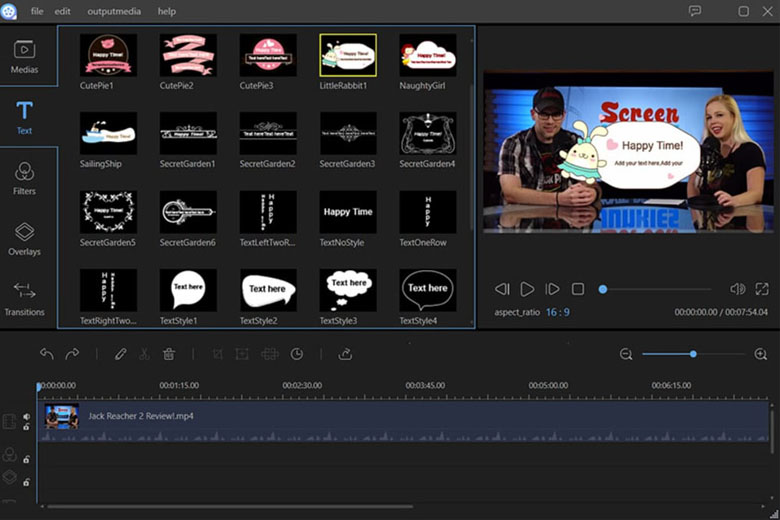
Giống với khá nhiều app phổ cập khác, Apowersoft hỗ trợ quay lại được toàn bộ màn hình hoặc lựa lựa chọn một khu vực ngẫu nhiên nào đó trên máy để quay. Lân cận đó, các chúng ta cũng có thể dùng micro nhằm thu được âm nhạc xung quanh.
1.5.6. Phần mềm CamStudioĐể thực hiện thao tác làm việc quay video màn hình máy tính có âm thanh, các bạn cũng có thể dùng một phần mềm khá hot hiện thời là CamStudio.
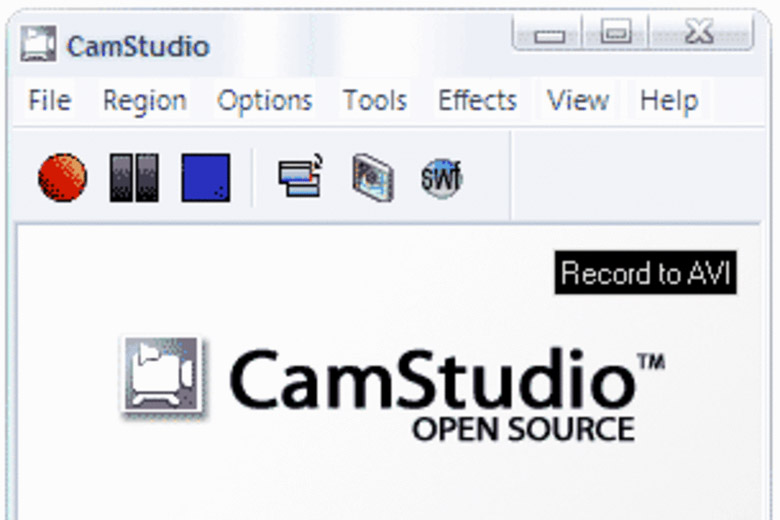
Một vài ưu điểm rất có thể kể cho trên luật cực bổ ích này là: được chọn lựa định dạng đoạn clip theo những tùy chọn sẵn có, không biến thành giới hạn về form size và độ dài của video, thu gọn với giúp kích thước của video gọn gàng hơn,…
1.5.7. Phần mềm laptop nhẹ – ShareXPhền mượt ShareX đó là một bí quyết quay screen trên laptop cuối cùng khá tác dụng mà mình giới thiệu cho đầy đủ người. Với cùng 1 loạt các tính năng hiện tại đại cùng với nhiều công thay tiện lợi, trên đây hứa hẹn là 1 ứng dụng mà các bạn không đề nghị bỏ lỡ.
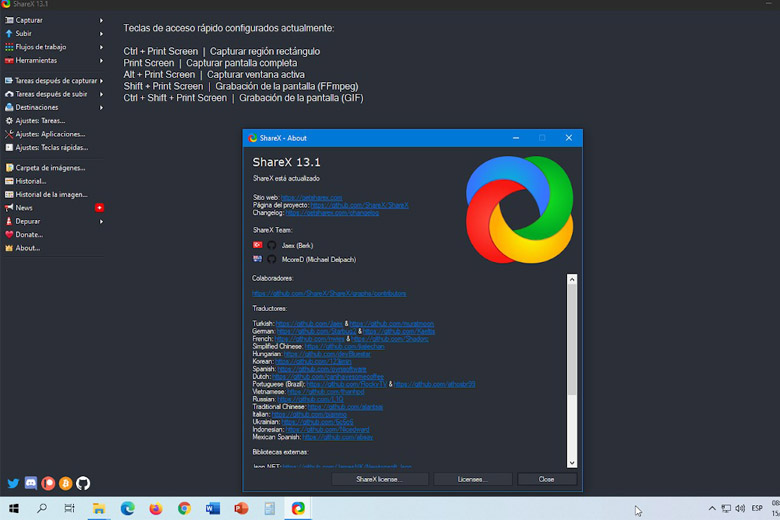
2. Một số thắc mắc khi quay màn hình máy tính
2.1. Xoay màn hình laptop có tiếng có thể dùng những ứng dụng gì?
Một vài ứng dụng hỗ trợ cho mọi người hoàn toàn có thể quay màn hình máy vi tính có giờ khá hiệu quả mà mình lưu ý chính là: không lấy phí Cam, VLC, OBS Studio, Apowersoft, Flashback Express,… Đa phần những tiện ích quay hình mang lại PC phổ biến bây chừ đều được tích hợp tuấn kiệt này.
2.2. Lý do không tảo màn hình máy vi tính được?
Vấn đề này xẩy ra khá hay xuyên. Điều này có thể xảy ra vày các phần mềm mà các bạn dùng không tương xứng với thiết bị hoặc máy bạn đang dùng không đúng hệ điều hành. Khi gặp tình trạng trên, mọi fan hãy khám nghiệm lại kỹ xem các ứng dụng xoay màn hình máy vi tính có hỗ trợ cho thiết bị của chính mình hay không hoặc cũng rất có thể khởi cồn lại máy để máy chuyển động ổn định trở lại.

2.3. Video quay màn hình máy tính xách tay lưu ở đâu?
Thông thường, những đoạn clip mà chúng ta vừa bắt đầu quay sẽ tiến hành lưu trữ vào phần Videos của thiết bị. Tuy nhiên, đa phần các app hiện giờ sẽ cung cấp cho các chúng ta có thể tự lựa chọn được thư mục lưu giữ theo ý muốn của chính bản thân mình sau khi quay xong.
3. Tổng kết
Hy vọng bài viết 10 phương pháp quay màn hình laptop Win 7,10 gồm âm thanh đơn giản nhất ở bên trên của mình đã rất có thể giúp cho số đông người triển khai được thủ pháp này một cách 1-1 giản. Chúc chúng ta thành công.
Đừng quên liên tiếp theo dõi site tin tức tức của khối hệ thống Di Động Việt để sở hữu thể cập nhật các tin tức về technology mới nhất hiện nay nhé. Cám ơn toàn bộ cán các bạn vì đã đọc nội dung bài viết của mình.











