Quay màn hình full hd
Bạn đang xem: Quay màn hình full hd

Hướng dẫn quay màn hình hiển thị máy tính
Các chính sách quay video clip màn hình ngày càng dễ áp dụng và tối ưu chất lượng hình hình ảnh tốt hơn. Không chỉ có Windows mà thậm chí là trình ưng chuẩn Chrome cũng có thể có tiện ích hỗ trợ các bước này. Trong bài xích viết, Sửa Chữa máy vi tính 24h .com sẽ khuyên bảo bạn cả 2 cách, xoay màn hình máy tính xách tay từ những công cụ gồm sẵn cùng công cụ bên thứ 3 miễn phí.
Các cách thức quay màn hình máy tính được giới thiệu dưới đây đều được tích vừa lòng sẵn trên Windows. Người tiêu dùng gần như ko cần setup mà có thể sử dụng luôn, máu kiệm thời hạn và thao tác.
Với laptop sử dụng hệ quản lý Windows 7, bài toán ghi hình màn hình không đề xuất điều thuận lợi bởi không tồn tại sẵn luật pháp hỗ trợ. Tuy nhiên trước khi cài các phần mềm ghi hình, chúng ta cũng có thể thực hiện theo các bước dưới đây:
Bước 1: Mở phần mềm Problem Steps Recorder
Tại thanh menu Start, gõ tra cứu kiếm tự khóa “Problem Steps Recorder” để mở phần mềm.
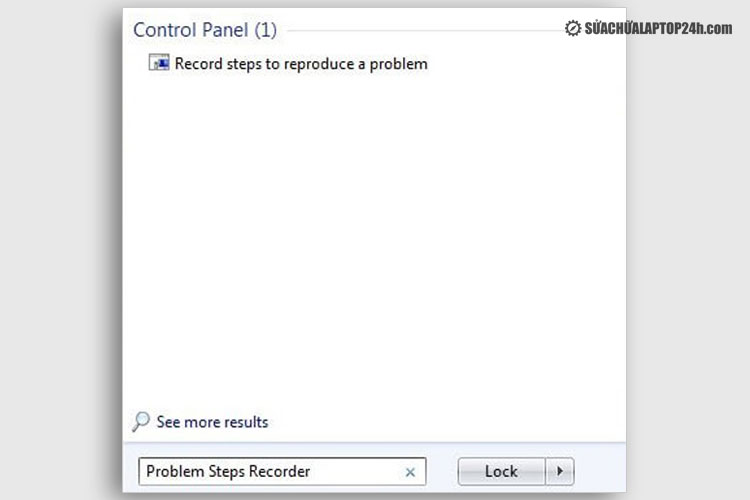
Mở phần mềm Problem Steps Recorder
Bước 2: bước đầu ghi hình
Khi mở ra hộp thoại Problem Steps Recorder với các tùy chọn. Bạn nhấn vào Start Record hoặc phím tắt Alt + A để bắt đầu quay. Cỗ đếm giờ ở góc cạnh phải vỏ hộp thoại sẽ bước đầu đếm để báo quá trình quay đang rất được thực hiện.
Bước 3: ngừng quay, lưu video
Bấm Stop Record hoặc tổng hợp phím alternative text + O để dừng quay và chọn Save nhằm lưu. File được lưu bên dưới dạng .Zip. Bạn phải giải nén để xem video clip ở định dạng .mht.
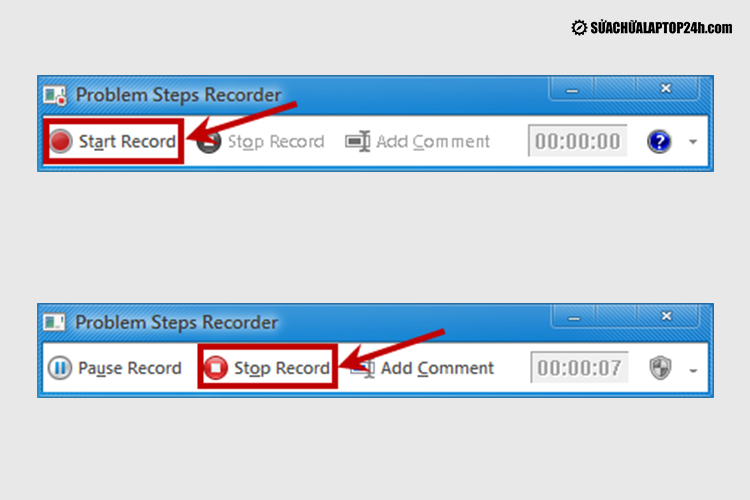
Thực hiện thao tác làm việc quay và dừng quay
Trong quy trình quay nếu cần ghi chú đến video, các bạn nhấn tùy lựa chọn Add Comment và nhập nội dung vào vỏ hộp thoại Highlight Problem và Comment.
2. áp dụng Windows trò chơi Bar xoay màn hình máy tính xách tay Win 10
Microsoft gắn vào sẵn bộ qui định XBox game Bar khôn xiết tiện lợi cho tất cả những người dùng Windows 10. Với chúng ta có thể theo dõi chỉ số làm cho việc của máy tính, điều chỉnh âm lượng, ánh sáng,... Với cả ghi âm, quay video màn hình nữa.
Bước 1: Nhấn tổ hợp phím Windows + G nhằm mở lao lý XBox game Bar.
Trường hợp cách thức này không được kích hoạt, các bạn nhấn tổng hợp phím Windows + I. Kế tiếp truy cập mục Gaming → XBox game Bar. Gạt thanh trượt nhằm kích hoạt.
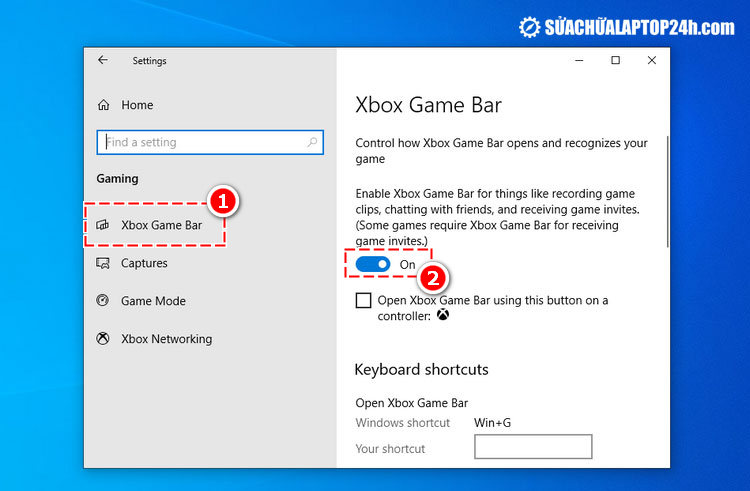
Kích hoạt chính sách XBox trò chơi Bar
Bước 2: Chọn hình tượng chấm tròn để bắt đầu quay màn hình, nếu còn muốn ghi cả hình lẫn tiếng có thể tích chọn Record mic.
Bước 3: Kết thúc bằng cách bấm vào hình tượng ô vuông, đoạn phim sẽ được tự động hóa lưu trữ tại thư mục Videos khoác định của máy vi tính dưới định dạng .mp4.
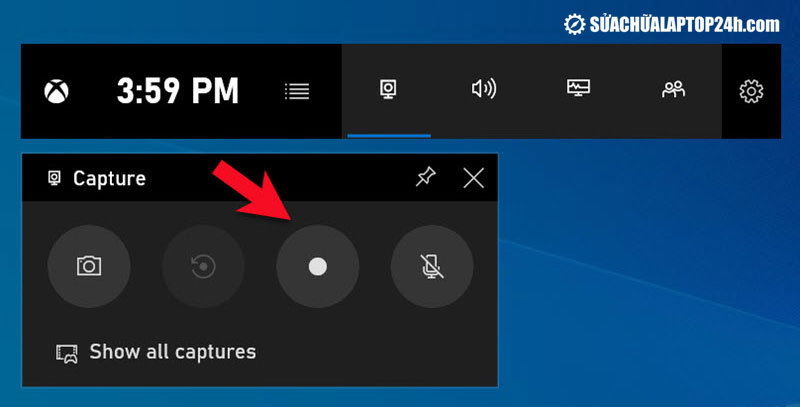
Biểu tượng Record hình trụ sẽ đưa sang ô vuông khi bắt đầu ghi
Chỉ cùng với 3 thao tác dễ dàng với công cụ bao gồm sẵn bạn đã sở hữu thể tiến hành ghi hình cấp tốc chóng, dễ dàng dàng. Theo dõi và quan sát thêm một vài công ráng khác hoàn toàn có thể áp dụng đối với tất cả hệ điều hành Windows 7 và Windows 10 vào phần tiếp theo của bài bác viết.
3. Sử dụng phần mềm PowerPoint
Với PowerPoint các bạn cần lưu ý chỉ có phiên phiên bản 2013 và 2016 mới được tích hợp khá đầy đủ các anh tài giúp tiến hành việc quay lại màn hình. Đây là chức năng mặc định của áp dụng này, sau khi setup hoàn vớ bạn thực hiện theo quá trình dưới đây.
Bước 1: Mở PowerPoint, tiếp nối mở thẻ Insert chọn tác dụng Screen Recording.
Bước 2: xuất hiện thêm công nạm quay màn hình,nhấn vào nút Area.
Bước 3: triển khai kéo thả con chuột để chọn khoanh vùng mà bạn muốn thực hiện quay. Nhấp vào nút Record.
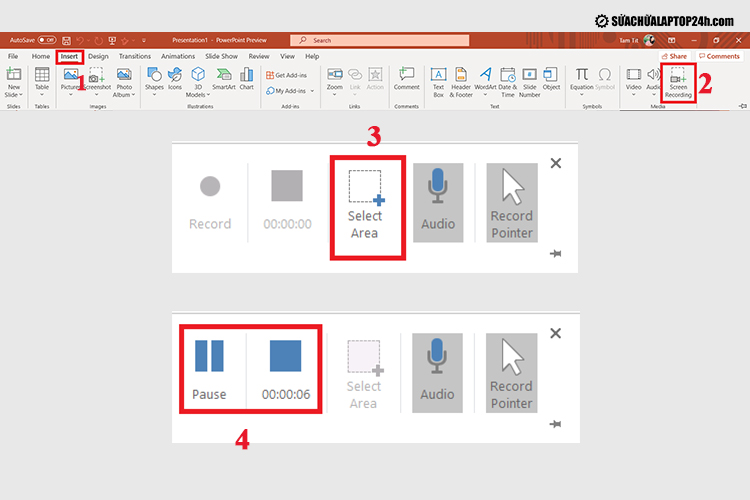
Các cách quay màn hình hiển thị bằng PowerPoint
Bước 5: màn hình hiển thị đếm ngược sẽ xuất hiện thêm là vận dụng đang thực hiện thao tác. Khi đang hoàn vớ thì hãy nhấn vào nút Stop.
Xem thêm: Hướng Dẫn Lập Dự Toán Xây Dựng Bằng Excel Lập Dự Toán Bài Mới: 0
Lưu ý: nếu không thấy thanh biện pháp quay màn hình thì các bạn hãy để chuột vào vị trí góc trên cùng của screen để nó xuất hiện.
Bước 6: video clip sẽ được lưu lại vào Slide của PowerPoint. Lựa chọn Save truyền thông media as nhằm lưu về trên đồ vật tính.
4. Thực hiện tiện ích mở rộng trên trình chu đáo Chrome
Với áp dụng trên trình duyệt, bạn tải Trình ghi màn hình hiển thị cho Google Chrome và triển khai theo công việc dưới đây:
Bước 1: Tải xuống và sở hữu đặt, tiếp đến mở ứng dụng chọn Desktop nhằm ghi hình.
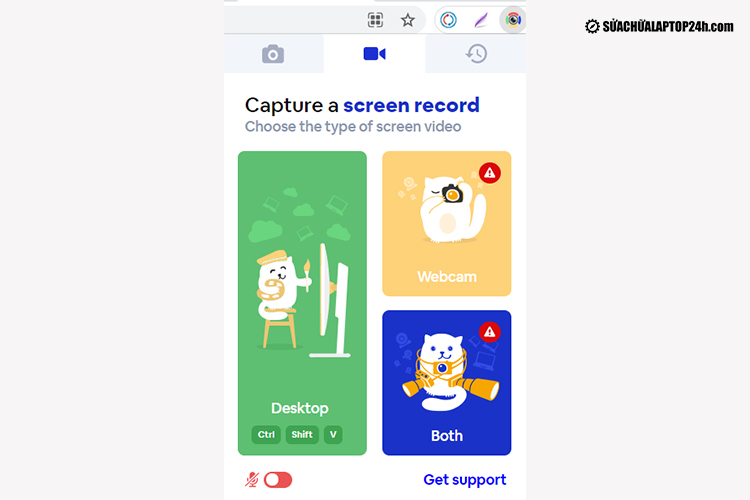
Mở vận dụng và chọn Desktop
Bước 2: chọn nội dung mong chia sẻ, chúng ta có thể chọn “toàn màn hình”, “cửa sổ” hoặc “thẻ trình coi xét Chrome” và click chia sẻ.

Chọn nội dung mong muốn chia sẻ
Bước 3: xuất hiện thanh share bên góc dưới màn hình hiển thị là ứng dụng đang thực hiện làm việc ghi hình.
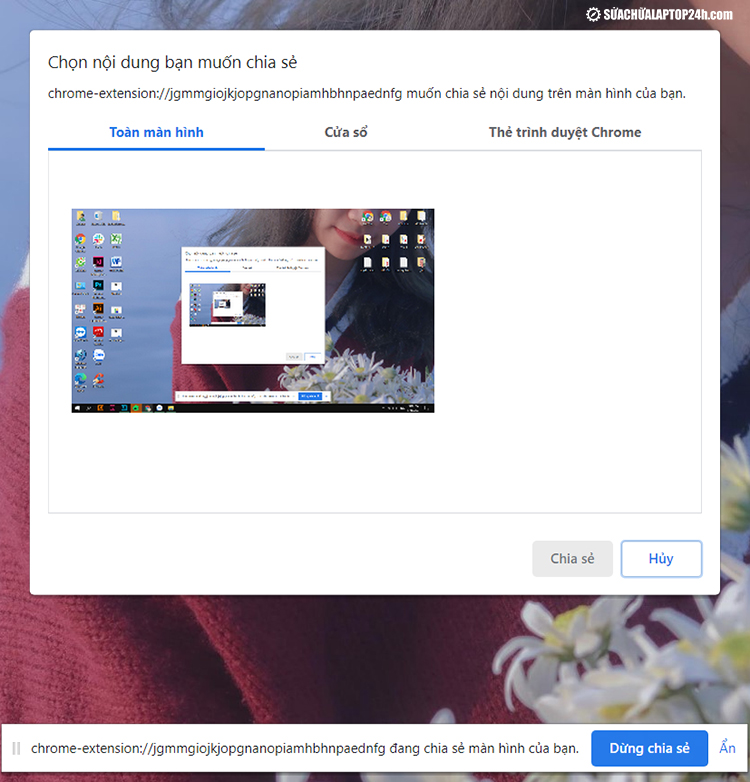
Thao tác đang rất được thực hiện
Bước 4: chọn “Dừng quay” khi đã hoàn tất thao tác làm việc và chọn lựa vị trí lưu video.
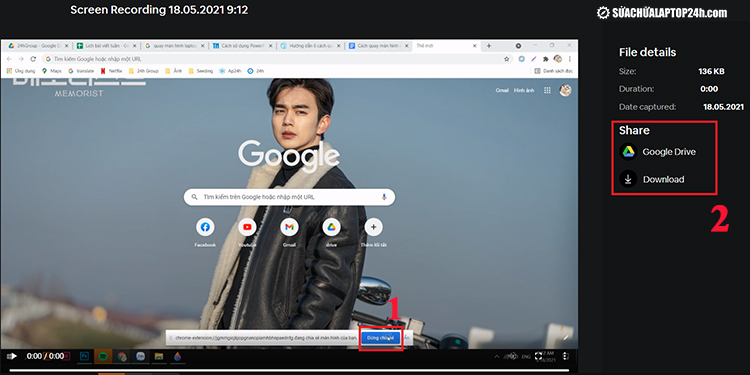
“Dừng quay” và chọn vị trí giữ video
Ghi hình màn hình máy vi tính không cần phầm mềm với hầu hết ứng dụng tiện nghi giúp tiết kiệm ngân sách và chi phí thời gian cho tất cả những người dùng. Nếu muốn lưu lại những video clip quay màn hình chất lượng cao, tích năng thêm chính sách chỉnh sửa ưa nhìn hãy cùng tò mò những phần mềm rất được ưa chuộng nhất hiện giờ ngay bên dưới đây.
Sử dụng ứng dụng quay screen laptop
Phần mượt quay screen thật sự cần thiết và hữu dụng cho ai liên tiếp phải chia sẻ hướng dẫn trên máy tính hay các game thủ.
1. ứng dụng OBS Studio
Thực chất OBS Studio là phần mềm hỗ trợ livestream phổ biến hiện nay. Cạnh bên đó, ứng dụng cũng tích hợp nhân kiệt quay màn hình máy tính với unique hình ảnh sắc đường nét và chia sẻ nhanh chóng lên các trang mạng xã hội như Youtube, Facebook,...

Phần mượt miễn giá tiền OBS Studio
Điểm trừ độc nhất vô nhị của ứng dụng này là mất không ít thời gian để thiết lập cấu hình trong lần sử dụng đầu tiên. Mặc dù với danh sách ưu điểm trên, trên đây vẫn là phần mềm quay màn hình máy tính được phần đông người dùng yêu thích.
Các tính năng khá nổi bật của OBS Studio:
Ghi hình chất lượng cao.Không hạn chế thời gian quay màn hình.Có thể quay các game đang làm việc ở chính sách toàn màn hình.Được trang bị những phím lạnh để kiểm soát điều hành việc ghi âm.2. Phần mềm Bandicam Screen Recorder
Bandicam mua giao diện thân thiết và dễ dàng sử dụng. Bạn dùng hoàn toàn có thể ghi lại ngôn từ đang trình chiếu bên trên màn hình, trò đùa ở cơ chế toàn màn hình, hành lang cửa số hay chỉ 1 khu vực cụ thể.
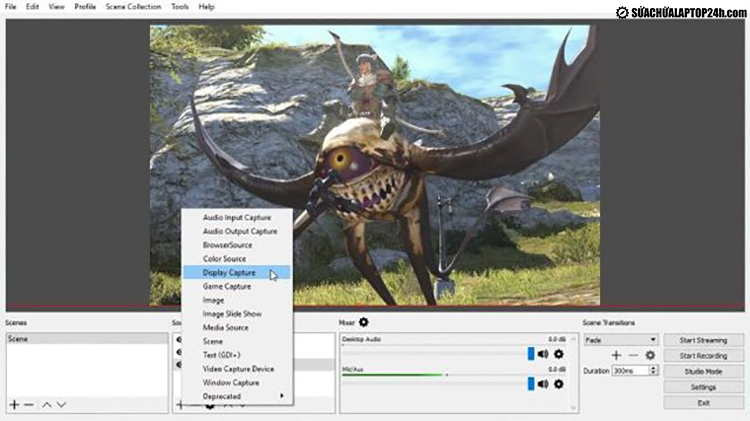
Phần mượt Bandicam Screen Recorder
Bạn bắt buộc trả thêm phí nếu như muốn sử dụng một số trong những tính năng nâng cao. Điểm trừ của phiên bạn dạng miễn tổn phí là giới hạn thời gian quay vào 10 phút và có dấu watermark trong video.
Các tính năng rất nổi bật của Bandicam:
Ghi âm bởi giọng nói theo thời gian thực.Tích vừa lòng bảng vẽ trực tiếp trong những khi quay.Thêm watermark cùng lớp bao phủ webcam lúc quay.Thêm cảm giác hoặc hoạt ảnh của con chuột.Tối ưu hóa tiến trình ghi âm áp dụng tăng tốc phần cứng.3. ứng dụng FlashBack Express
Phần mượt FlashBack Express là ứng dụng ghi màn hình trọn vẹn miễn phí,cho phép người dùng xuất đoạn clip với những định dạng không giống nhau. Lúc này công thay này đang cung ứng trên cả hệ quản lý điều hành Windows 7/8/8.1 với Windows 10.
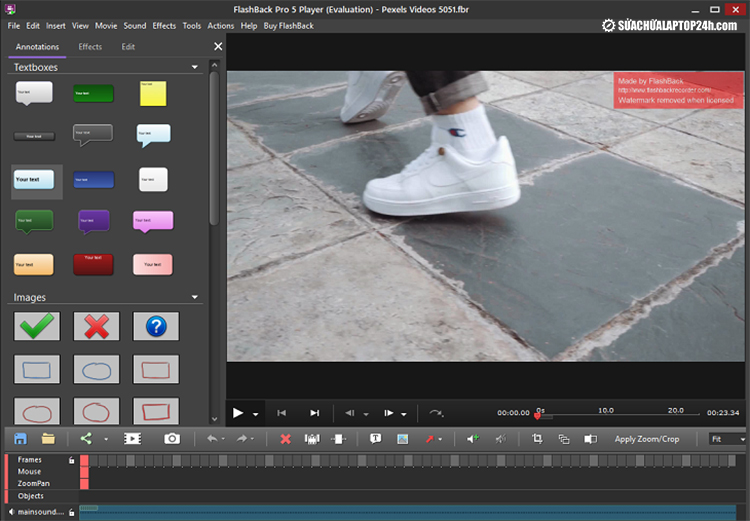
Phần mượt FlashBack Express
Nhược điểm lớn số 1 của FlashBack Express là ko tích hợp các công cụ chỉnh sửa video cho phiên bản miễn phí.
Các tính năng trông rất nổi bật của FlashBack Express:
Sở hữu giao diện solo giản, dễ dàng sử dụngTích hợp tuấn kiệt chỉnh sửa clip trong ứng dụngCho người dùng nhiều lựa chọn: ghi trường đoản cú toàn màn hình, webcam, ghi nhiều màn hình cùng lúc, thu thanh từ mic,...Có thể chắt lọc định dạng clip khi xuất.Trong những phương pháp quay màn hình máy tính vừa được bdskingland.com phân tách sẻ, các bạn sẽ lựa chọn phương pháp nào? bên cạnh đó bạn còn biết mẹo, ứng dụng nào không giống quay clip màn hình hóa học lượng, miễn phí? share ngay cho công ty chúng tôi bên dưới bài viết này nhé!











