Thay đổi hướng trang trong powerpoint giữa ngang và dọc
Read Time:3 minsLanguages:url-selector#selectionChanged" data-controller="url-selector">Englishالعربية/عربيবাংলাDeutschEspañolپارسیFrançaisHrvatskiMagyarBahasa IndonesiaItalianoPolskiPусскийWikang TagalogTiếng Việt
Đã lúc nào bạn cần biến hóa kích thước slide trong PowerPoint chưa? Ví dụ: chúng ta có thể đang thao tác làm việc trên một màn hình rộng mà lại biết rằng các bạn sẽ trình bày nó bên trên một màn hình hiển thị có kích thước khác. Trong bài này, tôi đang hướng dẫn cho mình cách dễ dàng biến hóa kích thước slide của người tiêu dùng trong PowerPoint.
Bạn đang xem: Thay đổi hướng trang trong powerpoint giữa ngang và dọc
Lưu ý: Trong gợi ý ngày hôm nay, cửa hàng chúng tôi sử dụng Template PowerPoint Simplicity. Bạn có thể tìm thấy các template PowerPoint hay vời hơn trên GraphicRiver.
Cách cấp tốc chóng chuyển đổi Kích thước Slide PowerPoint của bạn
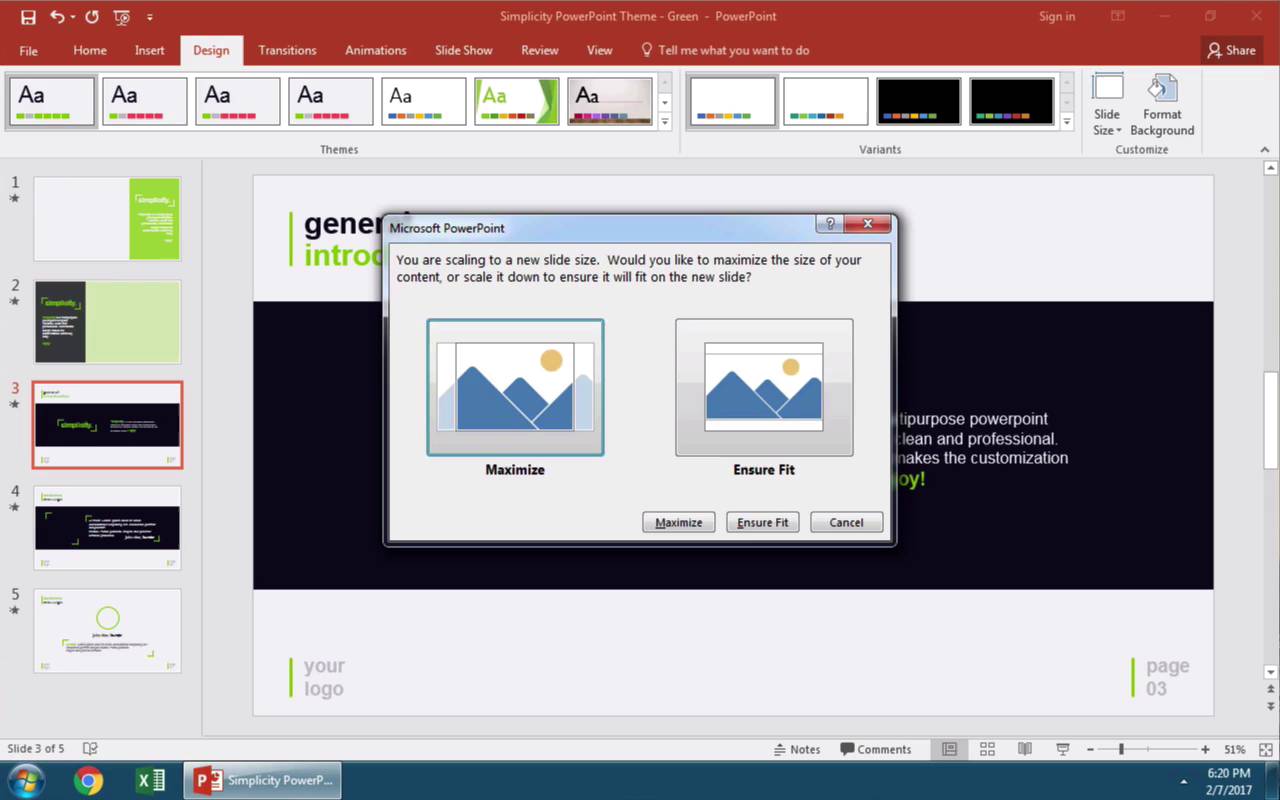
Lưu ý: Xem đoạn phim hướng dẫn này hoặc có tác dụng theo các bước nhanh, bổ sung cập nhật cho clip này.
1. Tùy chọn kích cỡ Slide PowerPoint
Cách đơn giản nhất để biến đổi điều này là tìm đến tab design trên ribbon, với tìm tùy chọn Slide Size.
Khi tôi nhấp vào nó, bạn có thể thấy rằng bài thuyết trình của mình là nghỉ ngơi trong định dạng màn hình hiển thị rộng 16:9. Hãy ban đầu thay thay đổi nó thành định hình 4:3 bằng cách nhấp vào tùy lựa chọn đó.



2. Áp dụng thiết lập để nhanh chóng biến hóa Kích thước những Slide PPT của bạn
Khi chúng ta biến đổi định dạng slide, những slide của bạn có thể bị cắt bớt hoặc điều chỉnh. Chọn Maximize rất có thể cắt bên trái và bên yêu cầu của slide trong lúc Ensure Fit vẫn giảm kích thước slide xuống để cân xứng với form size 4 x 3.
Xem thêm: Hướng Dẫn Cách Tính Số Điện Trên Công Tơ, Cách Đọc Chỉ Số Đồng Hồ Công Tơ Điện Tử



Lưu ý: Sau khi chúng ta thực hiện thay đổi như cụ này, bảo vệ bạn xem lại PowerPoint và kiểm soát và điều chỉnh vị trí phải thiết.
3. Biện pháp Tuỳ biến trọn vẹn Kích thước Slide PowerPoint của bạn
Có một lựa chọn ở đầu cuối để thử. Hãy để nguyên tùy lựa chọn này và nhấp vào Slide Size, Custom Slide Size. Trình solo này chất nhận được bạn trọn vẹn tùy trở thành tỷ lệ khung người và size slide cho bản thuyết trình của bạn. Chúng ta thậm chí rất có thể chuyển sang chính sách Portrait View nếu như bạn thích.



Hoàn tất!
Làm cho kích cỡ các slide của bạn phù hợp với screen mà bạn sẽ trình chiếu, tự đó bạn cũng có thể cung cung cấp một bài xích thuyết trình xuất xắc vời.
Các đoạn clip Hướng dẫn nhanh về PowerPoint (60 Giây)
Tìm hiểu thêm về các công chũm PowerPoint một cách hối hả và nâng cấp kiến thức mô tả của bạn. Công ty chúng tôi có một số trong những hướng dẫn về PowerPoint tại đây trên Envato Tuts+ hoặc khám phá một hướng dẫn cấp tốc khác bằng video clip về PowerPoint của bọn chúng tôi:
Lưu ý: Hôm nay, chúng tôi sử dụng Template PowerPoint Simplicity. Hãy tìm hiểu các kiến tạo slide PowerPoint áp dụng trong Hướng dẫn Đầy đầy đủ về Template PowerPoint của cửa hàng chúng tôi hoặc xem qua các theme PPT hút khách nhất hiện nay của shop chúng tôi trên GraphicRiver.











