Mở khóa layer trong photoshop
Cách mở khóa layer trong Photoshop bao gồm khó không? đây là một trong số những thắc mắc của những ai “chân ướt chân ráo” học Photoshop cho người mới bắt đầu với khóa học photoshop, khoá học tập chụp ảnh. Trong khuôn khổ nội dung bài viết đây, chúng tôi sẽ share cho các bạn cách unlock các layer một cách đơn giản dễ dàng nhất. Bạn đang xem: Mở khóa layer trong photoshop
Cách bẻ khóa layer trong Photoshop
Mở khóa lớp 1
Bước 1: Mở khióa lớp nền
- Để mở khóa được lớp nền các bạn hãy mở hình ảnh trong Photoshop.
Bước 2: nhấn vào layer bị khóa
- Tiếp theo, để bẻ khóa layer vào Photoshop, bạn hãy nhấp vào layer bị khóa trong bảng “Layer”. Đây là khung dài nằm ở phía bên phải màn hình và được lắp nhãn layer.
- dịp này, bạn sẽ thấy từng lớp bên trong đó bao gồm Background và ảnh nhỏ của hình ảnh. Sát bên Background, các bạn sẽ thấy có hình tượng ổ khóa nhỏ. Điều này chứng minh lớp layer đã biết thành khóa.
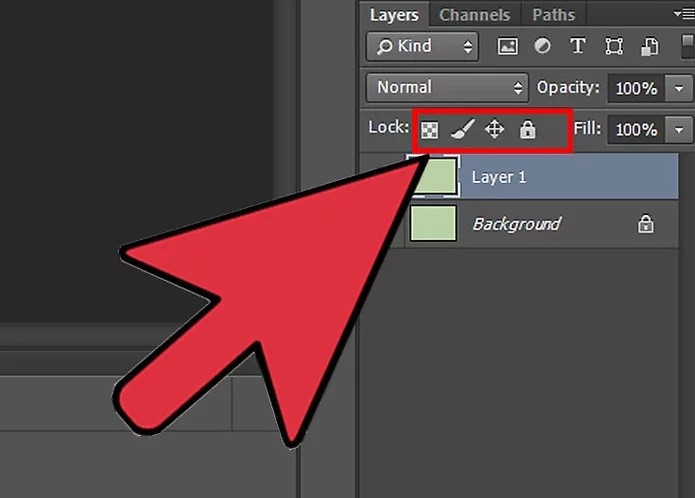
Cách bẻ khóa layer trong Photoshop khá solo giản
Bước 3: Nhân song phiên bản không bị khóa
- chúng ta nhấn tổ hợp phím Ctrl/Cmd + J nhằm nhân đôi phiên bản không bị khóa của ảnh nền. Việc này để giúp đỡ bạn đảm bảo ảnh gốc vẫn được giữ lại nếu thao tác làm việc sai.
- Khi có lớp nền được tô sáng, các bạn hãy nhấn Ctrl+ J nếu cần sử dụng hệ điều hành và quản lý window. Còn nếu sử dụng Mac thì hãy nhấn tổng hợp phím Cmd + J để mở khóa.
Bước 4: dấn đúp vào lớp nền
- Để unlock layer trong Photoshop, bạn hãy nhấn lưu ban vào Background. Lúc này, một hộp thoại bé dại sẽ xuất hiện để chế tạo ra lại layer. Bây giờ, chúng ta có thể đổi tên, chọn cơ chế pha trộn, mã hóa màu lớp cho tổ chức triển khai hoặc điều chỉnh độ mờ đục của layer.
Bước 5: tạo ra một lớp mở khóa thay thế
- Để tạo thành một lớp mở khóa thay thế, bạn hãy nhấp vào Layer rồi lựa chọn New Layer from Background. Trong thanh đầu màn hình, các bạn hãy nhấp vào Layer (tùy chọn nằm tại trên cùng phía mặt phải).
Xem thêm: Dấu Hiệu, Cách Nhận Biết Gay Qua Bàn Tay Chính Xác 99%, Cách Để Nhận Biết Đồng Tính Nam
- cơ hội này, lớp nền đang được sửa chữa bằng một layer mới.
Cách gộp layer vào Photoshop
Cách gộp 2 layer
- Để gộp 2 layer thành 1 layer, các bạn hãy nhấn duy trì phím Ctrl. Sau đó, chọn những layer mà bạn có nhu cầu gộp.
- Tiếp theo, bạn nhấp chuột phải, chọn mục Merge Layer, hoặc sử dụng tổng hợp phím Ctrl + E.
Cách gộp các layer
Cách đồ vật nhất:
- giải pháp gộp nhiều layer trong Photoshop cũng như như cách gộp 2 layer.
- Bạn chỉ cần nhấn duy trì phím Ctrl, rồi chọn các layer ao ước gộp. Sau đó, nên chọn mục Layer bên trên thanh cách thức rồi chọn Merge Layer. Như vậy, những layer sẽ tiến hành gộp thành 1.

Có 2 phương pháp gộp layer trong Photoshop mà bạn có thể áp dụng
Cách thiết bị hai:
- Khi bạn muốn gộp nhất tất cả các layer, bạn không nhất thiết phải chọn bất kỳ một layer nào, nhưng mà chỉ cần nhấp chuột phải vào ngẫu nhiên một layer.
- Sau đó, lựa chọn Flatten image là có thể gộp tất cả các layer thành 1. Giải pháp gộp layer vào Photoshop thật dễ dàng và đơn giản đúng không!
Trong nội dung bài viết trên, bdskingland.com đã chia sẻ cho các bạn mở khóa layer vào Photoshop, tương tự như cách gộp layer vào Photoshop. Mong muốn rằng với những tin tức mà bọn chúng tôi chia sẻ đã cung cấp cho các bạn được nhiều thông tin hữu ích. Đừng bỏ qua cơ hội học Photoshop cùng chuyên gia Huy Quần Hoa trong những khóa học tập Photoshop online trên bdskingland.com nhé!











