Hướng dẫn làm mịn da bằng photoshop cs6
Photoshop là một công nắm chỉnh sửa hình ảnh tuyệt vời khiến cho bạn thỏa sức tạo thành những bức ảnh đẹp. Bạn gần như rất có thể làm được đông đảo thứ tự sửa ảnh, ghép ảnh, phục chế ảnh… bởi công cụ “thần kỳ” này. Và trong nội dung bài viết dưới đây, bdskingland.com vẫn hướng dẫn cho mình cách làm sáng mịn da bởi Photoshop CS6 một cách dễ dàng và đơn giản nhất. Các bạn sẽ có ngay một bức ảnh xinh lung linh nhằm “sống ảo” trên Facebook không kém gì những cô nàng người đẹp hay mẫu mã ảnh.
Bạn đang xem: Hướng dẫn làm mịn da bằng photoshop cs6

1. Vì sao yêu cầu làm sáng mịn da bằng Photoshop?
Hiện nay có tương đối nhiều công cụ chất nhận được chỉnh sửa ảnh dễ dàng và cấp tốc chóng. Các tool sửa ảnh online hoặc offline là lựa chọn dễ dàng nhất mà nhiều người trẻ thường xuyên sử dụng hiện thời để làm sáng mịn da. Tuy nhiên, những tool sửa ảnh “nghiệp dư” này thường không có tương đối nhiều tùy biến, với kết quả bạn sẽ có tấm ảnh được sửa hết sức ảo diệu, hèn tự nhiên.
Trong lúc đó, nếu như biết thực hiện Photoshop thì chúng ta cũng có thể tha hồ thay đổi bức ảnh của bản thân thật lung linh mà lại vẫn bảo vệ sự thoải mái và tự nhiên nhất. Photoshop vẫn được nhận xét là biện pháp xử lý ảnh nói phổ biến và thẩm mỹ da nói riêng tốt nhất có thể hiện nay. Photoshop cho mình rất những tùy phát triển thành từ color sắc, ánh sáng tối, đến những chi tiết nhỏ dại trên bức ảnh như nang lông của da… giúp bạn dễ dãi điều chỉnh để cho ra thành phẩm rất đẹp và thoải mái và tự nhiên nhất.

2. Phương pháp làm da trắng sáng trong Photoshop CS6
Làm sáng mịn da bằng Photoshop CS6 nghe gồm vẻ cao thâm nhưng thực tế cách làm rất 1-1 giản, fan mới bước đầu học Photoshop cũng có thể dễ dàng làm cho được. Việc đầu tiên bạn phải làm là thiết lập và thiết lập Photoshop CS6. Sau đó thì thực hành thực tế theo đầy đủ bước sau đây là các bạn sẽ nhanh chóng có ngay một bức hình ảnh với làn da sáng mịn, mang lại dù ảnh gốc bao gồm “lỗi” nắm nào đi nữa.
Bước 1:Chọn file > open để mở bức ảnh cần chỉnh sửa, hoặc nhận Ctrl + O và tìm đến bức hình ảnh cần chỉnh sửa.
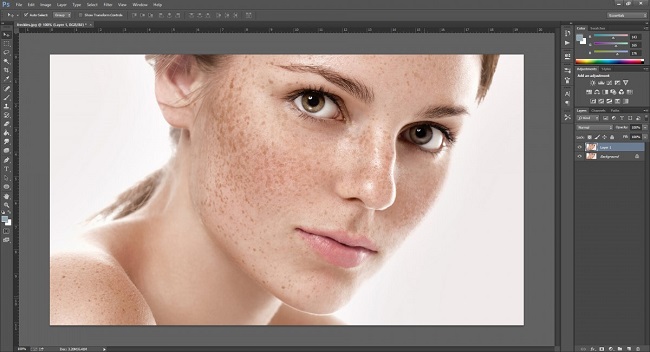
Bước 2:Sau khi mở được bức ảnh cần chỉnh sửa, thì click chuột phải vào layer Background và lựa chọn Duplicate Layer nhằm nhân đôi lớp Background lên. Hoặc hoàn toàn có thể dùng tổ hợp phím Ctrl + J cũng cho công dụng tương tự.
Bước 3:Tiếp đến, dùng phương tiện Quick Mask để tạo nên vùng chọn mặt và cần sử dụng cọ Brush Brush Tool để tô lên vùng da được chế tạo vùng chọn.
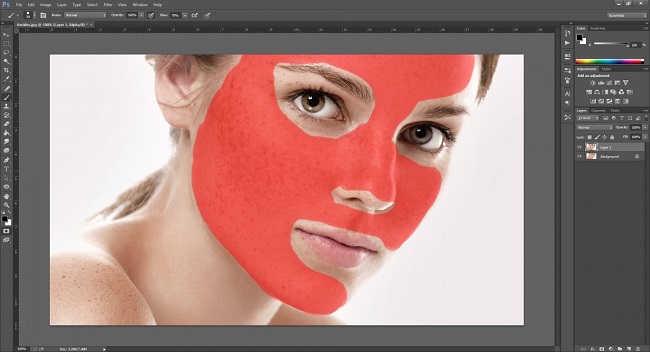
Bước 4:Sau khi sẽ tô xong, các bạn nhấn trở về Quick Mask hoặc dấn phím Q nhằm hiển thị vùng chọn vừa tạo.
Bước 5:Sau đó, nhấn tổ hợp phím Ctrl + Shift + I hoặcShift + F7 để đảo ngược vùng chọn.
Xem thêm: " What Do You Doing Bằng Tiếng Việt, What Are You Doing Là Gì
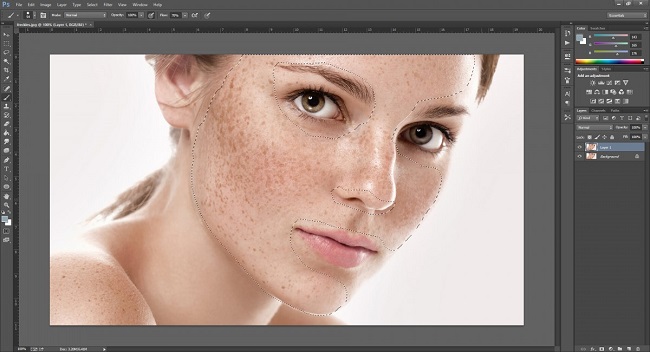
Bước 6:Nhấn Ctrl + C nhằm copy vùng da vừa chọn và Ctrl + V để Paste.
Bước 7:Tiếp theo các bạn vào Filter, chọn Blur và chọn Surface Blur.
Bước 8:Thiết lập những tùy trở thành làm mịn da bằng Photoshop như sau:
- giảm Opacity xuống khoảng tầm 70% để sinh sản độ thoải mái và tự nhiên cho bức hình ảnh chỉnh sửa.
- Với phần lớn vùng da không được mịn màng, chúng ta tạo thêm 1 layer mới bằng phương pháp nhấp vào biểu tượng Create New Layer ở bên dưới thẻ Layer.
- tiếp nối nhấn chọn mức sử dụng Healing Brush Tool (J).
Bước 9:Nhấn alt kết hợp nhấn vào để lấy chủng loại và xóa những vùng lỗi như mụn, nốt ruồi, tàn nhang.... Xem xét phóng lớn hình ảnh lên để dễ dàng quan gần kề và sửa đổi được đúng đắn hơn.

Cách làm cho sáng mịn da bằng Photoshop CS6 rất đơn giản đúng không nào? chỉ với những bước trên đây, các bạn sẽ nhanh chóng đạt được bức ảnh với làn da trắng sáng không tỳ dấu để “sống ảo” trên mạng xã hội rồi. Và nhớ là theo dõi những bài viết tiếp theo củabdskingland.comđể hiểu thêm nhiều thủ thuật giỏi ho khác chúng ta nhé.
bdskingland.com- địa chỉ cửa hàng chuyên về gớm doanhmáy ảnh,máy quay,phụ kiện...uy tín, hóa học lượng, ngân sách hợp lý.Hợp tác phân phối với rất nhiều thương hiệu uy tín, bdskingland.com sẽmang đếncho khách hàng nhiều sự lựa chọn hơn và yên tâm về unique từng sản phẩm.











