Đổi tên máy tính win 7
Ngay lúc mua 1 chiếc máy tính xách tay mới về, vấn đề đầu tiên bạn sẽ làm là gì? với ad, chắc hẳn rằng là yêu cầu đổi tên máy tính xách tay rồi. Ad sẽ không còn muốn máy tính của chính bản thân mình vẫn giữ cái tên “Admin” hoặc tên của cơ sở bán máy. Hoặc bạn oder máy tính cũ mà tín đồ chỉ trước đã mua sẵn tên của bản thân ở trong thứ nên bạn rất muốn thay tên máy tính. Vậy các đổi tên máy tính xách tay trên Win 7, 8, 10 cố kỉnh nào là cấp tốc nhất? thuộc Tùng vạc Computer mày mò ngay dưới đây nhé. Bạn đang xem: Đổi tên máy tính win 7
Hướng dẫn cách đổi tên máy vi tính Win 7, 8, 10 lúc khởi động màn hình hiển thị khóaMột số phương pháp đổi tên máy tính khác nên tham khảo
Hướng dẫn giải pháp đổi tên máy tính xách tay Win 10 dễ dàng nhất
Rất các bạn bây chừ đã nâng cấp hệ quản lý và điều hành máy tính của chính bản thân mình lên Windows 10. Đây hoàn toàn có thể coi là phiên bản nâng cấp định hình nhất cho đến thời điểm hiện tại tại. Dĩ nhiên, để cá nhân hóa fan dùng, hệ quản lý Win 10 cũng cho phép bạn chuyển đổi tên trang bị tính. Mặc dù nhiên, chú ý 1 điều rằng, chỉ khi bạn là quản trị viên của khối hệ thống máy PC thì mới có thể đổi tên được. Ví như không, các bạn hãy liên lạc với người quản trị viên của khối hệ thống để được cung cấp phép thay tên máy tính.
Ngoài ra, dù bạn có nâng cấp máy vi tính lên các hệ điều hành mới hơn thế thì tên của doanh nghiệp vẫn được giữ trong hệ thống.
Các bước tiến hành đổi tên máy tính Win 10 như sau:
Bước 1: Mở danh mục Settings trong vật dụng tính bằng phương pháp nhấn phím tắt Windows + I. Chúng ta cũng có thể tìm kiếm mục Settings trong cửa sổ Windows.
Bước 2: Click chọn vào phần Setting trên hành lang cửa số mới hiện tại ra.
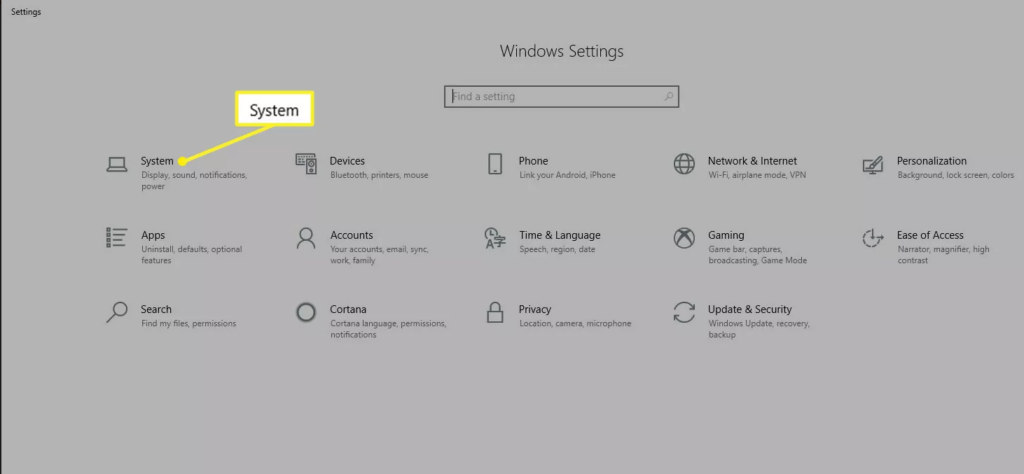
Bước 3: trong phần hạng mục bên trái, hãy lựa chọn vào phần About. Nếu không thấy, bạn có thể cuộn danh mục xuống dưới.
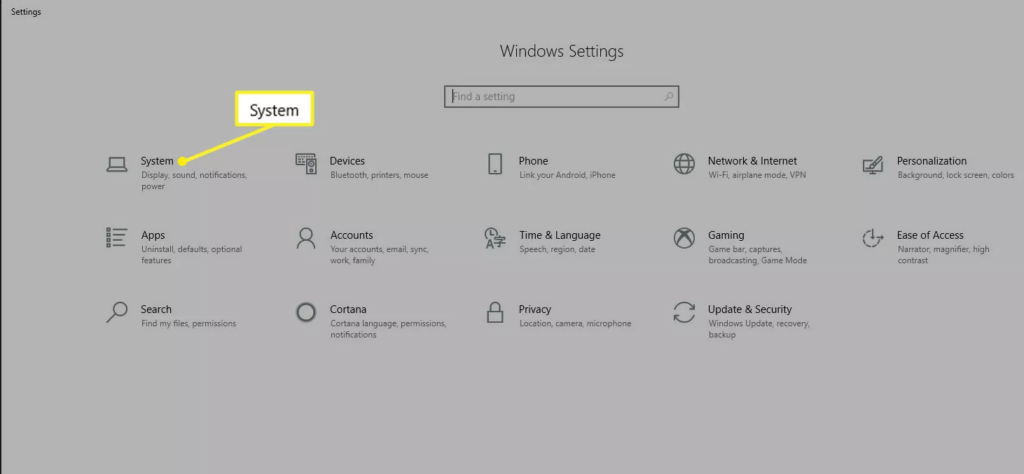
Bước 4: Click chọn vào phần Rename this PC. Sau đó, hãy nhập tên new mà bạn có nhu cầu đặt cho máy tính. Tiếp đến chọn vào Next.
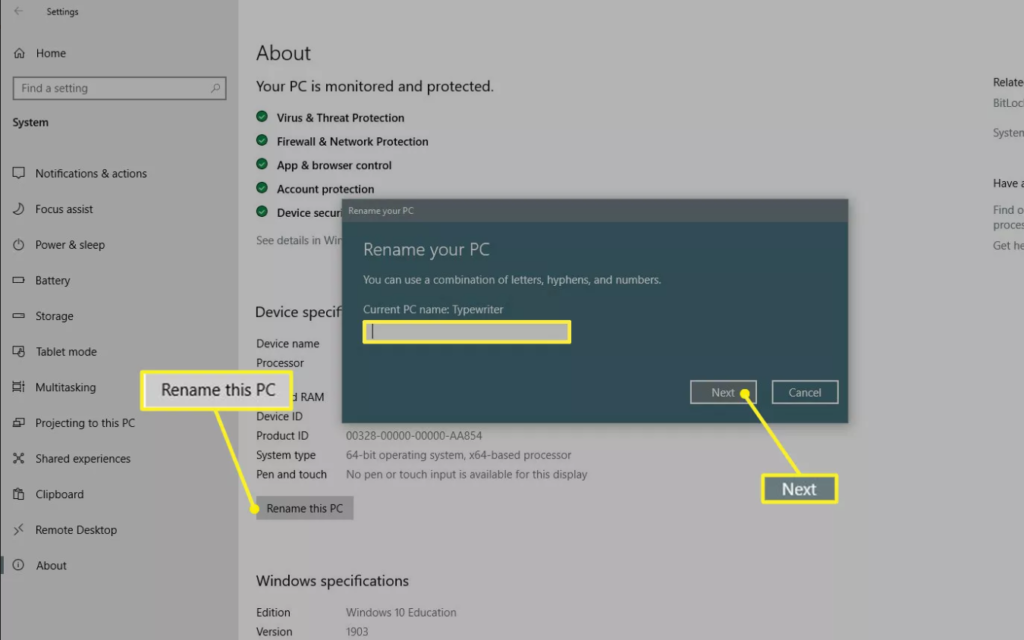
Bước 5: Khởi cồn lại máy vi tính của mình. Thương hiệu của các bạn sẽ được cập nhật trong hệ thống ngay lập tức.
Cách đổi tên PC bên trên Win 8 vào 30 giây
Không phải lo lắng nếu như bạn đang sử dụng hệ điều hành và quản lý Win 8 thay bởi Win 10. Hầu hết các hệ điều hành bây giờ đều cho phép bạn chuyển đổi tên của người tiêu dùng tùy ý. Mặc dù nhiên, cách biến đổi tên PC trên Win 8 gồm phần khác biệt đôi chút so với Win 10. Ví dụ như sau:
Bước 1: truy vấn vào phần Control Panel.
Bước 2: Lựa lựa chọn vào mục System & Security. Sau đó click lựa chọn System.
Bước 3: Lúc này, 1 cửa sổ mới đang hiện ra. Trong phần Computer name, domain and workgroup settings , hãy click vào ô Change settings .
Bước 4: Thay thay đổi tên của sản phẩm tính theo ý muốn. Tiếp nối chọn vào mục Change.
Bước 5: Nhấn Ok để tiếp tục.
Bước 6: Lúc này, bạn chỉ cần khởi đụng lại máy tính là tên bắt đầu sẽ tự động hóa được cập nhật.
Tham khảo phương pháp đổi tên đối với máy tính Win 7 dễ dàng dàng
Vì hệ điều hành Win 7 với 8 không có không ít điểm khác hoàn toàn nên giải pháp đổi tên máy vi tính Win 7 cũng xấp xỉ giống quá trình trên.
Bước 1: bạn tìm tìm vào phần Control Panel vào Windows và click chọn.
Bước 2: Chọn vào mục System & Security. Sau đó click vào mục System.
Bước 3: cửa sổ mới đang hiện ra. Lúc này, vào phần Computer name, domain & workgroup settings, bạn hãy click vào mục thay đổi cài đặt.
Bước 4: chọn vào phần Change.
Bước 5: Nhập cái thương hiệu mà bạn muốn đặt đến máy tính. Kế tiếp nhấn Ok.
Bước 6: Khởi đụng lại máy vi tính của bạn. Từ bây giờ tên bắt đầu đã được cập nhật hoàn tất.
Xem thêm: Trường Đại Học Cntp Tphcm - Trường Đại Học Công Nghiệp Thực Phẩm Tp Hcm
Các chú ý trong quá trình đổi tên Win 10 ai ai cũng phải nhớ
Trong quy trình đổi thương hiệu Win 10, bạn phải nhớ những lưu ý sau trên đây để tránh sự cố không để được tên như mong muốn muốn. Ví dụ như sau:
Không được để khoảng trắng: trong những chữ cái cực tốt bạn tránh việc để khoảng trắng. Vì chưng rất hoàn toàn có thể hệ thống hoàn toàn có thể hiểu không đúng và gửi sang thương hiệu khác.Không áp dụng chữ viết thường: mỗi hệ quản lý lại gồm những biến hóa nhất định, kể cả vấn đề đặt thương hiệu cũng vậy. Sẽ sở hữu được những hệ điều hành chất nhận được bạn để chữ thường nhưng 1 số ít lại không. Vì chưng vật xuất sắc nhất, chúng ta nên để chữ hoaKhông được dùng những ký tự quan trọng trong tên: thương hiệu mà chúng ta đặt chỉ trực thuộc bảng chữ cái latinh. Do vậy, bạn sẽ không thể nhập được những ký trường đoản cú như phần trăm, nhì chấm, lốt gạch chéo,….Tên buộc phải ngắn gọn: Tên của dòng sản phẩm tính nên chỉ có thể giới hạn sống 15 cam kết tự nhưng thôi, tránh dài dòng.Có thể nhằm tên độc đáo: bởi vì tên vật dụng tính của doanh nghiệp sẽ một phần thể hiện đậm chất ngầu của bạn. Cũng chính vì vậy yêu cầu để những cái tên làm sao mà bạn thích. Hoặc hãy để chính tên của phiên bản thân bạn. Hãy nhớ, với phần lớn trường hợp nhiều người đang sử dụng máy tính xách tay của công ty, doanh nghiệp, hãy thống nhất về kiểu cách đặt tên nhằm tránh vấn đề nhầm lẫn sau này.Trong trường hợp bạn có nhu cầu khôi phục lại tên mặc định của dòng sản phẩm tính, tất cả thể
Hướng dẫn biện pháp đổi tên máy vi tính Win 7, 8, 10 khi khởi động màn hình hiển thị khóa
Ngoài đổi tên máy tính, bạn cũng có thể đổi tên màn hình khóa máy tính xách tay cho hệ điều hành. Ad tất cả 2 phương pháp để cho các bạn lựa lựa chọn như sau:
Đổi tên bởi hộp thoại User Accounts
Bước 1: Truy cập mục Run trong Windows. Hoặc bạn có thể nhấn tổng hợp phím cấp tốc Windows + R. Tiếp đến nhập loại lệnh netplwiz với nhấn enter.
Bước 2: Chọn vào phần Properties.
Bước 3: Hãy nhập tên mà bạn muốn vào phần Full name. Sau đó nhấn Ok nhằm hoàn tất.
Đổi tên bởi Control Panel
Bước 1: truy cập vào phần Control Panel.
Bước 2: vào phần User Accounts, nên chọn mục Change account type.
Bước 3: Chọn vào phần Change the account name. Nhập thương hiệu và bạn có nhu cầu là xong. Hãy nhấn tổ hợp phím Windows + L để kiểm soát kết quả.
Một số cách đổi tên máy tính xách tay khác bắt buộc tham khảo
Ngoài những cách đổi tên laptop trên Win 7, 8, 10 trên, chúng ta có thể tham khảo 1 số phương thức khác nhưng mà ad lưu ý dưới đây.
Cách thay tên bằng Registry Editor
Bước 1: Mở mục Registry trên vật dụng tính
Bước 2: Chọn theo địa chỉ mà ad để dưới đây:
HKEY_LOCAL_MACHINE/SOFTWARE/Microsoft/Windows NT/CurrentVersion
Bước 3: Trong mục CurrentVersion, các bạn hãy tìm tới file mang tên là Registeredowner và Registeredorganization.
Bước 4: click chuột 2 lần vào từng tự khóa và đổi tên nó theo tên máy vi tính bạn mong mỏi muốn.
Bước 5: Khởi hễ lại máy vi tính là xong.
Cách đổi tên trên win 10 bằng Command Prompt
Đây là phương thức sử dụng câu lệnh để có thể biến đổi tên máy tính. Cách thực hiện như sau:
Bước 1: Tìm kiếm và chọn mục Command Prompt.
Bước 2: bạn hãy nhập câu lệnh WMIC computersystem where caption=’TENHIENTAI’ rename TENMOI nhằm đổi tên.
Bước 3: Khởi rượu cồn lại máy nhằm hoàn tất các bước.
Cách thay tên win 7 bởi PowerShell
Bước 1: Chọn phần Start.
Bước 2: tìm kiếm từ bỏ khóa PowerShell và nhấn Enter.
Bước 3: Nhập câu lệnh ad để bên dưới và nhận Enter:
Rename-Computer -NewName “NEW-PC-NAME”
Bước 4: Nhập tiếp câu lệnh sau và nhấn Enter để khởi hễ lại máy: Restart-Computer
Cách đổi tên PC toàn hệ thống bằng Windows PowerShell
Nếu bạn là admin hoặc quản lí trị viên của hệ thống máy tính links với nhau qua Lan, bạn hoàn toàn có thể chuyển đổi tên của bất kỳ máy tính nào trong hệ thống. Biện pháp làm như sau:
Bước 1: Truy cập vào phần Windows PowerShell.
Bước 2: Viết câu lệnh sau: Rename-Computer -ComputerName “ExistingRemoteName” -NewName “NewRemoteName” -DomainCredential DomainUsername -Force
Lưu ý, hãy thay thế phần ExistingRemoteName bằng tên máy vi tính hiện trên mà bạn có nhu cầu đổi. NewRemoteName vẫn là cái tên mới. DomainUsername là thông tin tài khoản admin của bạn. Tiếp đến nhấn Ok.
Bước 3: Bạn rất có thể khởi động lại máy tính mà các bạn vừa thay tên hoặc nhập câu lệnh sau:
Restart-Computer -ComputerName ExistingRemoteName -Credential DomainUsername -Force
Trong đó, ExistingRemoteName là tên gọi cũ của dòng sản phẩm tính với DomainUsername bằng tài khoản domain user nhiều người đang sử dụng.
Bước 4: Nhấn Ok là xong.
Lời kết
Như vậy, admin đã chia sẻ cho bạn đọc chi tiết các cách đổi tên máy vi tính trên Win 7, 8, 10. ý muốn rằng bạn cũng có thể thực hiện thành công xuất sắc và có các chiếc tên độc đáo.











