Đổi màu thanh taskbar win 1dù sao anh cũng sẽ quay về cùng em thôi
Sử dụng thanh tác vụ để nhiều hơn nữa là xem những ứng dụng của bạn và kiểm soát thời gian. Bạn có thể cá nhân hóa ứng dụng theo nhiều cách—thay thay đổi màu, ghim ứng dụng yêu thích của người tiêu dùng vào vận dụng và di chuyển hoặc thu xếp lại những nút bên trên thanh tác vụ. Bạn cũng có thể kiểm tra trạng thái pin và thu nhỏ dại tất cả công tác đang mở trong giây lát để có thể xem màn hình hiển thị máy tính.
Bạn đang xem: Đổi màu thanh taskbar win 1dù sao anh cũng sẽ quay về cùng em thôi
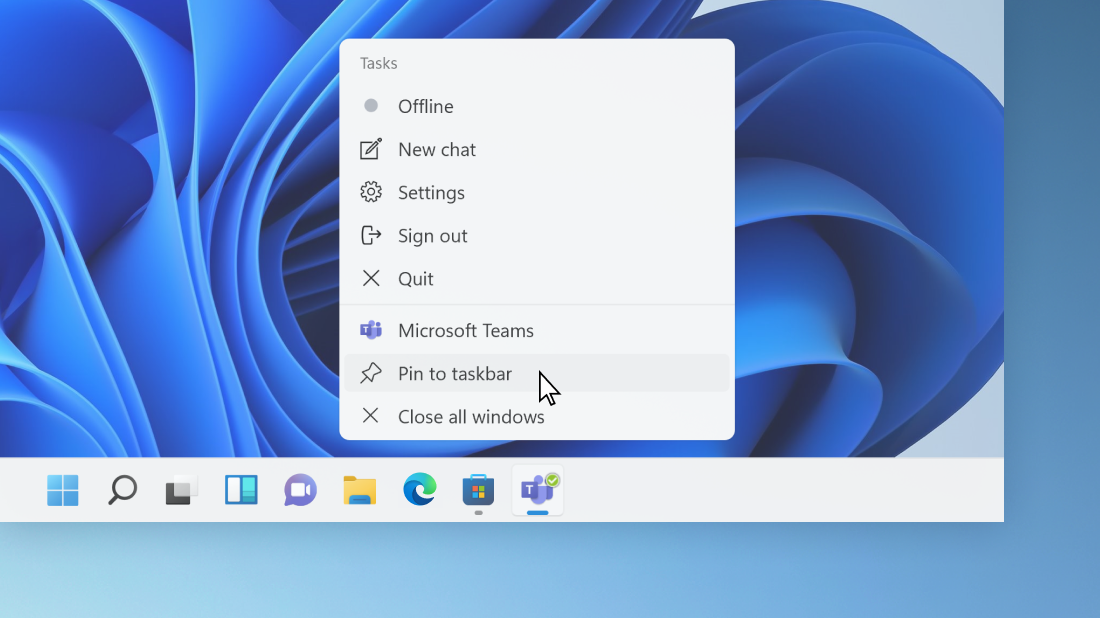
Ghim áp dụng vào thanh tác vụ
Ghim vận dụng trực tiếp vào thanh tác vụ để truy cập nhanh khi bạn đang áp dụng máy tính. (Hoặc vứt ghim, nếu như khách hàng muốn.) chúng ta có thể thực hiện vấn đề này trường đoản cú menu ban đầu hoặc danh sách Nhảy, đấy là danh sách phím tắt cho những tệp, thư mục và website được mở gần đây.
Ghim áp dụng từ Bắt đầu
Trong hộp tìm tìm trên thanh tác vụ, nhập tên thương mại & dịch vụ bạn , muốn ghim trên thanh tác vụ. Nhấp chuột phải vào vận dụng và lựa chọn Ghim vào thanh tác vụ. Nếu khách hàng đang bỏ xoay, hãy làm theo công việc tương từ và lựa chọn Bỏ ghim trường đoản cú thanh tác vụ.
Ghim ứng dụng từ list Ứng dụng
Nếu áp dụng đã mở, hãy định vị nút hình tượng của ứng dụng trên thanh tác vụ, nhấn với giữ nút đó, rồi trượt cấp tốc lên cho tới khi danh sách Ứng dụng xuất hiện. Nếu bạn đang sử dụng chuột, hãy tìm kiếm nút biểu tượng ứng dụng trên thanh tác vụ, nhấn vào phải vào nút đó, kế tiếp chọn Ghim vào thanh tác vụ. Nếu như bạn định quăng quật ghim, hãy làm theo công việc tương trường đoản cú và lựa chọn Bỏ ghim ngoài thanh tác vụ.
Thay đổi thiết đặt thanh tác vụ của bạn
Tùy chỉnh thanh tác vụ từ chính thanh tác vụ đó. Nếu bạn có nhu cầu thay đổi nhiều khía cạnh của thanh tác vụ thuộc lúc, hãy sử dụng cài đặt thanh tác vụ. Nhấn và giữ hoặc nhấn vào phải vào ngẫu nhiên khoảng trống làm sao trên thanh tác vụ, tiếp nối chọn thiết lập đặt thanh tác vụ.
Trong mua đặt Thanh tác vụ, cuộn nhằm xem các tùy lựa chọn tùy chỉnh, chỉnh kích cỡ, chọn biểu tượng và nhiều tùy lựa chọn khác.
Thay đổi màu sắc thanh tác vụ
Để chuyển đổi màu của thanh tác vụ, nên lựa chọn Bắt > thiết đặt > cá thể hóa > màu > Màu chủ đề. Nhảy Hiển thị màu chủ đề trên thanh bước đầu và thanh tác vụ. Điều này sẽ thay đổi màu sắc đẹp thanh tác vụ thành màu chủ đề tổng thể của bạn.
Mở thiết lập Màu
Thay đổi địa chỉ của thanh tác vụ
Thông thường, thanh tác vụ nằm ở vị trí chính giữa màn ảnh nền nhưng chúng ta cũng có thể di đưa thanh tác vụ sang mặt phải màn hình nền. Nhấn cùng giữ hoặc click chuột phải vào ngẫu nhiên khoảng trống như thế nào trên thanh tác vụ. Chọn setup thanh tác > hành vi trên Thanh tác > căn chỉnh Thanh tác vụ, rồi lựa chọn Giữa hoặcTrái.
Mở setup Thanh tác vụ
Sắp xếp lại những nút thanh_tác_vụ
Bất cứ lúc nào bạn muốn thay đổi sản phẩm tự của các nút ứng dụng trên thanh tác vụ, chỉ cần kéo nút trường đoản cú vị trí lúc này đến vị trí khác.
Hiển thị huy hiệu trên nút thanh tác vụ
Huy hiệu trên một nút của thanh tác vụ là tin tức thông báo cho bạn biết rằng có một số hoạt động đang diễn ra hoặc cần xẩy ra với vận dụng đó.
Ví dụ: một huy hiệu chuông trên vận dụng Báo thức và Đồng hồ cho chính mình biết rằng chúng ta có báo thức hiện hoạt và sẽ thông báo cho mình vào giờ bạn đã đặt. Tuấn kiệt này được nhảy theo mang định dẫu vậy nếu bạn có nhu cầu đảm bảo tính năng này được bật (hoặc để tắt), hãy nhấn với giữ hoặc click chuột phải vào ngẫu nhiên khoảng trống nào trên thanh tác vụ, chọn setup thanh tác vụ ,đi tới hành động trên thanh tác vụ vàchọn Hiển thị huy hiệu trên áp dụng thanh tác vụ .
Mở thiết lập Thanh tác vụ
Sử dụng thanh tác vụ để thấy nhanh màn hình nền
Sử dụng tuấn kiệt Xem nhanh để coi lướt nhanh nội dung trên màn hình hiển thị nền phía sau tất cả các cửa sổ đang mở.
Nhấn cạnh không tính bên buộc phải của thanh tác vụ để xem màn hình hiển thị nền.
Để khôi phục chế độ xem của tất cả các hành lang cửa số đang mở, hãy nhận lại vào cạnh đó một lần nữa.
Tự rượu cồn ẩn thanh tác vụ
Bạn rất có thể ẩn thanh tác vụ tùy trực thuộc vào việc nhiều người đang ở cơ chế máy tính nhằm bàn hay chế độ máy tính bảng. Nhấn với giữ hoặc nhấn vào phải vào ngẫu nhiên khoảng trống nào trên thanh tác vụ, chọn thiết lập thanh tác vụ ,rồi chọn tự động ẩn taskbar vào hành vi của Thanh tác vụ.
Mở thiết đặt Thanh tác vụ
Sử dụng thanh tác vụ để nhiều hơn là xem các ứng dụng của công ty và bình chọn thời gian. Chúng ta có thể cá nhân hóa áp dụng theo vô số cách thức —thay đổi màu sắc và kích cỡ, ghim ứng dụng yêu thích của khách hàng vào ứng dụng, dịch chuyển ứng dụng trên screen và bố trí lại hoặc đổi kích thước các nút bên trên thanh tác vụ. Bạn cũng rất có thể khóa thanh tác vụ để bảo trì tùy chọn, đánh giá trạng thái pin cùng thu nhỏ tất cả những chương trình đang mở trong tích tắc để chúng ta có thể xem màn hình laptop của mình.
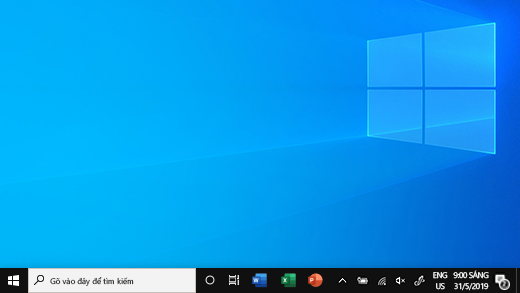
Ghim vận dụng vào thanh tác vụ
Ghim áp dụng trực tiếp vào thanh tác vụ để truy vấn nhanh khi chúng ta đang sử dụng máy tính. (Hoặc vứt ghim, nếu như bạn muốn.) bạn có thể thực hiện câu hỏi này tự menu bước đầu hoặc list Nhảy, đó là danh sách phím tắt cho các tệp, folder và website được mở sát đây.
Ghim áp dụng từ Bắt đầu
Ghim ứng dụng từ danh sách Ứng dụng
Nếu vận dụng đã mở, hãy xác định nút hình tượng của áp dụng trên thanh tác vụ, nhấn và giữ nút đó, rồi trượt nhanh lên cho tới khi list Ứng dụng xuất hiện. Nếu như khách hàng đang cần sử dụng chuột, hãy xác định nút biểu tượng ứng dụng bên trên thanh tác vụ, nhấn vào phải vào nút rồi lựa chọn Ghim vào thanh tác vụ . Nếu như bạn đang bỏ xoay, hãy làm cho theo quá trình tương trường đoản cú và chọn Bỏ ghim tự thanh tác vụ .
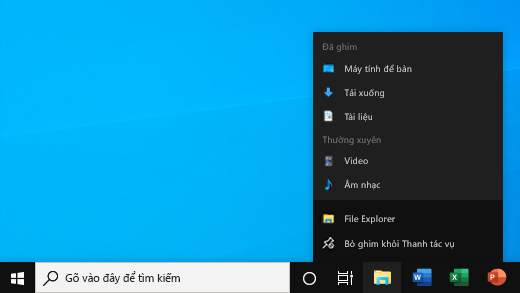
Thay đổi setup thanh tác vụ của bạn
Tùy chỉnh thanh tác vụ từ bao gồm thanh tác vụ đó. Nếu bạn có nhu cầu thay đổi những khía cạnh của thanh tác vụ cùng lúc, hãy áp dụng Cài để thanh tác vụ. Nhấn và giữ hoặc nhấp chuột phải vào bất kỳ khoảng trống làm sao trên thanh tác vụ, kế tiếp chọn mục cá nhântrên thanh tácvụ .
Xem thêm: Khuyến Mãi Gói Cước Internet Viettel Rẻ Nhất Là Bao Nhiêu? Gói Cước Wifi Viettel Rẻ Nhất
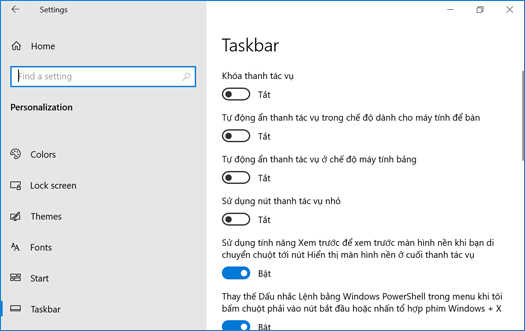
Trong cài đặt thanh tác vụ, cuộn nhằm xem những tùy chọn để tùy chỉnh, chuyển đổi kích cỡ, lựa chọn biểu tượng, thông tin pin và hơn thế nữa.
Thay đổi màu sắc thanh tác vụ
Để thay đổi màu mang lại thanh tác vụ, hãy chọn Bắt đầu> cài đặt > cá nhân hóa > màu sắc > Hiển thị màu chủ đề trên các bề mặt sau. Lựa chọn Bắt đầu, thanh tác vụ và trung tâm hành động. Điều này sẽ thay đổi màu sắc thanh tác vụ thành màu nhà đề tổng thể và toàn diện của bạn.
Mở setup Màu
Khóa và unlock thanh tác vụ
Việc khóa thanh tác vụ rất bổ ích để bảo đảm an toàn thanh tác vụ duy trì được trạng thái mà bạn đã thiết lập. Unlock thanh tác vụ sau khi bạn có nhu cầu thực hiện biến hóa hoặc biến hóa vị trí của thanh tác vụ trên màn hình nền. Nhấn và giữ hoặc bấm vào phải vào vùng trống bất kỳ trên thanh tác vụ rồi chọn setup thanh tác vụ và nhảy Khóa thanh tác vụ.
Mở setup Thanh tác vụ
Nếu Khóa thanh tác vụ có vệt kiểm ở kề bên thì thanh tác vụ đã bị khóa. Để tắt thanh tác vụ, hãy chọn Khóa thanh tác vụ hoặc chuyển cho Cài đặt thanh tác vụ và chuyển sang Tắt.
Nếu bạn có khá nhiều màn hình hiển thị thanh tác vụ, các bạn sẽ thấy Khóa toàn bộ thanh tác vụ.
Thay đổi địa chỉ của thanh tác vụ
Thông thường, thanh tác vụ nằm ở cuối màn hình hiển thị nền, nhưng bạn cũng có thể di đưa thanh tác vụ sang một trong các hai mặt hoặc lên đầu screen nền. Chúng ta có thể thay đổi vị trí của thanh tác vụ sau khoản thời gian được mở khóa. Xem khóa và unlock thanh tác vụ để tìm hiểu xem thanh tác vụ của công ty đã bị khóa chưa. Khi bạn xác nhận rằng thanh tác vụ của người tiêu dùng đã được mở khóa, hãy nhấn và giữ hoặc nhấn vào phải vào ngẫu nhiên khoảng trống nào trên thanh tác vụ. Chọn thiết đặt thanh tác vụ > Vị trí thanh tác vụ trên màn hình, rồi chọn Trái, trên cùng, Phải, hoặc dưới cùng.
Mở thiết đặt Thanh tác vụ
Thay đổi độ dài thanh tác vụ
Giống như nhiều thay chuyển đổi trong thanh tác vụ, trước tiên các bạn cần unlock thanh tác vụ. Sau đó, di chuyển con trỏ căn nguyên viền của thanh tác vụ cho tới khi nhỏ trỏ trở thành một mũi tên kép. Kéo con đường viền cho kích cỡ bạn muốn rồi thả.
Xem trạng thái sạc pin trên thanh tác vụ
Để thêm hình tượng pin vào thanh tác vụ, nên chọn lựa Bắt đầu> thiết lập > cá thể hóa > Thanh tác vụ , sau đó xem khu vực thông báo. Chọn Chọn hình tượng sẽ xuất hiện trên thanh tác vụ, rồi chuyển Nguồn thành Bật.
Mở setup Thanh tác vụ
Bạn rất có thể kiểm tra tinh thần pin bằng cách chọn hình tượng pin vào thanh tác vụ.

Lưu ý: Bạn có thể cần nên chọn biểu tượng mũi tên Lên hiển thị biểu tượng bị ẩn trên thanh tác vụ trước khi chọn hình tượng pin. Nguồn ko phải là 1 trong những tùy lựa chọn trên khối hệ thống không có pin.
Sắp xếp lại những nút thanh_tác_vụ
Bất cứ khi nào bạn có nhu cầu thay đổi sản phẩm tự của các nút ứng dụng trên thanh tác vụ, chỉ cần kéo nút trường đoản cú vị trí bây giờ đến vị trí khác.
Bạn rất có thể muốn chọn cách nhóm những nút thanh_tác_vụ, nhất là lúc bạn có tương đối nhiều cửa sổ vẫn mở. Theo mang định, tất cả các tệp sẽ mở từ và một ứng dụng luôn được team lại với nhau, ngay lập tức cả khi bạn không mở chúng một giải pháp liên tiếp.
Nếu bạn muốn thay đổi cách các nút thanh tác vụ đội lại cùng với nhau, hãy nhấn cùng giữ hoặc nhấn vào phải vào bất kỳ khoảng trống làm sao trên thanh tác vụ, hãy chọn setup thanh tác vụ > hợp các nút trên thanh tác vụ, rồi chọn từ danh sách:
luôn luôn ẩn nhãn. Đây là thiết lập mặc định. Từng ứng dụng mở ra dưới dạng một nút duy nhất không tồn tại nhãn ngay cả khi vận dụng đó vẫn mở trong không ít cửa sổ.
Khi thanh tác vụ đầy. Tải đặt này hiển thị từng cửa sổ bên dưới dạng một nút riêng biệt có nhãn. Lúc có vô số thứ bên trên thanh tác vụ, các ứng dụng có nhiều cửa sổ đang mở sẽ thu gọn vào một trong những nút vận dụng duy nhất. Lựa chọn nút đó để thấy danh sách những cửa sổ đang mở.
Không bao giờ. Thiết lập này hiển thị mỗi cửa ngõ sổ dưới dạng một nút riêng có nhãn với không khi nào kết vừa lòng chúng mặc dù rằng có bao nhiêu cửa sổ đã mở. Càng có tương đối nhiều ứng dụng và cửa ngõ sổ được mở thì những nút đang càng nhỏ dại và sau cùng sẽ ở dạng cuộn.
Nếu bạn thực hiện nhiều màn hình, bạn có thể lựa lựa chọn khác cho màn hình bổ sung cập nhật của mình. Chọn Cài để thanh tác > nhiều màn hình và> kết hợp thanh tác vụtrên các thanh tác vụ khác. Đối cùng với những screen này, hãy chọn từ luôn luôn luôn,ẩn nhãn , Khi thanh tác vụ đầyvà không bao giờ.

Huy hiệu trên một nút của thanh tác vụ là thông tin thông báo cho bạn biết rằng gồm một số chuyển động đang diễn ra hoặc cần xảy ra với ứng dụng đó.
Ví dụ: một huy hiệu chuông trên ứng dụng Báo thức và Đồng hồ cho bạn biết rằng chúng ta có báo thức hiện hoạt với sẽ thông báo cho chính mình vào giờ chúng ta đã đặt. Anh tài này được nhảy theo mang định, cơ mà nếu bạn muốn đảm bảo rằng tính năng này đang nhảy (hoặc nếu bạn muốn tắt), hãy nhấn với giữ hoặc bấm vào phải vào vùng trống bất kỳ trên thanh tác vụ, chọn cài đặt thanh tác vụ , rồi chuyển cho Hiển thị huy hiệu bên trên nút thanh tác vụ.











