Định dạng ngày tháng năm trong excel
Khi các bạn nhập ngày tháng hoặc thời gian vào một ô, nó sẽ lộ diện ở định hình ngày và giờ khoác định. Định dạng mang định này dựa trên thiết lập ngày cùng giờ quanh vùng được khẳng định trong Panel Điều khiển và đổi khác khi bạn kiểm soát và điều chỉnh các thiết lập đó trong Panel Điều khiển. Chúng ta có thể hiển thị số ở một vài định hình ngày và thời hạn khác, hầu hết các định dạng này sẽ không bị tác động bởi setup của Panel Điều khiển.
Bạn đang xem: Định dạng ngày tháng năm trong excel
Trong bài viết này
Hiển thị số dưới dạng ngày hoặc giờ
Trên tab Trang đầu, trong đội Số, hãy bấm luật Khởi hễ Hộp thoại ở kề bên Số.
Bạn cũng hoàn toàn có thể nhấn CTRL+1 nhằm mở vỏ hộp thoại Định dạng Ô.
Trong danh sách Thể loại, bấm vào Ngày hoặc Thời gian.

Trong danh sách Kiểu, click chuột định dạng ngày hoặc giờ bạn có nhu cầu sử dụng.
Lưu ý: Những định dạng ngày với giờ bắt đầu bằng một vết sao (*) sẽ đáp ứng nhu cầu với những đổi khác trong setup ngày cùng giờ quanh vùng được xác định trong Panel Điều khiển. Những định dạng không tồn tại dấu sao sẽ không bị ảnh hưởng bởi setup trong Panel Điều khiển.
Để hiển thị ngày cùng giờ ở định hình của ngôn ngữ khác, hãy bấm setup ngôn ngữ bạn muốn trong hộp Bản địa (vị trí).
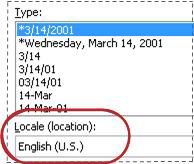
Số vào ô hiện nay hoạt của vùng lựa chọn trên trang tính lộ diện trong hộp mẫu mã để bạn có thể xem trước tùy chọn định dạng số mà bạn đã chọn.
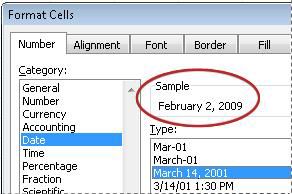
Đầu trang
Tạo format ngày hoặc giờ đồng hồ tùy chỉnh
Trên tab Trang đầu, hãy bấm dụng cụ Khởi động Hộp thoại sát bên Số.
Bạn cũng có thể nhấn CTRL+1 để mở vỏ hộp thoại Định dạng Ô.
Trong vỏ hộp Thể loại, hãy bấm Ngày hoặc thời hạn ,rồi lựa chọn định dạng số gần nhất với kiểu bạn có nhu cầu tạo. (Khi sản xuất định dạng số tùy chỉnh, các bạn sẽ dễ dàng bắt đầu từ một định hình hiện gồm hơn là ban đầu từ đầu.)
Trong vỏ hộp Thể loại, hãy bấm Tùy chỉnh. Trong hộp Loại, bạn sẽ thấy mã format khớp với format ngày hoặc thời hạn bạn đã lựa chọn ở cách 3. Ko thể đổi khác hoặc xóa sổ định dạng ngày hoặc giờ sở hữu sẵn, bởi vì vậy đừng lo lắng về việc ghi đè format đó.
Trong hộp Loại, hãy thực hiện các biến đổi cần thiết đến định dạng. Bạn cũng có thể sử dụng ngẫu nhiên mã nào trong số bảng sau đây:
Ngày, tháng và năm
| Tháng có dạng 1–12 | m |
| Tháng tất cả dạng 01–12 | mm |
| Tháng gồm dạng T1–T12 | mmm |
| Tháng tất cả dạng tháng 1–Tháng 12 | mmmm |
| Tháng bao gồm dạng chữ cái thứ nhất của tháng | mmmmm |
| Ngày có dạng 1-31 | d |
| Ngày gồm dạng 01-31 | dd |
| Ngày có dạng CN–Th7 | ddd |
| Ngày có dạng chủ Nhật–Thứ Bảy | dddd |
| Năm gồm dạng 00-99 | yy |
| Năm bao gồm dạng 1900-9999 | yyyy |
Nếu bạn dùng "m" ngay lập tức sau mã "h" hoặc "hh" hoặc ngay trước mã "ss", Excel đã hiển thị phút thay bởi vì tháng.
Giờ, phút với giây
| Giờ có dạng 0–23 | h |
| Giờ gồm dạng 00–23 | hh |
| Phút tất cả dạng 0–59 | m |
| Phút gồm dạng 00–59 | mm |
| Giây bao gồm dạng 0–59 | . |
| Giây có dạng 00–59 | ss |
| Giờ dưới dạng 4:00 sáng | h SA/CH |
| Thời gian là 4:36 CH | h:mm AM/PM |
| Thời gian là 4:36:03 C | h:mm S/C |
| Thời gian trôi qua theo giờ; ví dụ: 25,02 | |
| Thời gian trôi qua theo phút; ví dụ: 63:46 | |
| Thời gian trôi qua tính bằng giây | |
| Các phân số của một giây | h:mm:ss.00 |
GIỜ SÁNG với CH ví như định dạng gồm chứa GIỜ SÁNG hoặc CH, giờ sẽ dựa trên đồng hồ 12 giờ, trong những số đó "AM" hoặc "A" cho biết thêm thời gian trường đoản cú nửa đêm đến giữa trưa cùng "CH" hoặc "C" cho biết thêm thời gian từ nửa trưa đến nửa đêm. Trường hợp không, giờ sẽ dựa trên đồng hồ đeo tay 24 giờ. Mã "m" hoặc "mm" phải lộ diện ngay sau mã "h" hoặc "hh" hoặc tức thì trước mã "ss"; giả dụ không, Excel đang hiển thị mon thay bởi phút.
Việc sản xuất định dạng số tùy chỉnh cấu hình có thể khó khăn khăn nếu như khách hàng chưa làm điều đó trước đây. Để hiểu thêm thông tin về cách tạo định hình số tùy chỉnh, hãy xem sản xuất hoặc xóa format số tùy chỉnh.
Đầu trang
Mẹo mang lại hiển thị ngày hoặc giờ
Để cần sử dụng nhanh định dạng ngày tháng hay thời gian mặc định, hãy bấm chuột ô có chứa ngày tháng hoặc thời gian, rồi dìm CTRL+SHIFT+# hoặc CTRL+SHIFT+
.
Nếu một ô hiển thị ##### sau khi bạn áp dụng định hình ngày tháng hoặc thời gian cho ô đó, thì rất có thể là ô không đủ rộng để hiển thị dữ liệu. Để tăng cường độ rộng cột, hãy bấm lưu ban vào đường giáp ranh biên giới bên đề nghị của cột cất ô. Làm do đó sẽ tự động đổi kích cỡ của cột nhằm vừa cùng với số. Bạn có thể kéo đường biên bên phải của cột cho tới khi đạt kích cỡ mong muốn.
Khi chúng ta tìm bí quyết hoàn tác định hình ngày hoặc giờ bằng phương pháp chọn chung trong danh sách Thể loại, Excel đang hiển thị mã số. Khi chúng ta nhập lại một ngày hoặc thời gian, Excel hiển thị định hình ngày hoặc giờ khoác định. Để nhập một định hình ngày hoặc thời gian cụ thể, ví dụ như Tháng Một 2010,bạn có thể định dạng nó dưới dạng văn bản bằng bí quyết chọn Văn bạn dạng trong danh sách Thể loại.
Để nhập cấp tốc ngày lúc này vào trang tính, nên chọn lựa ô trống bất kỳ, rồi dìm CTRL+; (dấu chấm phả), rồi dấn ENTER, nếu cần. Để chèn một ngày nhưng ngày kia sẽ update thành ngày hiện tại mỗi khi chúng ta mở lại một trang tính hoặc tính toán lại một công thức, hãy nhập =TODAY() vào một ô trống, rồi dấn ENTER.
Bạn buộc phải thêm trợ giúp?
Bạn luôn rất có thể hỏi một chuyên viên trong cộng đồng Kỹ thuật Excel hoặc thừa nhận sự cung ứng trongCộng đồng trả lời.











