Chuyển dấu chấm phẩy thành dấu phẩy trong hàm excel
Như các bạn cũng biết, vận dụng Excel đã cùng đang là cơ chế rất đặc biệt quan trọng trong quá trình và học tập tập. Để tối ưu hóa cách áp dụng nó, người dùng cần nắm vững trong tay những thủ thuật đề xuất thiết. Đặc biệt là mẹo nhỏ đổi lốt chấm phẩy sang vết phẩy trong hàm Excel cũng chính là thắc mắc của nhiều bạn đọc. Công ty chúng tôi xin share cho các bạn cách gửi dấu chấm phẩy thành dấu phẩy vào hàm Excel. Các bạn cùng tìm hiểu thêm nhé!

Chuyển lốt chấm phẩy thành vết phẩy trong hàm Excel là làm cho gì?
Đổi vệt chấm phẩy sang vết phẩy vào Excel là trong những thủ thuật đặc biệt quan trọng khi làm các công thức thống kê giám sát trong hàm Excel. Đôi khi họ gặp ngôi trường hợp một trong những máy dùng dấu phẩy, một vài máy lại dùng dấu chấm phẩy. Theo các chuyên viên Excel cho biết, điều này xảy ra là do khối hệ thống quy định. Cũng chính vì vậy, nếu bạn muốn chuyển dấu chấm phẩy sang vệt phẩy để phân làn dữ liệu thì bạn phải một số thao tác làm việc để thay đổi hệ thống.Tuy nhiên, trong một số trong những trường hợp Excel vẫn hiển thị theo yêu cầu.
Bạn đang xem: Chuyển dấu chấm phẩy thành dấu phẩy trong hàm excel

Việc đổi lốt chấm phẩy sang vệt phẩy vào hàm Excel có tính năng rất quan trọng. Bởi nếu như không chuyển được sang thì phương pháp của chúng ta sẽ không đã đạt được công thức như mong muốn muốn. Cũng chính vì thế, nó là 1 trong những thủ thuật khá thịnh hành trong hàm Excel hiện tại nay. Câu hỏi hướng dẫn bí quyết đổi vệt chấm phẩy sang vết phẩy trong bí quyết Excel là 1 trong những vấn đề khá khó chịu trong việc thực hiện Microsoft Excel. Vì chưng khi lập phương pháp thường bọn họ dùng lốt phẩy để phòng cách. Tuy vậy trong một số trong những trường hợp bị lỗi dấu chấm phẩy . Cửa hàng chúng tôi xin trình làng giúp chúng ta có thể lấy lại định dạng công thức lúc đầu trong Microsoft Excel . Đồng thời, hướng dẫn các bạn cách đổi vệt chấm phẩy sang lốt phẩy trong cách làm Excel hiệu quả.
Hướng dẫn cách chuyển vệt chấm phẩy thành lốt phẩy vào hàm Excel
Chúng tôi xin hướng dẫn bài toán đổi vết chấm phẩy sang vệt phẩy trong hàm Excel. Các bạn cùng tham khảo để giúp ích cho quá trình và học tập nhé!
Chọn cấu hình từ Control Panel
Trước không còn để truy cập nhanh vào Control Panel bạn hãy sử dụng tổ hợp phím Windows + R. Tiếp nối gõ tự khóa “Control Panel” vào ô open và thừa nhận Enter để kết thúc bước chọn cấu hình từ Control Panel.
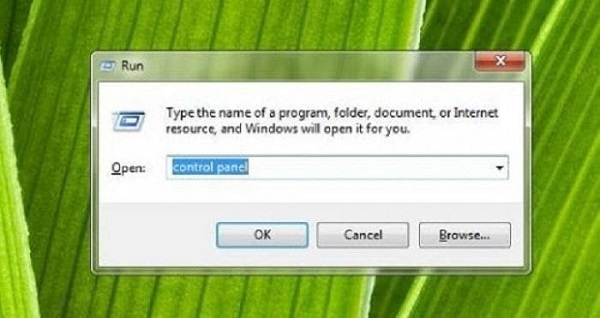
Chọn nằm trong tính Region & Language
Tiếp theo, trong cửa sổ Control Panel hãy search thuộc tính “Region và Language” trên màn hình hiển thị điện thoại. Tiếp đến kích lựa chọn để chấm dứt bước tiếp theo. Các bạn cũng có thể tham khảo hình ảnh bên dưới để biết thêm chi tiết.
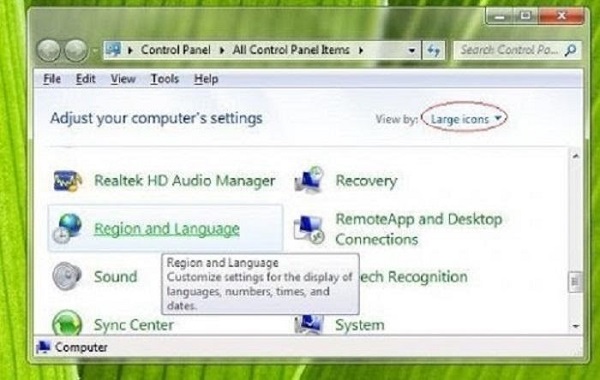
Tiếp theo cơ hội này các bạn sẽ thấy lộ diện cửa sổ “Region & Language”. Tiếp đến bạn kích lựa chọn “Additional settings…” để xong xuôi bước này. Hãy đọc hình ảnh hướng dẫn bên dưới để biết thêm cụ thể để triển khai cho thiết yếu xác.
Xem thêm: Cách Chọn Nhà Mạng Sim Ghép Thủ Công Với Clubgsm Sim Tại Pistore
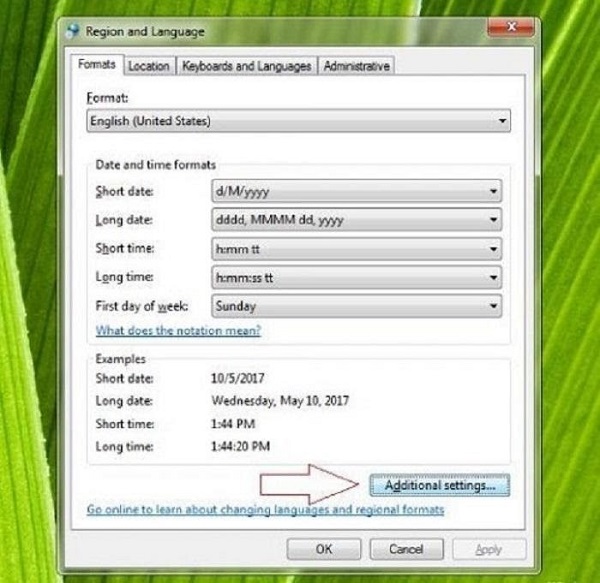
Chọn thẻ numbers
Sau khi xong bước trên, tiếp theo sau trong hành lang cửa số “Customize Format”. Chúng ta Chọn thẻ “Numbers” kế tiếp bạn để ý đến 3 mục thiết lập cấu hình sau. Chúng ta có thể xem hình ảnh bên dưới 1,2,3 để tưởng tượng rõ hơn quá trình làm.(1) Decimal symbol là format dấu chia cách thập phân, 2 Digit grouping symbol là địa điểm định dạng dấu phân làn phần nghìn, triệu, tỷ…(3) list separator là địa chỉ định dạng dấu phân cách trong công thức.
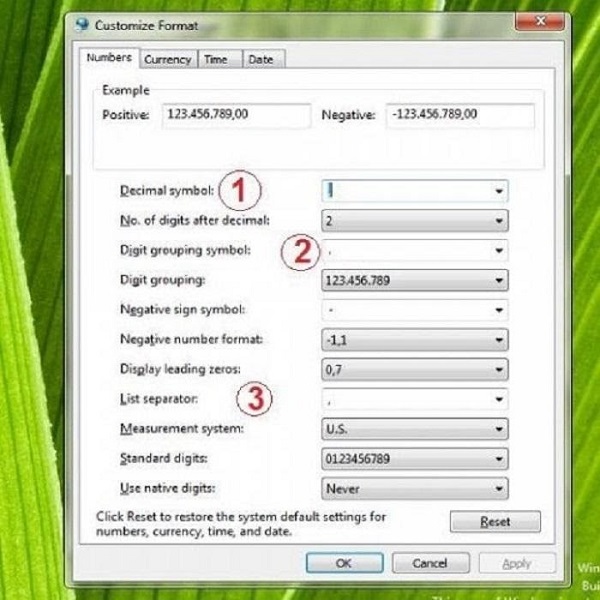
(1) Decimal symbol tương đương với vết phẩy “,” (2) Digit grouping symbol tương đương với vệt chấm “.”(3) menu separator: Là lốt phẩy “,” khi ấy bạn nhập cách làm Excel sẽ có dạng như sau (=if(5
Sau khi đã hoàn tất công việc trên, cuối cùng bạn dấn Apply nhằm hoàn thành, tuy vậy ở nhiều trường hợp, sau khoản thời gian chọn đúng dấu chấm, phẩy t như trên dẫu vậy Excel vẫn hiển thị sai khi chạy
Đối với Microsoft Excel 2003Trước hết, các bạn mở ứng dụng Microsoft Excel sau đó Vào Tool. Thường xuyên bạn lựa chọn Option. Liên tục chọn tab “International”, tiếp nối hãy tích lựa chọn thuộc tính “Use System Separator” để triển khai xong thao tác.
Đối cùng với Microsoft Excel 2007 trở lênTrước hết bạn vào Office button (File). Tiếp nối bạn lựa chọn Excel Options (Options) sau đó dịch chuyển đến tab nguyên tắc “Advanced” tạo khung lựa chọn “Editing Options”, tiếp đến bạn tích chọn vào Use system separators dìm OK là hoàn thành thao tác. Sau cuối bạn khởi động lại máy để thao tác làm việc của chúng ta mới được thực hiện.
Trên đó là những share của cửa hàng chúng tôi về cách chuyển vệt chấm phẩy thành lốt phẩy vào hàm Excel. Các chúng ta có thể tham khảo để giao hàng cho quá trình cũng như học tập của mình.











