Chia 2 màn hình độc lập win 10
Bạn mong muốn chia đôi screen Win 10 để thuận lợi cho công việc hàng ngày, tuy vậy bạn chưa biết cách. Đừng lo, hãy tham khảo nội dung bài viết dưới trên đây của bdskingland.com để túa gỡ nút thắt này nhé.
Bạn đang xem: Chia 2 màn hình độc lập win 10
Trong nội dung bài viết ngắn tiếp sau đây bdskingland.com sẽ tiết lộ đến các bạn 5 mẹo hay về cách chia đôi screen Win 10 gấp rút và kết quả nhất. Đó là đều mẹo tốt nào, mời độc giả cùng khám phá trong nội dung nội dung bài viết nhé.
Bật thiên tài chia đôi screen Win 10
Để bật được xem năng chia đôi màn hình Win 10 trước tiên bạn cần kiểm tra xem sản phẩm tính của người sử dụng có chức năng đó không. Bởi vì lúc đó bạn mới có thể thực hiện phân chia 2, 3, thậm chí còn là 4 màn hình theo yêu cầu sử dụng của mình. Bên cạnh đó, chúng ta cũng cần chắc chắn rằng rằng tất cả các cáp quan trọng như: VGA, GPU, HDMI những được kết nối với màn hình hiển thị và máy tính.
Sau khi đã chắc hẳn rằng máy tính của công ty có công dụng chia đôi màn hình. Chúng ta cần thực hiện theo quá trình sau để bật nhân tài hữu ích này lên mỗi một khi cần sử dụng nhé.
Bước 1: Đầu tiên, các bạn cần truy cập vào phần Cài để (Settings) của sản phẩm tính.
Bước 2: Sau đó, bấm vào vào System.
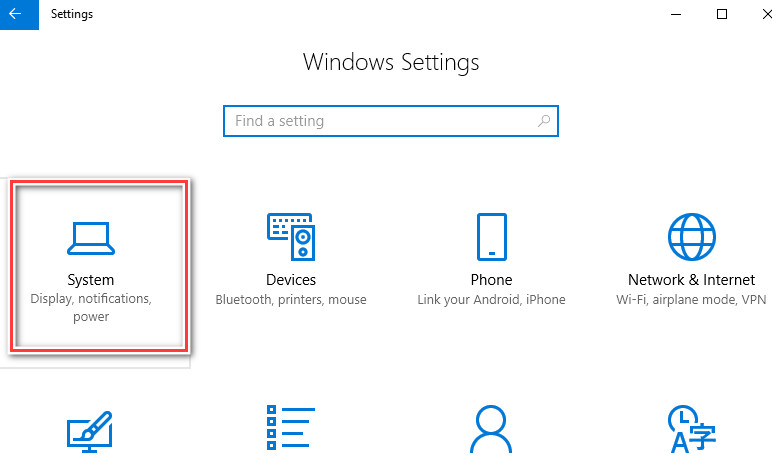
Bước 3: Tiếp theo, nhấp chuột vào Multitasking.
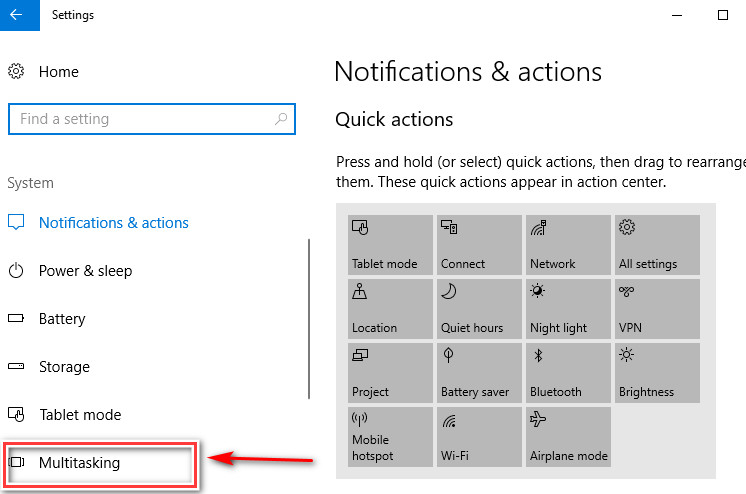
Bước 4: lúc này bạn chỉ cần di gửi nút trong làm việc mục Snap Windows sang mặt tay phải, để bật tác dụng chia đôi screen Windows 10.
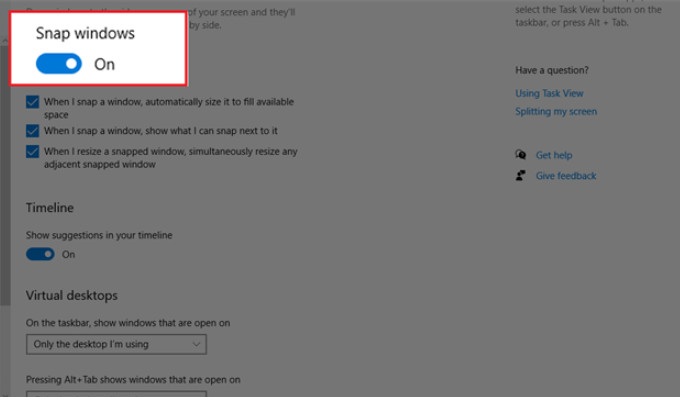
Như vậy là các bạn đã bật thành công tính năng chia đôi screen Win 10 một giải pháp khá dễ dàng và đơn giản rồi đầy.
Cách chia đôi screen Win 10
Thực tế, câu hỏi chia đôi màn hình Windows 10 ko khó, bạn chỉ cần sử dụng một vài thao tác khá đối chọi giản. Cố thể:
Bước 1: bạn có thể sử dụng chuột để kéo một hành lang cửa số sang một bên của screen máy tính, cho tới khi nó vào đúng vị trí cơ mà bạn ước ao muốn.
Bước 2: Tiếp đó, chọn một cửa sổ không giống để tủ đầy khoảng chừng trống còn sót lại của màn hình.
Cách phân tách màn hình máy tính xách tay làm 4
Nếu đồ vật tính của người tiêu dùng có màn hình hiển thị lớn, chúng ta có thể chia ba, thậm chí còn chia 4 màn hình, mỗi màn hình hiển thị ở một góc của dòng sản phẩm tính. Biện pháp chia 3 màn hình máy tính, xuất xắc chia màn hình Win 10 làm 4 cũng không quá khó. Nếu bạn không biết đến mẹo hay này có thể áp dụng theo các bước dưới đây.

Bước 1: Đầu tiên, bạn chỉ cần kéo một trong những các cửa sổ đang bật trong thanh tiêu đều vào một trong những góc của màn hình. Cho đến khi bé trỏ mang đến góc, màn hình sẽ lộ diện nhấp nháy, lúc này các bạn sẽ thấy cửa sổ sẽ xuất hiện. Tại đây, bạn chỉ việc buông nút con chuột để cửa sổ vào đúng địa chỉ như bạn muốn.
Xem thêm: Người Việt Ở Mỹ Có Thêm 1 Khu Chợ Mới Với Nhiều Món Ăn Quê Hương, Dân Dã Tại Nam Cali
Bước 2: triển khai tương trường đoản cú với cửa sổ tiếp sau nhưng tại phần của góc khác. Làm tương tự như với các cửa sổ khác cho tới khi được 4 màn trong khi bạn mong muốn.
Bước 3:Bây giờ bạn có thể thấy, không gian trống của screen và màn hình hiển thị thu nhỏ của những cửa sổ đã mở còn lại. Để thao tác làm việc trên màn hình hiển thị bạn chỉ cần bấm chuột chương trình mà chúng ta muốn.
Cách chia đôi screen Win 10 bởi phím tắt
Một trong số những cách phân chia đôi màn hình Win 10 lập cập và đơn giản dễ dàng nhất đó là sử dụng phím tắt. Rứa thể:
Nếu bạn muốn đính hành lang cửa số sang bên trái hoặc mặt phải. Sử dụng tổng hợp phím Windows + mũi tên trái/ phải.Trong ngôi trường hợp bạn có nhu cầu chia màn hình máy vi tính làm 3, có tác dụng 4. Thì sử dụng tổ hợp phím Windows + mũi tên trái hoặc phải phối hợp với mũi tên lên/ xuống.Còn nếu bạn muốn có một hành lang cửa số duy nhất ở chế độ toàn màn hình: Phím Windows + Mũi tên lên cho tới khi cửa sổ lấp đầy màn hình.Nếu muốn mở rộng ¼ của cửa sổ thành một nửa cửa ngõ sổ: chỉ cần sử dụng tổng hợp phím Windows + mũi thương hiệu lên/ xuống.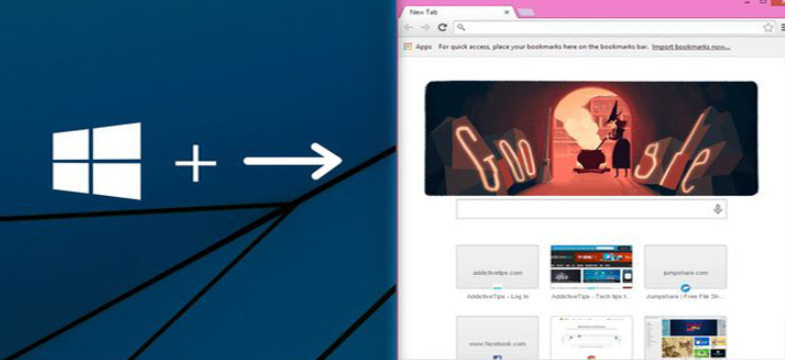
Chia 2 màn hình chủ quyền Win 10 như thế nào?
Thực tế, vấn đề chạy song song hai vận dụng trên màn hình máy tính khá đơn giản. Sau khi kết nối các màn hình máy tính xách tay với nhau, bạn chỉ việc nhấn chuột đề xuất trên Desktop > Chọn Screen Resolution để bắt đầu thực hiện tùy chỉnh màn hình chính. Cũng như cài đặt độ phân giải trên mỗi màn hình, trên mục Screen Resolution đã hiển thị những mục như sau:
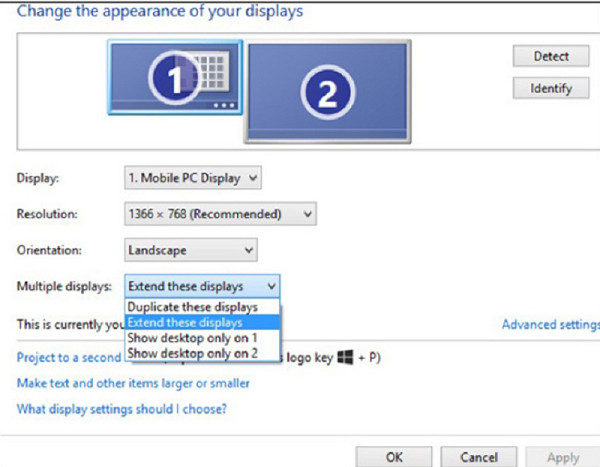
Với những cách chia đôi screen Win 10 làm việc trên, mong muốn đã phát âm và rất có thể thực hiện nay được điều đó trên chiếc máy tính yêu vết của bạn. Sẽ rất tiện nếu như bạn chia màn hình Win 10 bên trên một màn hình rộng với có độ sắc nét cao, còn so với những màn hình bé dại như máy tính thì bạn nên sắp thêm một màn hình hiển thị ngoài không giống sẽ đem về trải nghiệm giỏi hơn đấy.
Trên đây là 5 mẹo hay giúp cho bạn thực hiện việc chia đôi màn hình hiển thị Win 10 một cách gấp rút và dễ dàng nhất. Nếu như khách hàng thấy nội dung bài viết của GhieCongNghe hay cùng hữu ích, hãy chia sẻ cho bạn bè và để lại một lượt thích ủng hộ team bdskingland.com nhé.











