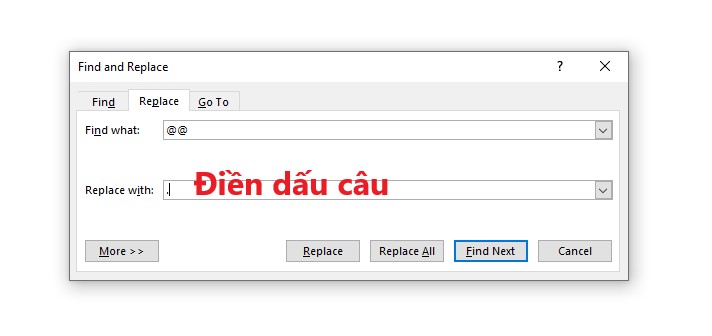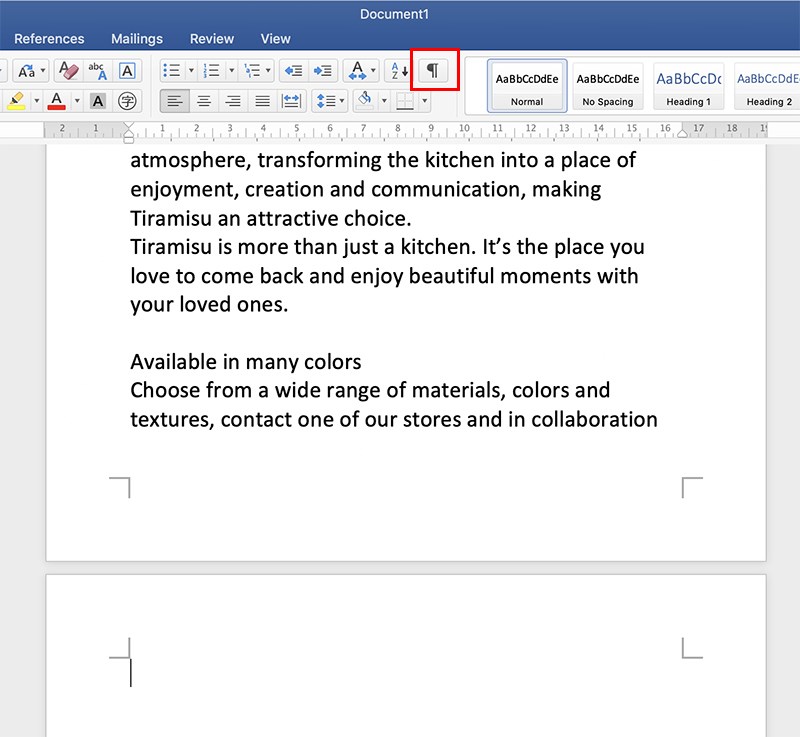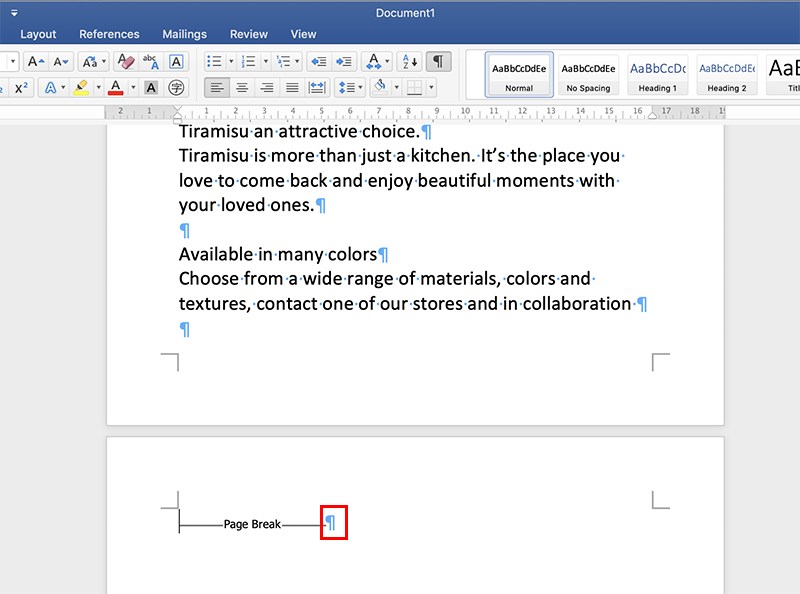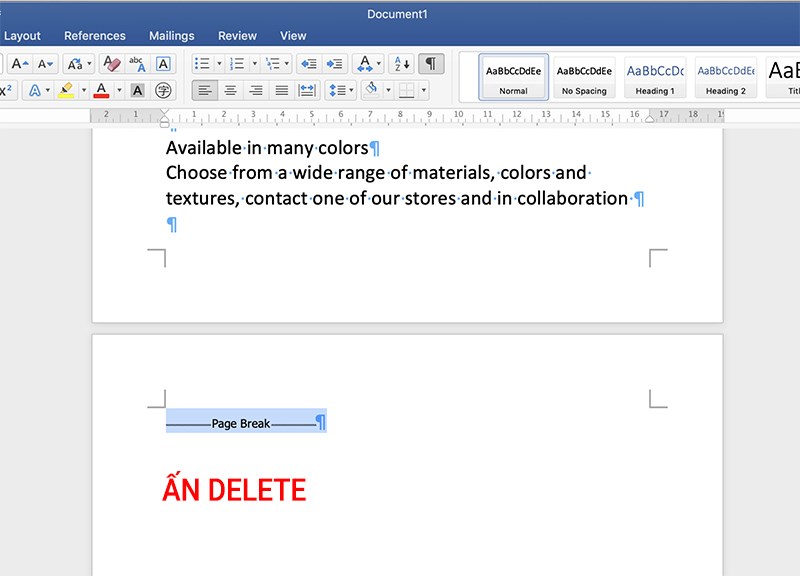Cách xóa khoảng trống trong word
Nắm rõ mẹo khắc chế lỗi khoảng tầm trắng vào Word 2007 là một trong điểm cùng giúp các bước luôn dễ dàng dàng. Hãy cùng bdskingland.com tham khảo ngay 3 cách tiếp sau đây nhé.
Bạn đang xem: Cách xóa khoảng trống trong word
Thường xuyên làm việc với Word nhưng không phải lúc nào quá trình của chúng ta cũng thuận lợi, đôi lúc Word cũng đem đến một số phiền toái ví dụ như lỗi khoảng chừng trắng chẳng hạn. Để phòng ngừa tình huống này xảy ra, hãy thuộc bdskingland.com tiếp thu ngay 3 cách khắc phục lỗi khoảng chừng trắng vào Word 2007 vô cùng đơn giản dễ dàng dưới đây.
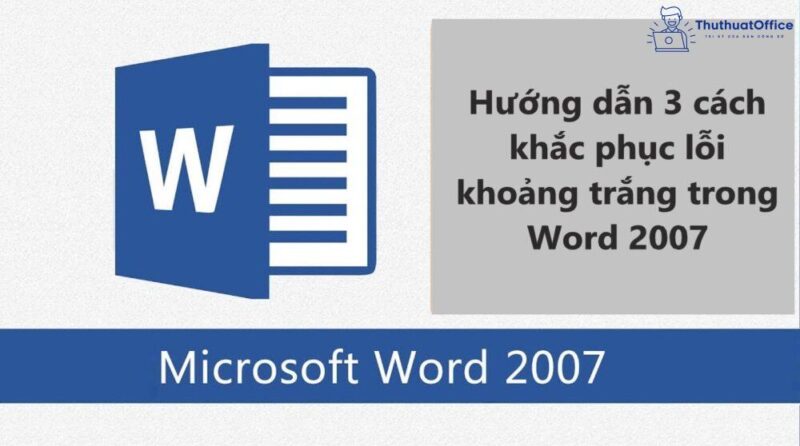
Nguyên nhân lỗi khoảng tầm trắng trong Word 2007
Lỗi dư thừa khoảng chừng trắng trong Word 2007 hay xảy ra khi bạn copy dữ liệu xuất phát điểm từ một nguồn quanh đó và paste vào Word hoặc do sơ ý trong những lúc soạn thảo.Ngoài ra, cũng hoàn toàn có thể kể mang đến một số vì sao khác như lỗi xuống chiếc không đúng, hoặc dư thừa những trang trắng quá nhiều trong văn bạn dạng đang biên soạn thảo.Để nhanh chóng khắc phục trường hợp xảy ra lỗi khoảng trắng trong Word 2007, hoàn toàn có thể cùng bdskingland.com tìm hiểu thêm các bí quyết lần lượt như sau:
Sửa lỗi khoảng tầm trắng trong Word 2007 thủ công
Nếu văn phiên bản yêu cầu không quá dài, con số lỗi không quá nhiều, có thể sử dụng tổ hợp phím CTRL + F rồi xóa khoảng trắng dư thừa với biện pháp dịch rời chuột mang đến vùng văn bạn dạng có lỗi, sử dụng phím Back để xoá bớtBước 1: tại giao diện bao gồm của trang Word, ấn tổ hợp phím Ctrl + F.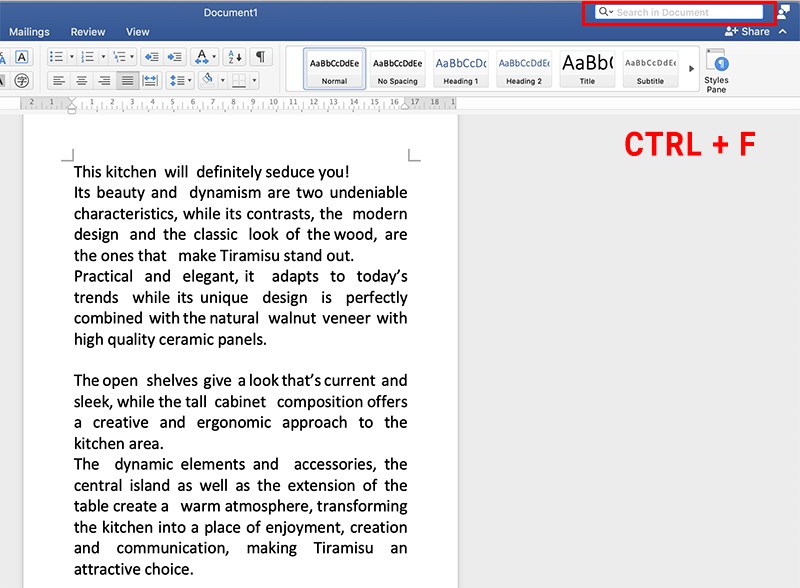
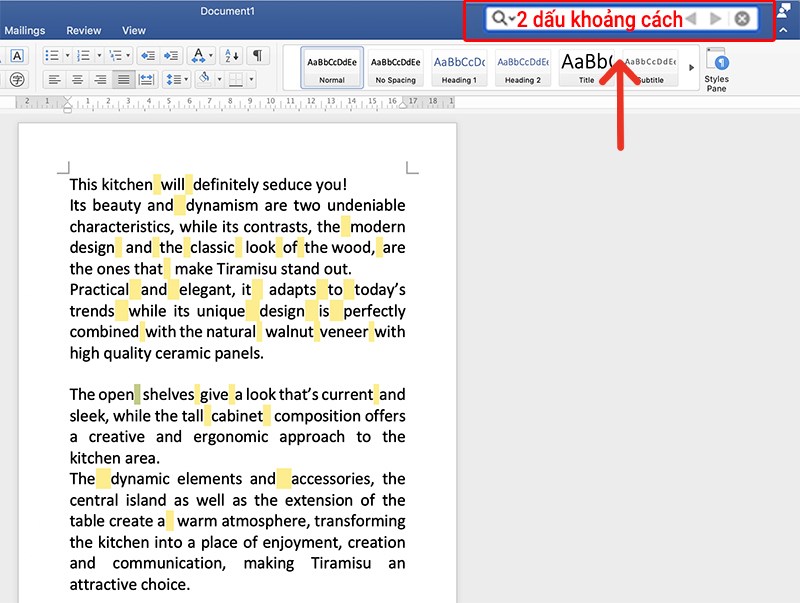
Sửa lỗi khoảng chừng trắng trong Word 2007 bằng Find & Replace
Nếu văn bạn dạng yêu cầu quá dài khiến phương thức khắc phục thủ công như trên không bảo vệ kịp tiến trình thời gian. Thời gian này, giải pháp thứ 2 với tổng hợp phím Find & Replace để sửa lỗi khoảng chừng trắng vào Word 2007 đã là hỗ trợ đắc lực.Bước 1: Ấn tổ hợp phím Ctrl + H sẽ hiện nay ra hộp thoại Find & Replace như bên dưới.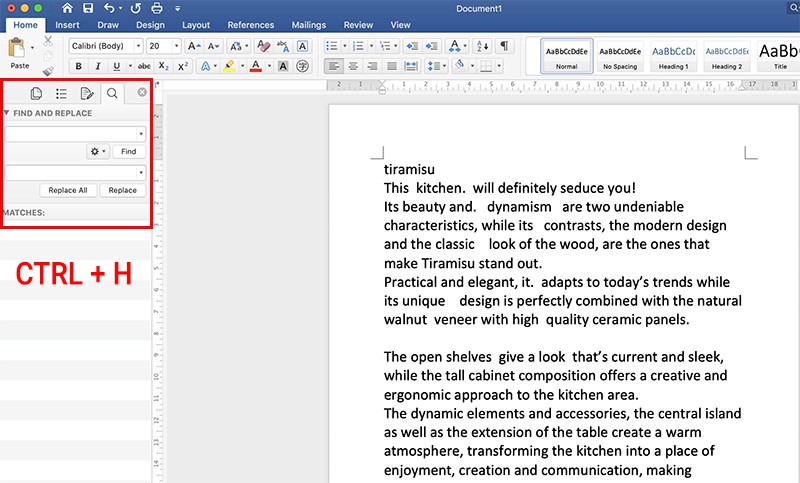
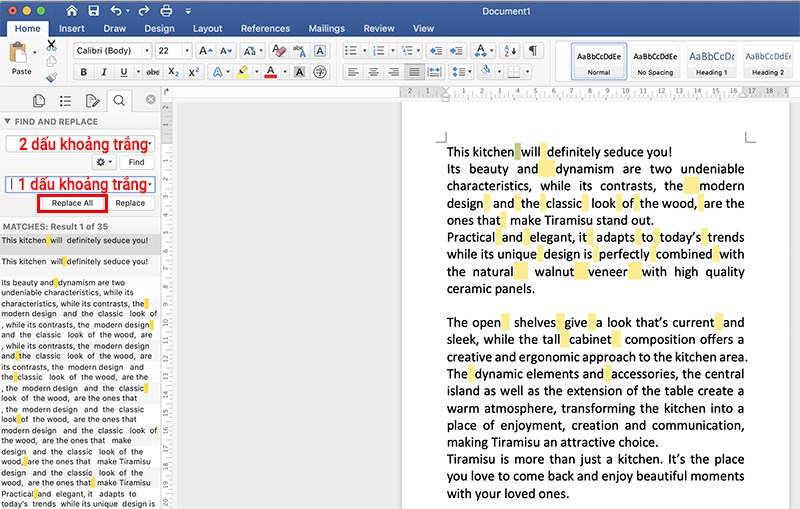
Xem thêm: Nsnd Lê Khanh Và Chồng Bên Nhau Hơn 20 Năm Vẫn Chưa Tổ Chức Đám Cưới
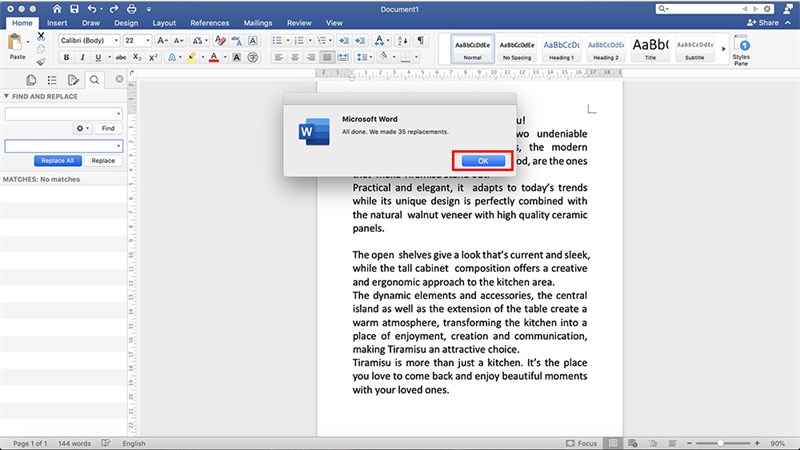
Xóa loại hoặc trang trống trong Word
Khắc phục lỗi xuống chiếc trong WordKhi gặp mặt lỗi xuống mẫu trong Word, có nghĩa là chưa xong xuôi đoạn văn bản, hoặc câu cơ mà đã xuống mẫu (thường là chính giữa đoạn văn bạn dạng và không ngừng bằng dấu ngừng câu), thì các bạn hãy xử lý theo phong cách sau.Bước 1: Mở vỏ hộp thoại Find & Replace bằng tổng hợp phím Ctrl + H.Bước 2: Điền vào Find with thừa nhận ^p > Điền vào Replace with kí tự đặc biệt tuỳ ý để dễ nhìn và phân biệt chúng (Ở phía trên bdskingland.com áp dụng ký hiệu
)vBước 3: nhận Replace all > nhấn OK để tìm thấy được lỗi không nên của mình.
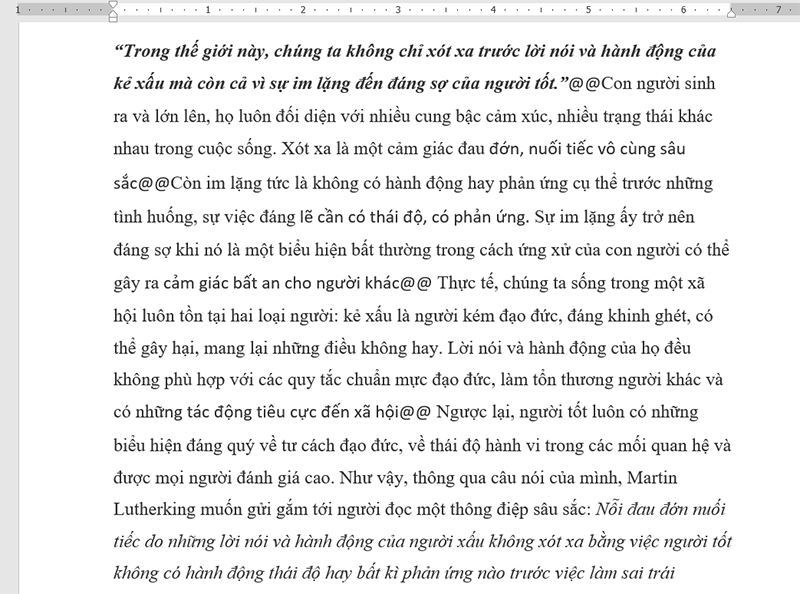
ký hiệu, có thể tùy chọn chỉnh sửa thủ công. Hoặc mở hộp thoại Find và Replace (Ctrl+H) > Điền vào đó dấu chấm câu bạn có nhu cầu và thay đổi hàng loạt bọn chúng để tiết kiệm ngân sách thời gian.