Cách thu nhỏ màn hình máy tính bàn
Chắc chắn khi thao tác làm việc với lắp thêm tính, người tiêu dùng sẽ chạm chán trường hợp screen hiển thị với form size không phù hợp. Thời gian này bạn sẽ có yêu cầu phòng to, thu nhỏ lại nhằm tiện theo dõi. Và để hỗ trợ nhu mong này của bạn, Windows đã “xây dựng” ra những khí cụ rất hữu ích. Tham khảo bài viết dưới đây các bạn sẽ biết rõ về những cách thu nhỏ màn hình hoặc phóng to chúng khá đơn giản đấy.
Bạn đang xem: Cách thu nhỏ màn hình máy tính bàn
1. Phóng to và thu nhỏ dại màn hình với công cụ Magnifier
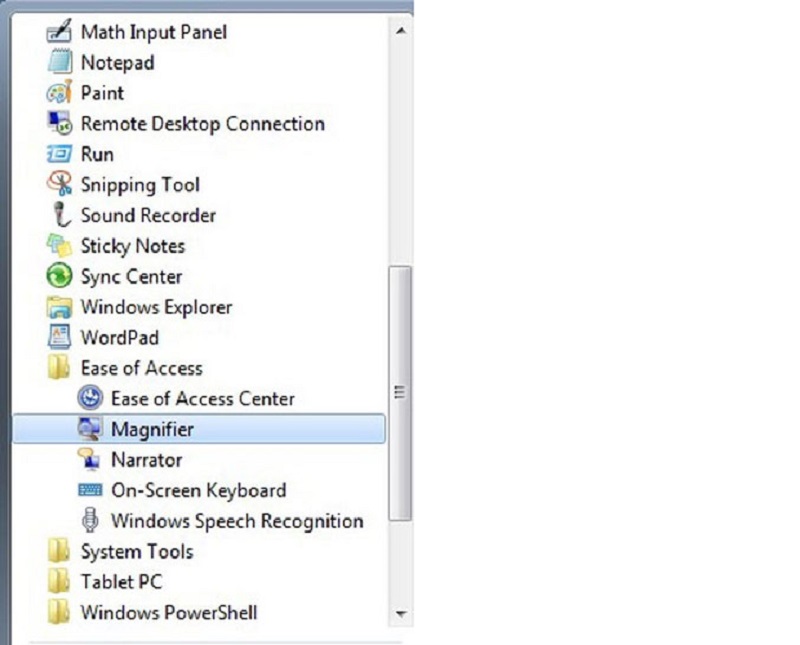
Magnifier là 1 trong công cầm cố giúp phóng to, thu nhỏ tuổi màn hình rất hữu ích bao gồm sẵn vào hệ quản lý Windows. Vì chưng đó, chúng ta không cần lo lắng sẽ nên tải ứng dụng hay thực hiện bất kỳ thao tác setup phức tạp nào. Để áp dụng Magnifier, hãy tiến hành theo phía dẫn sau đây nhé.
Khởi chạy giải pháp Magnifier để triển khai zoom màn hình
Muốn tiến hành phóng to, thu nhỏ tuổi màn hình đầu tiên bạn nên khởi chạy pháp luật Magnifier. Gồm 3 phương pháp để chúng ta cũng có thể khởi chạy dụng cụ này.
Cách 1: Bạn tiến hành chuỗi thao tác: Start -> All programs -> Accessories -> Ease of Access-> Magnifier.
Cách 2: nếu như bạn không hiểu rõ “địa chỉ” của Magnifier sinh hoạt đâu, chúng ta cũng có thể gõ thương hiệu nó trong vỏ hộp tìm tìm của menu Start.
Cách 3: Khi ước ao khởi chạy phép tắc này cấp tốc nhất, bạn chỉ cần thực hiện tại phím tắt Windows với dấu + là được.
Tìm hiểu đa số tính năng ví dụ của chính sách Magnifier
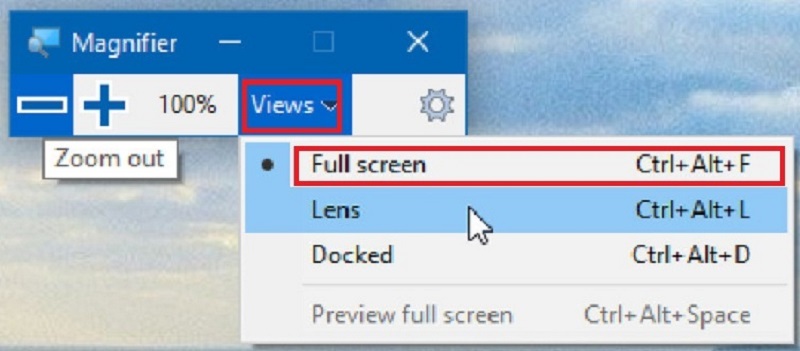
Khi khởi chạy Magnifier thành công, các bạn cần hiểu rõ các tài năng của nó để sử dụng công dụng nhất.
Góc trái của đồ họa công cụ bao gồm hai nút “+” cùng “-”. Bấm vào hai nút này chúng ta cũng có thể phóng khổng lồ hoặc thu nhỏ dại màn hình cấp tốc chóng. Những lần chọn, màn hình độ chênh lệch phóng đại màn hình là 100%.
Bạn có thể tùy chọn cách hiển thị màn hình bằng phương pháp nhân vào View. Trên đây, sẽ có các tùy chọn:
Full Screen: cường điệu toàn màn hình
Lens: thổi phồng xung quanh khu vực con trỏ chuột. Theo đó, khi chúng ta rê chuột đến đâu, chỉ nội dung trong vùng đó mới hiển thị theo xác suất bạn sẽ chọn. Gần như vùng còn lại không thay đổi kích thước,
Docked: cho phép bạn thực hiện phóng đại 1 phần của màn hình. Tất nhiên các phần sót lại sẽ không thay đổi kích thước.
Ngoài ra bạn có thể điều chỉnh độ zoom bằng cách chọn vào biểu tượng bánh răng (Options). Tại đây chúng ta có thể chọn những tùy lựa chọn sau:
Turn on màu sắc inversion: tạo sự tương phản thân các đối tượng người tiêu dùng trên màn hình
Follow the mouse pointer: Hiển thị con trỏ con chuột trong cửa ngõ sổ làm việc của Magnifier.
Follow the keyboard focus: khi chúng ta bấm lựa chọn phím tab hoặc phím mũi tên, vùng bao bọc con trỏ chuột sẽ hiển thị.
Xem thêm: Những Chiến Binh Dũng Cảm 2, Game Nhung Chien Binh Dung Cam
Have Magnifier follow the text insertion point: cho phép hiển thị vùng bao phủ con trỏ con chuột mà các bạn vừa thao tác.
Lens: có thể chấp nhận được điều chỉnh thanh cuộn nhằm điều chỉnh diện tích s của vùng cần biến hóa tỷ lệ quan lại sát.
2. áp dụng bàn phím để phóng to cùng thu nhỏ tuổi kích độ lớn màn hình
Không chỉ gồm Magnifier mới tạo nên cách thu nhỏ dại màn hình, phóng to màn hình hiển thị cho bạn. Chúng ta hoàn toàn rất có thể thực hiện điều đó bằng keyboard máy tính.
Ưu điểm của phương thức này là rất dễ dãi và đối chọi giản. Duy nhất là khi bạn cần làm việc nhanh với keyboard mà không tồn tại chuột. Và các bước thực hiện tại như sau:
Khi mong thu bé dại màn hình các bạn nhấn chọn tổng hợp phím “Ctrl -” . Từng một lần thao tác, size màn hình sẽ giảm xuống 10%. Chúng ta có thể thao tác những lần tiếp tục để thu bé dại về kích cỡ mong muốn.
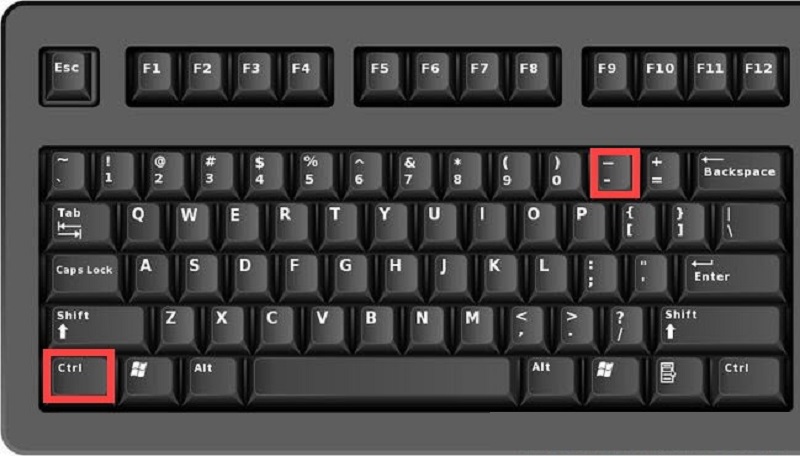
Khi ý muốn phóng to màn hình thì các bạn nhấn tổ hợp phím “Ctrl +”. Cũng tương tự thao tác thu nhỏ, một đợt thực hiện, size màn hình sẽ tạo thêm 10%.
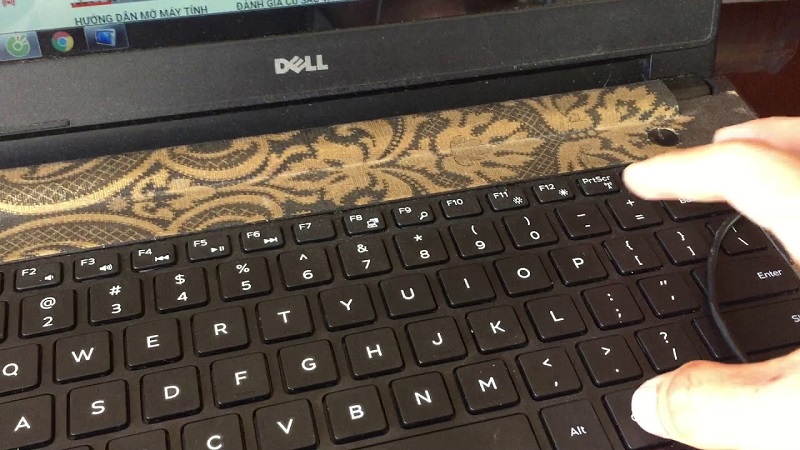
3. Phía dẫn cách thu nhỏ tuổi màn hình với loài chuột và bàn phím
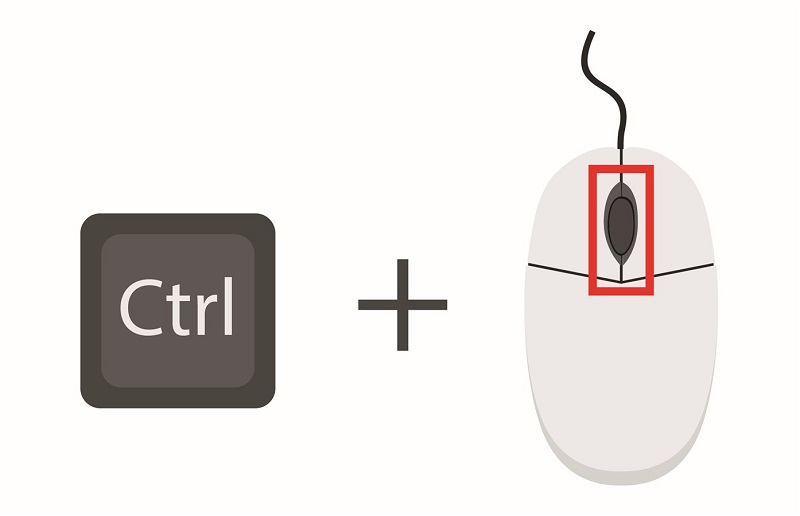
Trong ngôi trường hợp các bạn có thực hiện chuột thứ tính. Chúng ta cũng có thể áp dụng bí quyết thứ cha này. Theo đó, các làm việc cần triển khai để phóng to, thu bé dại màn hình bao gồm:
Nhấn duy trì phim Ctrl tiếp nối dùng ngón trỏ lăn con trỏ chuột xuống phía dưới để thu bé dại màn hình lắp thêm tính.
Nếu mong muốn phóng to màn hình thì bạn sẽ nhấn phím Ctrl và lăn nhỏ trỏ chuột lên phía trên.
Mỗi một lần tiến hành thao tác, kích cỡ màn hình sẽ đổi khác 10% y như thao tác của phương pháp 2.
Cả 3 giải pháp trên đều rất dễ thực hiện. Mặc dù nhiên, nếu có nhu cầu phức tạp hơn trong vấn đề zoom màn hình, các bạn nên vận dụng công ráng Magnifier. Tại sao vì vẻ ngoài này rất có thể phóng khổng lồ thu nhỏ cho các vùng cùng với nhiều kích thước khác nhau. Còn khi sử dụng chuột và bàn phím, bạn sẽ chỉ thực hiện biến hóa kích thước với tỷ lệ cố định cho toàn screen mà thôi.
Nắm bắt được đa số “thủ thuật” tin học nhỏ tuổi này, quá trình của các bạn sẽ trở nên thuận lợi hơn hết sức nhiều. Hy vọng bạn những cách thu nhỏ màn hình này để giúp đỡ bạn giải quyết và xử lý được những bất tiện khi thao tác với sản phẩm công nghệ tính. Nếu như bạn có thêm ngẫu nhiên điều gì băn khoăn hãy nhằm lại phản hồi ở phía dưới để được công ty chúng tôi giải đáp cấp tốc nhất. Ngoài ra nếu thấy bài viết hữu ích hãy tóm tắt để anh em của bạn được biết thêm nhé.











