Cách sửa ảnh trên photoshop
Lĩnh vực sửa đổi hình ảnh ngày càng chiếm phần một vị thế đặc biệt trong cuộc sống hiện đại. Photoshop là một phần mềm chỉnh sửa hình ảnh chuyên nghiệp, nó góp các công việc khó nhằn tương quan đến hình hình ảnh trong những lĩnh vực khác biệt được xử lý dễ dàng. Nội dung bài viết sau đây hỗ trợ một số chuyên môn chỉnh sửa ảnh Photoshop giúp bạn làm việc hiệu quả hơn.
Bạn đang xem: Cách sửa ảnh trên photoshop
Mục lục chính
2 Tổng hợp những kỹ thuật giúp cho bạn chỉnh sửa hình ảnh Photoshop xuất sắc hơn2.1 làm nét hình ảnh bằng photoshop2.2 Chỉnh màu sắc photoshopSơ lược những công cụ chỉnh sửa ảnh trên photoshop
Photoshop là phần mềm chỉnh sửa ảnh chuyên nghiệp được trở nên tân tiến bởi Adobe. Nó cung cấp cho những người dùng khả năng chỉnh sửa hình ảnh ưu việt từ đơn giản đến tinh vi nhờ bộ khí cụ khổng lồ. Photoshop gồm có công cầm chỉnh sửa ảnh cơ phiên bản như: thao tác với layer, những công cụ cắt ghép ảnh, cấu hình thiết lập màu dung nhan và quality ảnh, thay đổi chi tiết của bức ảnh… với còn nhiều hình thức và chức năng nâng cao khác. Thật không thật khi nói bất kỳ một công việc chỉnh sửa hình ảnh 2D nào thì cũng bắt buộc sử dụng đến photoshop.
Xem thêm: Chơi Cờ Tướng Online Hay Nhất Trên Điện Thoại Android, Ios, Chơi Cờ Tướng Online
Khi nạm được những công nạm trên, các bạn sẽ dần đạt tới mức thành thạo photoshop. Từ kia cơ hội các bước của các bạn sẽ tăng lên vị ngày nay có rất nhiều ngành nghề nên đến các bước chỉnh sửa hình ảnh.
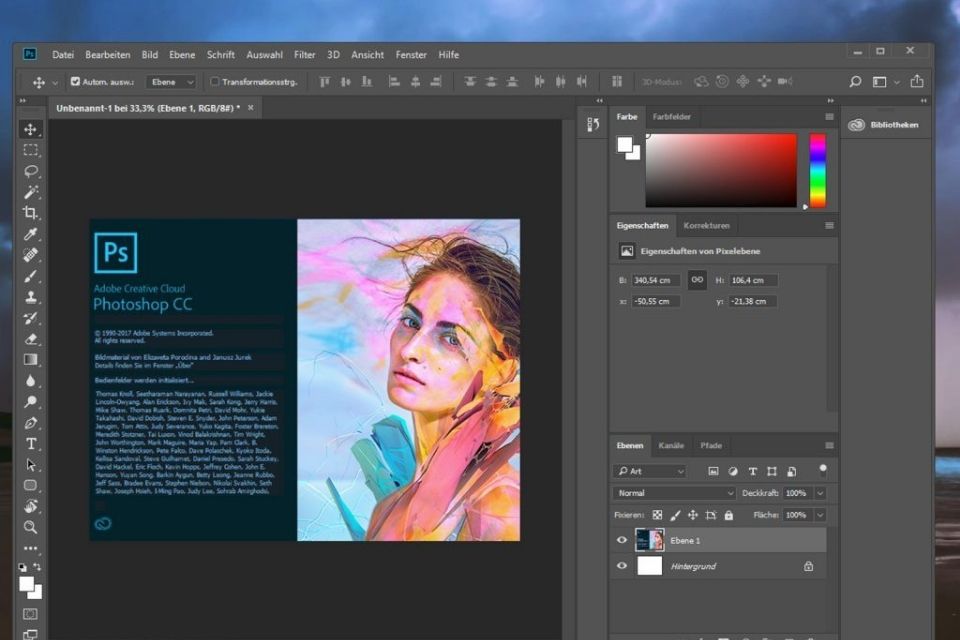
Tổng hợp các kỹ thuật giúp bạn chỉnh sửa hình ảnh Photoshop giỏi hơn
Trong quy trình sử dụng photoshop, chúng ta có thể học thêm một số kỹ thuật để giúp quá trình chỉnh sửa hình ảnh trở yêu cầu thú vị và đa zi năng hơn.
Làm nét hình ảnh bằng photoshop
Photoshop cung cấp cho bạn những công cụ để làm nét hình ảnh hiệu quả. Bạn có thể lựa lựa chọn một trong hai giải pháp sau đây:
Unsharp Mask PhotoshopĐể làm nét hình ảnh bằng Unsharp Mask Photoshop bạn tiến hành theo các bước sau:
Bước 1: tiến hành vào tệp tin











