Cách làm video thuyết trình
Video thuyết trình là một trong tứ loại đoạn phim hướng dẫn thịnh hành nhất hiện nay nay. Đây hoàn toàn có thể coi là chiến thuật tối ưu khi học sinh muốn trình bày về một bài bác nghiên cứu, khi trưởng nhóm mong mỏi thuyết trình ý tưởng cho team mình, hoặc một nhóm chức ý muốn đưa ra bài bàn thảo webcast. Một video thuyết trình tất cả có những slide ngôn từ cô đọng đương nhiên hình ảnh minh họa trực quan, hiệu ứng vận động phong phú và đôi khi bao hàm cả đoạn clip người thuyết trình. Vậy quá trình để tạo ra một đoạn clip thuyết trình tất cả những gì? Trong bài viết ngày hôm nay, họ cùng nhau khám phá một số phương pháp tạo video clip thuyết trình thông qua việc sử dụng ứng dụng ActivePresenter. Hãy tham khảo tiếp nhằm xem bạn muốn cách có tác dụng nào rộng nhé!
1. Tạo clip Thuyết Trình từ bỏ Slide trong ActivePresenter Hoặc Nhập từ PowerPoint
1.1. Thêm các Đối Tượng khoáng sản Vào bài xích Giảng
Ngay khi mở ứng dụng ActivePresenter, điều đầu tiên bạn thấy kia là phần mềm có giao diện bài xích giảng gồm những slide. Vì vậy, bạn trọn vẹn có thể bước đầu tạo một bài thuyết trình dựa trên những slide này. Ví dụ, thêm các đối tượng người tiêu dùng như: hình ảnh, video, câu hỏi, v.v.
Bạn đang xem: Cách làm video thuyết trình

Ngoài bài toán tạo bài bác giảng trực tiếp từ những slide, ActivePresenter còn có tính năng nhập bài giảng tự PowerPoint. Trường hợp đã tất cả file PowerPoint, bạn có thể nhập file kia vào vào ActivePresenter bằng một trong hai giải pháp sau:
Sau lúc khởi rượu cồn phần mềm, bấm vào vào Nhập trường đoản cú PowerPoint (1).Trong một bài xích giảng mới, click chuột vào nút ActivePresenter > Nhập từ PowerPoint (2).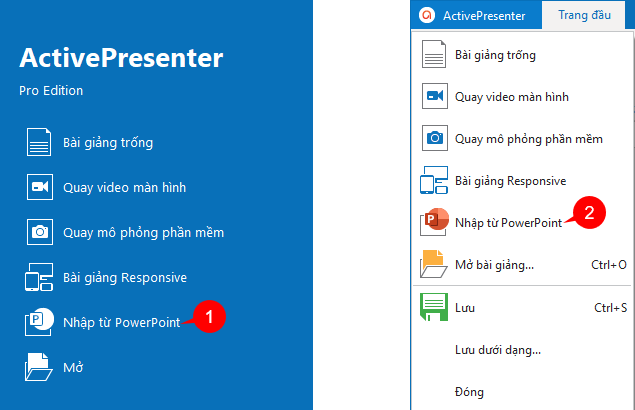
Sau đó, lựa chọn file PowerPoint mà bạn có nhu cầu nhập từ thứ tính. Thời gian này chúng ta cũng có thể chỉnh sửa từng slide trong ActivePresenter.
Lưu ý:
Bạn nên khẳng định chủ đề và bản mẫu slide ngay từ ban đầu. Kế tiếp bạn mở tab Khung nhìn > Bản chiếc slide và chỉnh sửa ở đây. Bằng phương pháp này, bài xích thuyết trình của bạn sẽ có một bối cảnh đồng nhất. Ngoài ra, bạn cũng tiết kiệm ngân sách và chi phí được một lượng thời hạn đáng đề cập khi muốn thêm slide new vào bài.Tất cả slide bạn thêm vào bài xích đều dựa trên bố cục tổng quan slide tùy chỉnh. Nếu bạn chỉnh Bản loại slide sau khoản thời gian đã thêm slide mới vào bài xích thì đã mất thời hạn hơn. Vì các bạn sẽ phải thêm lại những bố viên đã biến hóa trong slide hiện có ở View thông thường.1.2. Sửa đổi Nội Dung Slide
Sau khi vẫn thêm văn bản cho từng slide, bước tiếp theo bạn bắt buộc làm đó là sửa đổi chúng. Nhìn chung, slide vào ActivePresenter tương tự như như slide trong PowerPoint. Tuy nhiên, tác dụng chính của ứng dụng ActivePresenter là tạo bài xích giảng năng lượng điện tử. Vì đó, phần mềm sẽ có rất nhiều tính năng rất nổi bật hơn trong vấn đề tạo những hành động cho phép người học liên quan được.

Bộ 11 thắc mắc tương tác phổ biến bao gồm: thắc mắc Đúng/Sai, Nhiều lựa chọn, Nhiều đáp án, Điền vào nơi trống, Điền vào những chỗ trống, Điền vào đoạn văn, Tuần tự, Kéo-Thả, Điểm ảnh, bài luận, với Thăm dò ý kiến.Phương nhân thể media nhiều mẫu mã như Âm thanh, Video, YouTube, Đối tượng Web giúp bài bác giảng trực quan rộng khi bạn có nhu cầu thêm dẫn chứng từ nhiều nguồn tài nguyên phong phú, hấp dẫn.Hình dạng, Chú ham mê văn bản, Phương trình, Biểu tượng, Vùng sáng (Spotlight), Zoom-n-Pan giúp làm khá nổi bật thông tin đặc biệt và lôi cuốn sự chăm chú của bạn học.Các nút giúp người học shop được từ keyboard hay loài chuột như Nhấp chuột, Gõ phím, Văn bản, khu vực thả, Nút.Bộ đếm thời gian giúp tính giờ một cách chính xác.
Lưu ý:
Tính năng Tự đưa slide được mang định ngay từ trên đầu giúp những slide auto chuyển sang những slide tiếp theo. Chúng ta cũng có thể tắt nhân tài này đi bằng cách mở tab Chuyển tiếp > bỏ chọn Tự gửi slide, kế tiếp thêm những nút điều hướng cho slide với các hành động như Lên trước, Chuyển mang lại slide hoặc Tiếp tục bài bác trình chiếu.2. Tạo video clip Thuyết Trình bằng cách Quay màn hình hiển thị Trình Chiếu PowerPoint
Thêm một cách nữa giúp đỡ bạn tạo đoạn clip thuyết trình sẽ là quay đoạn phim bài biểu hiện PowerPoint bằng phần mềm ActivePresenter. Bí quyết này có ích khi bạn đã sở hữu sẵn tệp tin PowerPoint.
2.1. Quay màn hình Trình Chiếu PowerPoint
Để thực hiện, các bạn cần phải tạo tệp tin PowerPoint trả chỉnh, tiếp đến trình chiếu và lưu lại màn hình với phần mềm ActivePresenter.

Sau lúc ghi xong, video clip sẽ được chuyển đến slide bắt đầu trong ActivePresenter.
2.2. Chỉnh sửa Video
Bước tiếp theo sau bạn đề xuất làm là chỉnh sửa video. Chúng ta cũng có thể chỉnh sửa video dễ dàng với tương đối nhiều tính năng chỉnh sửa clip và âm nhạc tích thích hợp sẵn trong ứng dụng.

Công cố chỉnh sửa video clip cơ bản: Cắt đoạn, Chép đoạn, Xóa đoạn, Xén về đoạn, Phân chia và Nối đối tượng người sử dụng âm thanh/video.Chèn khoảng thời gian: chúng ta có thêm thời gian để giải thích một vấn đề nào đó.
Xem thêm: Nghe Nhạc Mp3 Nữ Nhi Tình (女儿情) Chất Lượng Cao, Tải Bài Hát Nữ Nhi Tình Mp3
Thay đổi vận tốc phát âm thanh/video: hành động này giúp bạn tăng hoặc giảm vận tốc âm thanh/hành động của video.Thêm khu vực làm mờ: có tác dụng mờ đối tượng chuyển động hoặc văn bản thông tin cá nhân trong bài thuyết trình.Bên cạnh đó, bạn hoàn toàn hoàn toàn có thể thêm các đối tượng người tiêu dùng có tính tác động vào video. Sau đó cấu hình thiết lập chúng với những sự khiếu nại – hành vi để bài thuyết trình của khách hàng trở nên ấn tượng hơn.
3. Thêm nhiều Tùy chọn Cho video clip Thuyết Trình
3.1. Thêm video Người Thuyết Trình
Bạn cũng muốn bài giảng của mình được minh họa bởi một video clip thuyết trình thực tế, nơi mà chúng ta là nhân đồ chính? Rất đối chọi giản, bạn chỉ việc ghi hình lại lúc nhiều người đang thuyết trình và thêm vào bài giảng. Mặc dù bạn chọn cách nào đi chăng nữa, việc thêm video clip người đang trình diễn vào trong bài xích thuyết trình của bạn chỉ cần vài bước dễ dàng và đơn giản như sau:
Bước 1: Thêm một đoạn phim người đang biểu diễn vào trong bài bác giảng. Mở tab Thêm > Video > Từ tập tin… > lựa chọn một video từ trong máy vi tính của bạn.
Bước 2: thay đổi video bạn vừa thêm thành clip tác giả. Nhấp chuột phải vào video trên Canvas chọn Chuyển thay đổi thành đoạn phim tác giả. Lúc đó, video sẽ chạy qua cục bộ các slide ví như thời lượng video đủ dài.
Bước 3: tùy chỉnh thiết lập độ dài các slide đến khớp với clip thuyết trình.
Bước 4: coi trước bài xích thuyết trình. Để coi trước bài thuyết trình, bạn triển khai các thao tác sau. Chúng ta mở tab Xuất > Cài đặt trình phát > Thông tin chung > Tham số > Thanh bên > nhấp chọn ô Video tác giả.
Lưu ý:
Đôi khi đoạn phim tác trả không hiện tại trong cửa sổ xem trước của Cài để trình phát. Bạn đừng lo ngại vì đây là quy trình giúp giảm thời gian chuẩn bị để trình vạc video. Bởi thế, sau thời điểm ấn OK để tạm dừng hoạt động sổ Cài đặt trình phát và quay trở lại Canvas, bạn ấn nút Xem trước HTML5 để xem trong hành lang cửa số trình duyệt.

3.2. Ghi Âm tiếng nói Hoặc đưa Đổi Văn bản Thành Giọng Nói
Một số video thuyết trình đơn giản chỉ bao hàm phụ đề và nhạc nền, số khác phức hợp hơn rất có thể thêm thuyết minh. Để thêm các giọng nói thuyết minh đến video, bạn cũng có thể tự thu thanh giọng nói của mình hoặc thay đổi văn bản thành giọng nói. ActivePresenter cung cấp cả hai bí quyết trên.
Ghi ÂmCó hai cách khiến cho bạn ghi âm vào ActivePresenter. Đó là ghi âm từ Dòng thời gian với tạo âm thanh mới tự tab Thêm > Âm thanh > Tạo mới. Với cả hai cách, chúng ta đều rất có thể dễ dàng ghi âm bằng cách nhấn vào vào nút Ghi âm lời giảng.

Lưu ý:
Khi ghi âm, nếu bạn mắc lỗi nhỏ dại thì bạn chỉ việc nhắc lại câu kia và liên tiếp ghi. Vì nếu như khách hàng dừng đoạn ghi âm và ghi lại thì âm thanh và tông giọng của cả đoạn clip có thể không đồng nhất.Sau khi thu thanh xong, nếu khách hàng dùng nhân tài Giảm nhiễu cho âm thanh thì chúng ta nên áp dụng trước khi cắt âm thanh ra thành những đoạn nhỏ. Điều này sẽ giúp bạn tiết kiệm ngân sách được thời gian cũng giống như giữ được tông giọng của cả đoạn clip đều nhau.Chuyển Văn bản Thành Giọng NóiTính năng này đích thực hữu ích cho những người có giọng yếu, giọng địa phương nặng, nói ngọng, v.v. Chúng ta cũng có thể chuyển văn bạn dạng thành tiếng nói chỉ với vài ba bước 1-1 giản. ActivePresenter hiện hỗ trợ biến hóa văn bản thành tiếng nói từ 3 bên cung cấp. Đó là Amazon Polly, Google Cloud, và Microsoft Azure.
Lưu ý:Bạn nên thay đổi một câu hoàn hảo thành giọng nói. Né ngắt câu dài thành những các ngắn vì sẽ tạo nên đoạn ngắt nghỉ giữa câu.
4. Xuất bản Video Thuyết Trình
Bước sau cuối bạn yêu cầu làm hiện nay là xuất phiên bản video thuyết trình. Để giảm dung tích file bài giảng trước khi xuất bản, bạn click chuột vào nút ActivePresenter > Bài giảng > Tối ưu hóa…. > Xóa toàn bộ tài nguyên không dùng > Thu nhỏ.
ActivePresenter cung ứng xuất bản bài giảng ra hai format là đoạn phim và HTML5. Nếu bài xích thuyết trình ko yêu cầu các yếu tố tương tác thì video là định dạng phù hợp. Bây giờ bạn vào tab Xuất > Video để xuất bản. Sau đó, bạn có thể upload clip lên YouTube giỏi gửi cho gần như người. Nếu bài xích thuyết trình của người sử dụng có yếu tố can hệ thì bạn cần xuất bạn dạng ra định dạng HTML5. Chúng ta vào tab Xuất > HTML5.
Trên trên đây là các bước để tạo nên một clip thuyết trình với ứng dụng ActivePresenter. Hi vọng nội dung bài viết sẽ giúp ích mang lại bạn!











