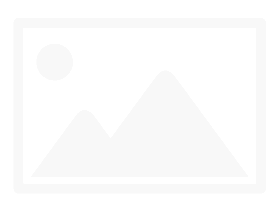Cách làm sơ đồ trong powerpoint
Vẽ sơ đồ tư duy trong Powerpoint là bí quyết thường được dùng làm thể hiện những biểu đồ, số liệu thống kê giao hàng cho trình chiếu. Nếu bạn chưa biết cách vẽ sơ đồ tứ duy trong Powerpoint như thế nào thì hãy tham khảo quá trình sau phía trên của bdskingland.com nhé.
Bạn đang xem: Cách làm sơ đồ trong powerpoint
1. Chỉ dẫn vẽ sơ đồ bốn duy trong Powerpoint
Bước 1: Tại hình ảnh của Powerpoint chúng ta có thể chọn Slide tùy thích theo những mẫu sẵn trên hình:
Bước 2: Trên hình ảnh Powerpoint, chú ý phần Shapes.
Bước 3: Click vào Shapes hoặc phóng to đồ họa Powerpoint toàn màn hình. Tiếp đến click lựa chọn khung để tạo ra sơ đồ tư duy. Rất có thể phóng to, thu nhỏ tuổi sơ trang bị tùy ý.
Bước 4: nhấp chuột phải vào giữa size sơ đồ, chọn Edit Text để nhập thông tin vào khung.
Tạo thêm những gạch nối và sơ đồ tứ duy bằng phương pháp chọn trong phần Shapes, tiếp nối nhập Text tương ứng.
Có rất nhiều mẫu hình để tạo thành sơ đồ tư duy vào phần Shapes cho chính mình lựa chọn.
Bước 5: Để tạo thành màu nền mang đến sơ đồ tứ duy, click chọn Quick Styles. Tiếp đến chọn màu các bạn muốn.
Bước 6: cũng có thể có thể biến hóa màu chữ bằng cách click vào trong dòng Text. Chọn biểu tượng màu sắc đẹp chữ A và chọn màu chữ các bạn muốn.
2. Tạo sơ vật dụng hình cây vào PowerPoint bởi SmartArt
Bước 1: Mở một slide mới sau đó thêm tiêu đề đến sơ đồ bốn duy (mind map) của bạn.
Bước 2: Chèn SmartArt. Những đồ hoạ này để tạo thành layout đến sơ đồ tư duy. Có rất nhiều layout SmartArt gồm sẵn, tuy vậy Horizontal Hierarchy là layout tốt nhất cho sơ đồ tứ duy.
Xem thêm: 999+ Những Câu Nói Về Mẹ Hay Ý Nghĩa Và Sâu Sắc Nhất!, Những Câu Nói Hay Về Mẹ
Bước 3: truy vấn Ribbon => Insert => SmartArt => Hierarchy => Horizontal Hierarchy.
Bước 4: Lúc này bạn bắt đầu nhập các dữ liệu cho các ô text ngơi nghỉ sơ trang bị sao cho tương xứng với sự phân chia của cây thư mục.
- Để biến đổi kiểu hiển thị sơ thiết bị kích chọn sơ thiết bị -> Design -> Change Layout -> lựa lựa chọn kiểu biểu đồ muốn thay đổi:
- Để biến hóa màu sắc của biểu trang bị kích lựa chọn Change Color:
- Để đổi khác Style của sơ đồ dùng kích chọn Quick Styles -> lựa chọn Style phù phù hợp với biểu đồ gia dụng của bạn:
- ngoại trừ ra bạn cũng có thể hiệu chỉnh màu sắc sắc, màu sắc viền với hiệu ứng đến từng thành phía bên trong sơ đồ bằng cách kích chọn các biểu tượng:
+ Shape Fill: Tạo màu cho thành bên trong biểu đồ.
+ Shape Outline: Tạo màu viền mang lại thành bên trong biểu đồ.
+ Shape Effect: Tạo hiệu ứng mang lại thành phần nằm trong biểu đồ.
- Hoặc chúng ta cũng có thể thay đổi màu sắc chữ, hiệu ứng đến chữ trải qua các biểu tượng:
+ Text Fill: Tạo màu cho chữ.
+ Text Outline: Tạo màu sắc viền mang lại chữ.
+ Text Effect: Tạo hiệu ứng đến chữ.
Đây cũng là toàn cục hướng dẫn của về kiểu cách vẽ sơ đồ bốn duy bên trên Powerpoint. Đọc xong bài viết này có lẽ rằng bạn đã hiểu phương pháp vẽ sơ đồ tư duy để trình chiếu slide trên phép tắc văn phòng này rồi đúng không? chúng ta hoàn toàn hoàn toàn có thể làm tựa như trên các bản Powerpoint 2007, 2010, 2013.
Chúc chúng ta thành công!
Tham khảo thêm
Đánh giá bài xích viết
16 41.133
Chia sẻ bài xích viết
cài đặt về phiên bản in
0 Bình luận
Sắp xếp theo mặc địnhMới nhấtCũ nhất
khả năng
Giới thiệuChính sáchTheo dõi chúng tôiChứng nhận