Cách in 2 trang trên 1 mặt giấy trong pdf
Bạn đang xem: Cách in 2 trang trên 1 mặt giấy trong pdf
Nhấp vào tệp tin (Tập tin). Trường đoản cú trình đơn thả xuống, chọn “Print.” Một hành lang cửa số hoặc vỏ hộp thoại vẫn hiện ra.Người dùng Mac có thể dùng phím tắt ⌘ Command P.Người sử dụng Windows có thể dùng phím tắt Crtl P.<2>XNguồn nghiên cứuĐi tới nguồn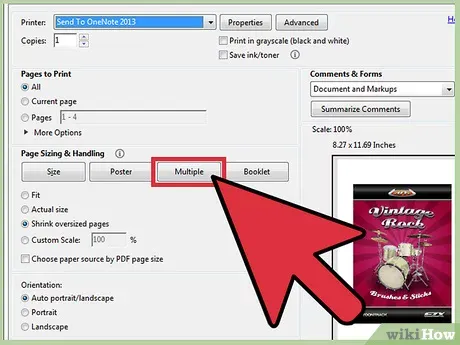
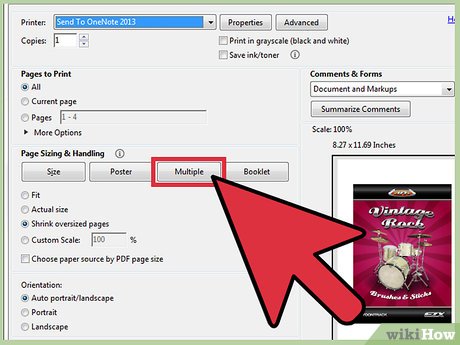
Điều chỉnh tùy chỉnh cấu hình “Page Scaling”. tìm mục “Page Scaling”. Không ngừng mở rộng trình đơn. Chọn “Multiple Pages Per Sheet” (Nhiều trang một mặt) từ trong trình đối kháng “Page Scaling”.Trong phiên phiên bản Adobe Reader new nhất, mục này tên là “Page Sizing & Handling” (Cỡ trang với xử lý).<3>XNguồn nghiên cứuĐi cho tới nguồn
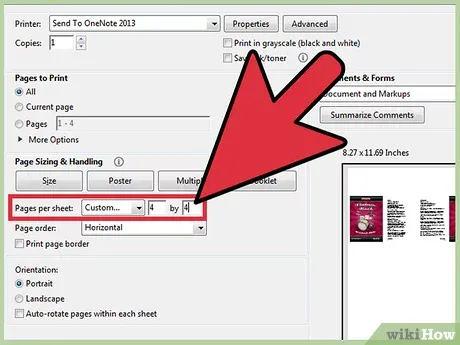
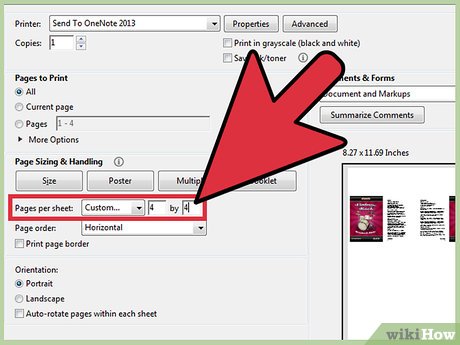
Chọn số trang PDF bên trên một mặt. Sau khi chúng ta chọn “Multiple pages per sheet,” một mục new sẽ hiện ra trong vỏ hộp thoại: “Pages per sheet.” Hãy cần sử dụng trình đối chọi thả xuống ở kề bên mục này để lựa chọn số trang PDF mà bạn muốn in trên một phương diện giấy.Trong phiên bản mới nhất, chúng ta cũng có thể thiết lập số trang tùy ý.<4>XNguồn nghiên cứuĐi tới nguồn
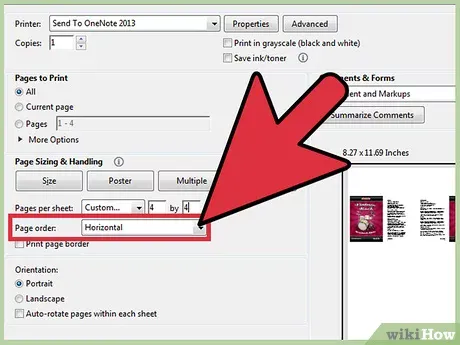
Chỉ định trang bị tự trang. search phần “Page Order” (Thứ tự trang) và mở rộng trình đơn thả xuống. Các bạn sẽ có 4 tùy chọn: Horizontal, Horizontal Reversed, Vertical và Vertical Reversed.Với tùy chọn Horizontal, các trang đang hiển thị theo mặt hàng từ trái sang phải.Với tùy lựa chọn Horizontal Reversed, những trang đã hiển thị theo sản phẩm từ phải sang trái.Với tùy lựa chọn Vertical, các trang sẽ bước đầu từ góc trên, bên trái và hiển thị từ bên trên xuống dưới, từ trái lịch sự phải.Với tùy lựa chọn Vertical Reversed, các trang sẽ ban đầu từ góc trên, bên cần và hiển thị từ trên xuống dưới, từ phải sang trái.<5>XNguồn nghiên cứuĐi tới nguồn
In tài liệu. Để in tài liệu, nhấp vào “Ok.” Cuối cùng, thu thập tài liệu của người tiêu dùng từ thiết bị in.Bạn buộc phải in nhị mặt để tiết kiệm chi phí giấy.<6>XNguồn nghiên cứuĐi cho tới nguồn
Nhân lên nhiều trang PDF. nhân kiệt “Organize Pages” (Sắp xếp trang) cho phép bạn nhân lên và sắp xếp lại những trang PDF, tuy nhiên, thiên tài này không tồn tại sẵn trên phiên bạn dạng Adobe Reader miễn phí. Hãy nhân lên các trang trước khi thay đổi tài liệu của người tiêu dùng thành tập tin PDF. Để tiến hành, chúng ta dùng hào kiệt này:Nhấp vào thẻ “Tools” (Công cụ) và lựa chọn “Organize Pages”Chọn một hoặc nhiều trang mà bạn muốn sao chép.Nhấn duy trì Crtl hoặc ⌘ Command đồng thời kéo hình thu bé dại đến địa chỉ thứ hai.<7>XNguồn nghiên cứuĐi tới nguồn
Chọn “Print.” Để in các trang PDF trên một mặt giấy, các bạn cần biến đổi cài để in.Nhấp vào tệp tin và chọn “Print.”Tìm mục “Page Scaling” hoặc “Page Sizing and Handling” và chọn “Multiple Pages Per Sheet.”Dùng trình 1-1 thả xuống vào mục “Pages per sheet” để lựa chọn số trang PDF mà bạn có nhu cầu in trên một phương diện giấy.
Xem thêm: Truyen Ngan - Con Gái Tuổi Dậy Thì Muốn Nói Gì Với Cha Mẹ
<8>XNguồn nghiên cứuĐi tới nguồnThiết lập thiết bị tự trang. tra cứu mục “Page Order”. Bạn sẽ thấy 4 tùy chọn.Nếu các bạn chọn Horizontal, các trang vẫn hiển thị theo mặt hàng từ trái thanh lịch phải.Nếu chúng ta chọn Horizontal Reversed, những trang đang hiển thị theo hàng từ cần sang trái.Nếu bạn chọn Vertical, những trang sẽ bước đầu từ góc trên, phía bên trái và hiển thị từ bên trên xuống dưới, tự trái lịch sự phải.Nếu chúng ta nhấp vào Vertical Reversed, những trang sẽ bước đầu từ góc trên, bên nên và hiển thị từ bên trên xuống dưới, từ buộc phải sang trái.<9>XNguồn nghiên cứuĐi tới nguồn
In tài liệu. sau thời điểm điều chỉnh thiết lập, nhấp vào “Ok” để in các trang PDF. Cuối cùng, thu thập tài liệu của khách hàng từ thứ in.Bạn đề nghị in hai mặt để tiết kiệm chi phí giấy.<10>XNguồn nghiên cứuĐi tới nguồn
In nhì mặt bên trên Windows. việc in nhị mặt mang lại phép chúng ta in tài liệu nghỉ ngơi cả phương diện trước cùng sau của tờ giấy.Nhấp vào “File” rồi lựa chọn “Print” trường đoản cú trình đối kháng thả xuống.Nhấp vào nút “Properties” (Thuộc tính).Chọn “Layout” (Bố cục) và lựa chọn “Print on both sides” (In cả nhị mặt).Nhấp vào “Ok” để in tài liệu.<11>XNguồn nghiên cứuĐi tới nguồn
In nhị mặt trên Mac. việc in nhì mặt tiết kiệm ngân sách và chi phí giấy là do chúng ta cũng có thể tận dụng khía cạnh trước và sau của tờ giấy.Nhấp vào “File” và lựa chọn “Print.Mở rộng vỏ hộp thoại Print bằng phương pháp nhấp vào ô vuông màu xanh cạnh bên trường tài liệu “Printer” (Máy in).Mở rộng lớn trình solo thả xuống bên dưới trường “Pages” (Trang) và lựa chọn “Layout”.Tìm trường “Two-Sided” (Hai mặt) và chọn “Long-Edge binding” tự trình đối kháng thả xuống.Nhấp vào “Ok” để in tài liệu.<12>XNguồn nghiên cứuĐi cho tới nguồn
In nhị mặt trên lắp thêm in một mặt. Nếu sản phẩm tin của người sử dụng không được trang bị khả năng in nhì mặt, bạn cũng có thể in thủ công bằng tay trên từng phương diện giấy.Nhấp vào “File” và lựa chọn “Print” từ bỏ trình đơn thả xuống.Tìm mục “Subset” và chọn “Even Pages Only” (Chỉ phần lớn trang số chẵn).Tích vào ô kề bên dòng “Reverse Pages” (Các trang ngược)Nhấp vào “Ok” nhằm in tài liệu.Lấy giấy ra khỏi máy in. Nếu như tài liệu bao gồm số trang lẻ, thêm 1 tờ giấy white vào.Đặt xấp giấy vào ô đựng giấy. Các trang chẵn đề xuất úp xuống và đầu trang hướng đến phía lắp thêm in.Chọn tệp tin > Print > Subset > Odd Pages Only (Chỉ hầu như trang số lẻ) > Reverse Pages > Ok.<13>XNguồn nghiên cứuĐi tới nguồn
Trang chủThủ thuật lắp thêm tínhThủ thuật internetTham khảo cách in 2 phương diện PDF, in nhiều trang PDF trên 1 tờ A4
Bạn hy vọng in 2 khía cạnh PDF, in nhiều trang PDF bên trên 1 tờ giấy A4? Rất đối chọi giản. Bài viết dưới phía trên sẽ gợi ý bạn chi tiết vấn đề này.
Hướng dẫn bí quyết đổi mật khẩu...Hướng dẫn giải pháp đổi mật khẩu...Hướng dẫn biện pháp đổi mật khẩu...Hướng dẫn phương pháp đổi mật khẩu...Hướng dẫn giải pháp đổi mật khẩu...Cách thay đổi mật khẩu Wifi FPT,...
Thông thường để đọc được tệp tin pdf chúng ta có thể cài phần mềm Foxit Reader giỏi Adobe Reader nhằm hỗ trợ. Còn phương pháp in 2 mặt hay in các trang trên một tờ A4 (nhằm tiết kiệm chi phí giấy) bạn đã biết phương pháp thực hiện nay chưa? Hãy theo dõi nội dung bài viết dưới trên đây để biết cách in một file PDF nhị mặt hay các trang nhé.
Đối với một vài máy in thường thì (chỉ in một mặt) thì chúng ta vẫn có thể in được 2 mặt trên máy in đó, khoác dù thao tác thực hiện sẽ hơi mất thời hạn nhưng nội dung bài viết sau vẫn hướng dẫn các bạn cách in 2 mặtfile PDF và biện pháp in các trang với tệp tin PDF trên một tờ A4 nhé. Cùng theo dõi nội dung bài viết sau











