Cách đổi dòng trong excel
Trong nội dung bài viết này, bdskingland.com học tập Excel đang hướng dẫn chúng ta các phương thức hoán thay vị trí các cột vào bảng tài liệu – đổi vị trí cột trong excel: dịch chuyển cột bằng cách kéo thả chuột, di chuyển nhiều cột không tiếp giáp cùng một lúc. Bạn đang xem: Cách đổi dòng trong excel
Cách dịch rời một cột trong bảng tính Excel:
Cut & Paste:
Nếu chúng ta không muốn thao tác trên nhỏ trỏ chuột, bạn có thể thay đổi thiết bị tự những cột bằng phương pháp cắt dán chúng. Hãy ghi nhớ rằng gồm một vài điểm lưu ý phụ thuộc vào việc bạn có nhu cầu di gửi một cột hay các cột thuộc lúc.
Chọn tổng thể cột bằng cách nhấp vào title của cột.Cắt cột được chọn bằng phương pháp nhấn Ctrl + X, hoặc nhấp yêu cầu vào cột và lựa chọn Cut từ danh sách tùy chọn. Chúng ta cũng có thể bỏ qua cách 1 và đơn giản nhấp cần vào tiêu đề cột để chọn Cut.Chọn cột ở trước nơi bạn muốn chèn cột được cắt, nhấp nên vào nó và chọn Insert Cut Cells từ danh sách tùy chọn.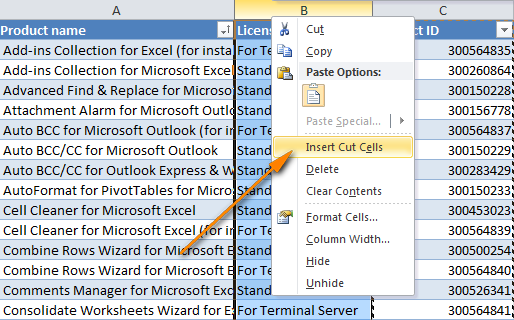
Nếu bạn có nhu cầu sử dụng phím tắt, chúng ta cũng có thể thực hiện tại theo những cách sau:
Chọn bất kỳ ô làm sao trong cột cùng nhấn Ctrl + Space để chọn cục bộ cột
Nhấn Ctrl + X để cắt cột
Chọn cột nằm trước nơi bạn muốn dán cột vừa cắt


Nhấn Ctrl + + trên phím số để chèn cột
Cách dịch rời nhiều cột vào Excel:
Phương pháp cắt/dán sẽ tác dụng đối với cùng một cột, cơ mà không có thể chấp nhận được bạn thao tác làm việc với nhiều cột thuộc lúc. Nếu bạn cố thực hiện điều này, thông tin lỗi sẽ hiển thị yêu cầu chúng ta chọn dãy tài liệu đơn lẻ: The command you chose cannot be performed with multiple selections. (Lệnh chúng ta yêu cầu không thể triển khai với những cột được chọn.)
Nếu bạn cần đặt lại máy tự một vài cột trong trang tính, bạn có các lựa chọn sau đây:
Sử dụng con chuột để kéo thả nhiều cột (đây là phương pháp nhanh nhất)Cắt/dán từng cột (không thể áp dụng dịch rời nhiều cột thuộc lúc)Sao chép, dán và xóa (cho phép dịch chuyển nhiều cột cạnh bên cùng một lúc)Dùng VBA MACROCách kéo thả cột vào Excel:
Giả sử các bạn có một trang tính với những thông tin về sản phẩm công ty các bạn và bạn muốn thay thay đổi vị trí những cột. Tôi đang sử dụng bảng giá AbleBits mang đến ví dụ này. Hầu hết gì tôi mong là hoán vị cột “License type” với “Product ID” để ID sản phẩm xuất hiện ngay sau tên sản phẩm.
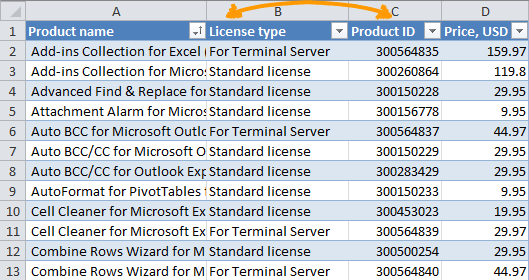
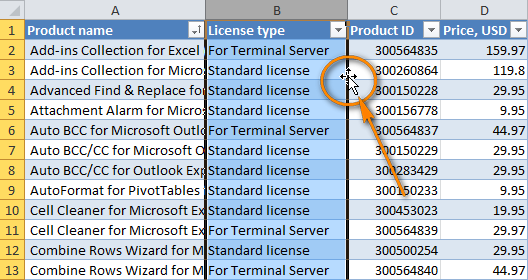
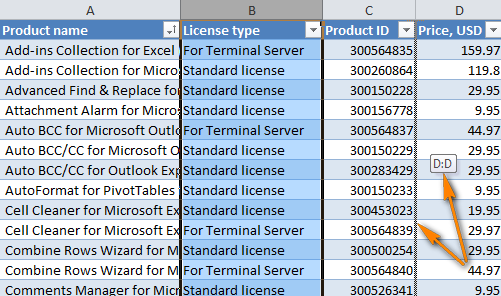
Bạn có thể thao tác tựa như để kéo thả những cột vào bảng tính Excel. Để chọn những cột, nhấp vào title cột trước tiên bạn đề nghị di chuyển, nhấn giữ phím Shift và thừa nhận tiêu đề cột cuối cùng. Tiếp nối làm theo cách 2 đến cách 4 đã giải đáp ở bên trên để dịch rời cột.
Xem thêm: Xem Phim Vân Tịch Truyện Tập 20, Vân Tịch Truyện
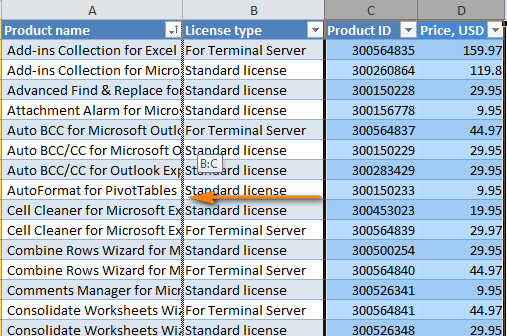
Chú ý. Chúng ta không thể kéo thả những cột hoặc những hàng không gần cạnh trong trang tính Excel, thậm chí trong Excel 2013.
Phương pháp kéo thả chỉ có tính năng trong Excel 2013, 2010, 2007 và hoàn toàn có thể sử dụng cho dịch chuyển các hàng.
Copy => Paste => Delete
Nếu kéo thả những cột bởi chuột không kết quả đối với bạn, hãy thử thu xếp nhiều cột trong bảng tính Excel theo cách sau:
Chọn các cột bạn có nhu cầu di chuyển (nhấn vào tiêu đề cột đầu tiên, nhận Shift sau kia nhấp vào title cột cuối cùng)Một phương pháp khác là chỉ lựa chọn tiêu đề các cột được di chuyển, kế tiếp nhấn Ctrl + Space. Cách này chỉ chọn hầu như ô tính chứa tài liệu hơn là chọn toàn cục cột, như vào hình bên dưới đây:
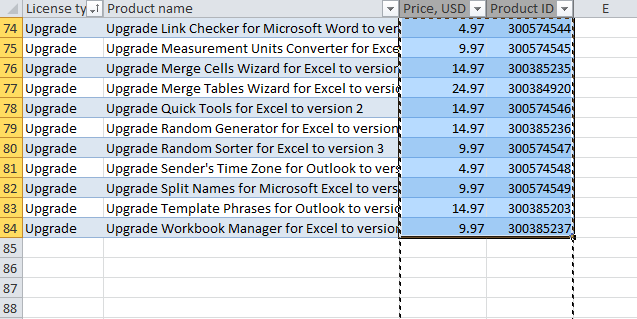
Chú ý. Nếu bạn sắp xếp lại các cột vào một vùng dữ liệu, bạn cũng có thể thực hiện tại theo cách nào thì cũng được. Nếu bạn muốn hoán đổi vị trí một vài ba cột trong toàn cục bảng tính Excel, nên lựa chọn cột bằng cách thứ 2 (chỉ số đông ô tính cất dữ liệu). Nếu làm việc theo cách 1, bạn cũng có thể mắc lỗi “The operation is not allowed. The operation is attempting to shift cells in a table of your worksheet” (Thao tác không được phép. Vận động này đang cố kỉnh gắng đổi khác các ô trong bảng tính của bạn.)
Sao chép những cột được chọn bằng cách nhấn Ctrl + C, nhấp bắt buộc vào những cột và lựa chọn Copy.Chọn cột ở trước vị trí bạn có nhu cầu chèn cột vừa sao chép, nhấp buộc phải vào nó và lựa chọn Insert Copied Cells hoặc dấn Ctrl + + trên phím số.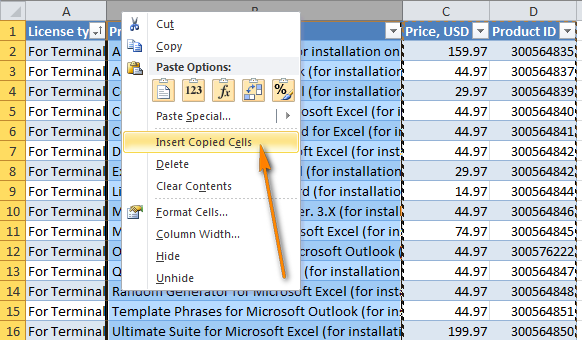
Đương nhiên, quá trình này dài thêm hơn nữa việc kéo thả các cột, tuy thế nó bổ ích cho gần như ai thích cần sử dụng phím tắt hơn làm việc với chuột. Đáng tiếc là, nó cũng quan trọng áp dụng cho những cột ko liền kề.
Dùng VBA Macro:
Nếu chúng ta có một số trong những kiến thức về VBA, bạn có thể thử viết Macro để auto di chuyển những cột vào bảng Excel. Đây là lý thuyết. Trong thực tế, việc xác định đúng đắn cột đề xuất hoán đổi và vị trí new của chúng sẽ tốn nhiều thời gian hơn kéo thả chúng một phương pháp thủ công. Kề bên đó, không có đảm bảo an toàn rằng Macro đang luôn hoạt động theo công dụng bạn mong ước và với mỗi lần thực hiện, các bạn đều yêu cầu xác minh lại kết quả. Nhìn chung, Macro VBA trong khi không bắt buộc một công cụ tương xứng cho trọng trách này.
Như vậy với bài viết này, mình đã giới thiệu đến các bạn cách hoán thay vị trí các cột vào Excel – đổi địa chỉ cột vào excel một cách đơn giản nhất. Để có thể ứng dụng tốt Excel vào vào công việc, bọn họ không chỉ nắm rõ được các hàm nhưng mà còn buộc phải sử dụng giỏi cả các công nạm của Excel. đa số hàm nâng cấp giúp áp dụng tốt vào quá trình như SUMIFS, COUNTIFS, SUMPRODUCT, INDEX + MATCH… Những nguyên lý thường thực hiện là Data validation, Conditional formatting, Pivot table…











