Cách chỉnh mic win 7
Microphone bị trục trệu và bạn không biết phương pháp chỉnh mic win 7 - chinh microphone cho win 7? Hãy để shop chúng tôi gợi ý cho bạn biết phải làm thế nào nhé.
học tập nhanh giải pháp chỉnh mic win 7 đơn giản và dễ dàng chỉ với nhì bướcMicrophone là một bộ phận quan trọng và khá quan trọng với người tiêu dùng laptop. Tuyệt nhất là khi bạn phải thường xuyên làm công việc trực tuyến thông qua Skype, Zoom,... Chính vì vậy sẽ thật phiền toái nếu không may mic bị gặp mặt vấn đề. Để trong trừ trường đúng theo này cũng giống như giúp chúng ta xử lý ngay mau chóng nếu triệu chứng này đang ra mắt thì bạn hãy đọc cách chỉnh mic win 7 vô cùng đơn giản và dễ dàng chỉ với 2 bước dưới đây nhé.
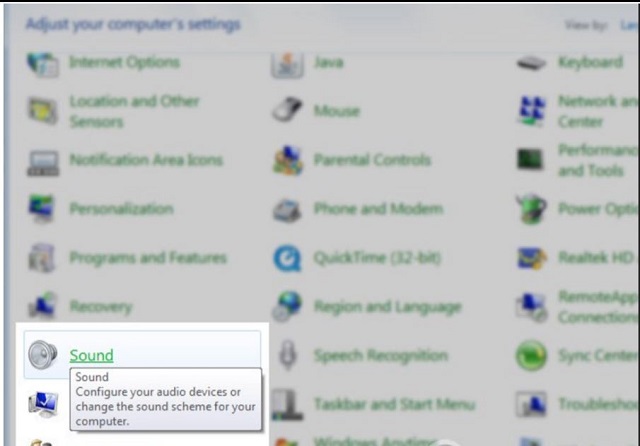 Bước trước tiên bạn nên làm là mở vỏ hộp thoại Sound để có thể thực hiện những tùy chỉnh thiết lập âm thanh
Bước trước tiên bạn nên làm là mở vỏ hộp thoại Sound để có thể thực hiện những tùy chỉnh thiết lập âm thanh
Muốn mở vỏ hộp thoại Sound các bạn hãy triển khai các chuỗi thao tác tiếp sau đây nhé: Nhấn lựa chọn vào mục Start (biểu tượng hành lang cửa số windows) ở góc trái phía cuối màn hình. khi menu Start hiển thị, các bạn hãy nhấn lựa chọn Control Panel >> chọn tiếp mục Hardware và Sound hiển thị tại đoạn bên trái của giao diện new xuất hiện. Từ bây giờ chi máu nội dung tại phần bên bắt buộc giao diện đang hiện mục Sound, các bạn hãy nhấn chọn vào mục này để mở hộp thoại Sound nhé.Ngoài cách thao tác làm việc trên đây, chúng ta có thể tiến hành mở vỏ hộp thoại Sound theo một cách dễ dàng hơn. Thao tác thực hiện nay như sau: bên trên khay khối hệ thống của win 7 (chính là phần thanh taskbar ngơi nghỉ phía sau cuối của màn hình hiển thị máy tính) các bạn hãy nhấn lựa chọn chuột yêu cầu vào hình tượng loa Khi chi tiết tùy lựa chọn hiển thị, các bạn hãy nhấn chọn mục Recording devices là đã được điều hướng nhanh cho tab Recording devices trong vỏ hộp thoại Sound.
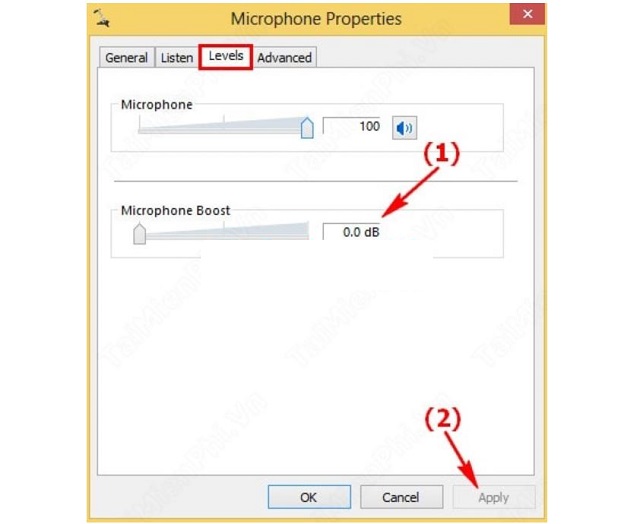 Tiến hành chỉnh mic khi tiếng bị rè, phát ko rõ bằng cách điều tìm hiểu tab màn chơi trong hộp thoại Sound
Tiến hành chỉnh mic khi tiếng bị rè, phát ko rõ bằng cách điều tìm hiểu tab màn chơi trong hộp thoại Sound
Nếu sau thời điểm thực hiện ngừng thao tác này mà vấn đề mic rè, không nghe rõ của doanh nghiệp vẫn không được nâng cao bạn hãy tiếp tục chinh microphone đến win 7 như sau : chuyển làn đường sang tab Advanced Nhấn quăng quật chọn mục Allow applications to lớn take exclusive control of this device vào tab này tiếp đến bạn hãy lặp lại thao tác với tab cấp độ như trên nhé.
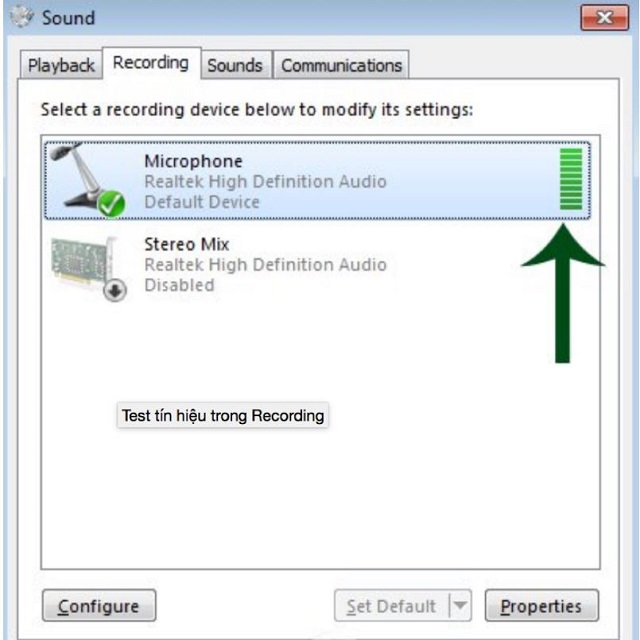 Tiến hành chỉnh mic không lên tiếng bằng phương pháp nhấn lựa chọn Set Default để hệ thống giải quyết giúp bạn
Tiến hành chỉnh mic không lên tiếng bằng phương pháp nhấn lựa chọn Set Default để hệ thống giải quyết giúp bạn
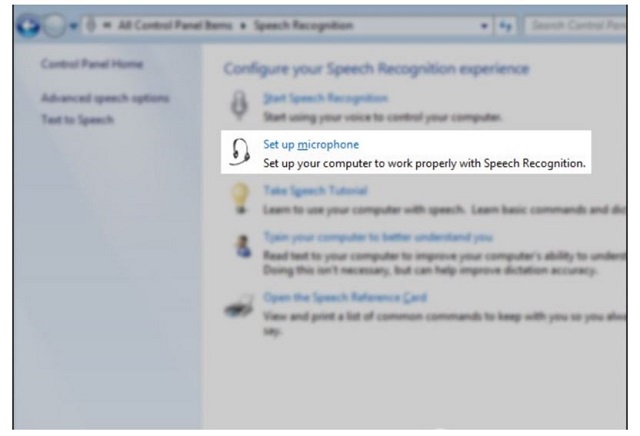 Tiến hành thao tác làm việc khắc phục lúc Microsoft không sở hữu và nhận diện mic
Tiến hành thao tác làm việc khắc phục lúc Microsoft không sở hữu và nhận diện mic
Trên trên đây là cục bộ các cách chỉnh mic win 7 đơn giản dành cho bạn đọc. Mặc dù có số đông trường hợp sau khoản thời gian thực hiện những thao tác làm việc này xong, các vấn đề với thiết bị của người tiêu dùng vẫn không thể xử lý được. Điều này cho thấy rằng khối hệ thống của bạn đã sở hữu lỗi nghiêm trọng hơn. Nếu lâm vào cảnh tình trạng này chúng ta hãy tương tác với Doctor máy tính hoặc truy vấn vào địa chỉ websitehttps://bdskingland.com/để được cung ứng tư vấn thêm nhé.
học tập nhanh giải pháp chỉnh mic win 7 đơn giản và dễ dàng chỉ với nhì bướcMicrophone là một bộ phận quan trọng và khá quan trọng với người tiêu dùng laptop. Tuyệt nhất là khi bạn phải thường xuyên làm công việc trực tuyến thông qua Skype, Zoom,... Chính vì vậy sẽ thật phiền toái nếu không may mic bị gặp mặt vấn đề. Để trong trừ trường đúng theo này cũng giống như giúp chúng ta xử lý ngay mau chóng nếu triệu chứng này đang ra mắt thì bạn hãy đọc cách chỉnh mic win 7 vô cùng đơn giản và dễ dàng chỉ với 2 bước dưới đây nhé.
Bạn đang xem: Cách chỉnh mic win 7
Bước đầu tiên trong bí quyết chỉnh mic win 7: Mở hộp thoại Sound để rất có thể thực hiện tại những tùy chỉnh âm thanh
Để tiến hành cách chỉnh mic win 7, đầu tiên chúng ta cần truy cập vào hộp thoại Sound. Hộp thoại này sẽ được cho phép bạn thực hiện mọi thao tác điều chỉnh microphone cho win 7 để xử lý vấn đề music trên hệ thống thiết bị.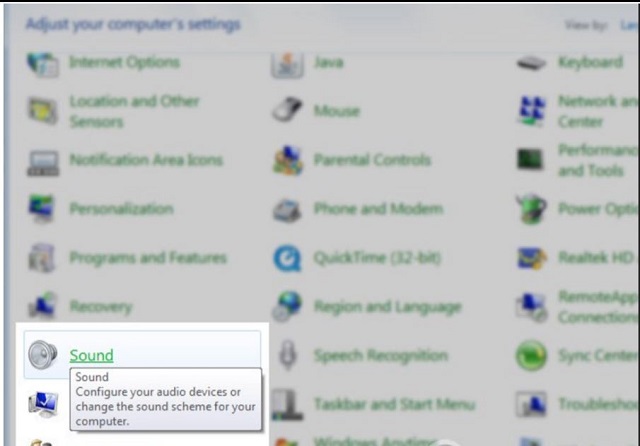
Muốn mở vỏ hộp thoại Sound các bạn hãy triển khai các chuỗi thao tác tiếp sau đây nhé: Nhấn lựa chọn vào mục Start (biểu tượng hành lang cửa số windows) ở góc trái phía cuối màn hình. khi menu Start hiển thị, các bạn hãy nhấn lựa chọn Control Panel >> chọn tiếp mục Hardware và Sound hiển thị tại đoạn bên trái của giao diện new xuất hiện. Từ bây giờ chi máu nội dung tại phần bên bắt buộc giao diện đang hiện mục Sound, các bạn hãy nhấn chọn vào mục này để mở hộp thoại Sound nhé.Ngoài cách thao tác làm việc trên đây, chúng ta có thể tiến hành mở vỏ hộp thoại Sound theo một cách dễ dàng hơn. Thao tác thực hiện nay như sau: bên trên khay khối hệ thống của win 7 (chính là phần thanh taskbar ngơi nghỉ phía sau cuối của màn hình hiển thị máy tính) các bạn hãy nhấn lựa chọn chuột yêu cầu vào hình tượng loa Khi chi tiết tùy lựa chọn hiển thị, các bạn hãy nhấn chọn mục Recording devices là đã được điều hướng nhanh cho tab Recording devices trong vỏ hộp thoại Sound.
bước 2: Tiến hành làm việc với hộp thoại Sound
Sau khi hộp thoại Sound hiển thị, các bạn hãy điều hướng đến tab Recording (trong trường đúng theo ở cách 1 bạn thao tác trên thanh taskbar thì sẽ không còn cần thực hiện thao tác làm việc này nữa). Từ bây giờ tất cả danh sách các thiết bị micro kết nối với thứ của bạn sẽ được hiển thị đầy đủ. Vật dụng mà bạn đang sử dụng sẽ có được hiện biểu tượng dấu tích (✅).tiến hành chỉnh mic lúc tiếng bị rè, phát không rõ
Tại trang bị hiện vết tích đó, các bạn hãy nhấn chuột đề nghị rồi lựa chọn Properties nhằm tiến hành triển khai cách chỉnh mic win 7 . Hoàn tất thao tác này hộp thoại Microphone Properties đang xuất hiện. Trên đây các bạn sẽ tiến hành: Nhấn lựa chọn để điều phối sang tab màn chơi tại mục Microphone Boost hãy triển khai chỉnh âm lượng tùy ý (trung bình là 20.0 dB) sau cùng nhấn lựa chọn Apply để hoàn vớ thao tác.Xem thêm: Bật Mí Chi Tiết Cách Cắt Hình Trong Photoshop Khong Bi Rang Cua
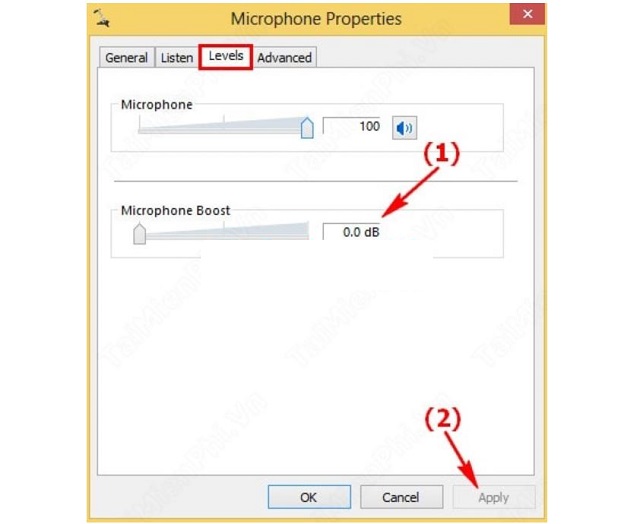
Nếu sau thời điểm thực hiện ngừng thao tác này mà vấn đề mic rè, không nghe rõ của doanh nghiệp vẫn không được nâng cao bạn hãy tiếp tục chinh microphone đến win 7 như sau : chuyển làn đường sang tab Advanced Nhấn quăng quật chọn mục Allow applications to lớn take exclusive control of this device vào tab này tiếp đến bạn hãy lặp lại thao tác với tab cấp độ như trên nhé.
thực hiện chỉnh mic ko lên tiếng
Trong ngôi trường hợp khi chúng ta sử dụng mic mà không lên tiếng, cách chỉnh mic win 7 sẽ có chút không giống biệt. Ráng thể các bạn sẽ cần làm việc như sau: Tại địa chỉ thiết bị mic đang thực hiện (thiết bị có dấu tích) các bạn hãy nhấn chọn chuột trái vào mục thay vì chưng chọn chuột đề nghị như làm việc phía trên. Sau khi chúng ta thực hiện làm việc trên, mục Set mặc định ở bên dưới sẽ hiện tại khả dụng (lúc đầu nó là mục chìm cần thiết nhấn chọn), các bạn hãy nhấn chọn vào mục này để sửa lỗi mang lại mic nhé. cuối cùng khi quy trình Set default kết thúc, các bạn hãy gõ test mic giúp thấy trên khối hệ thống có hiển thị rất nhiều cột xanh lá cây xấp xỉ không nhé. Nếu hình tượng này mở ra là lỗi vẫn sửa ngừng rồi đấy.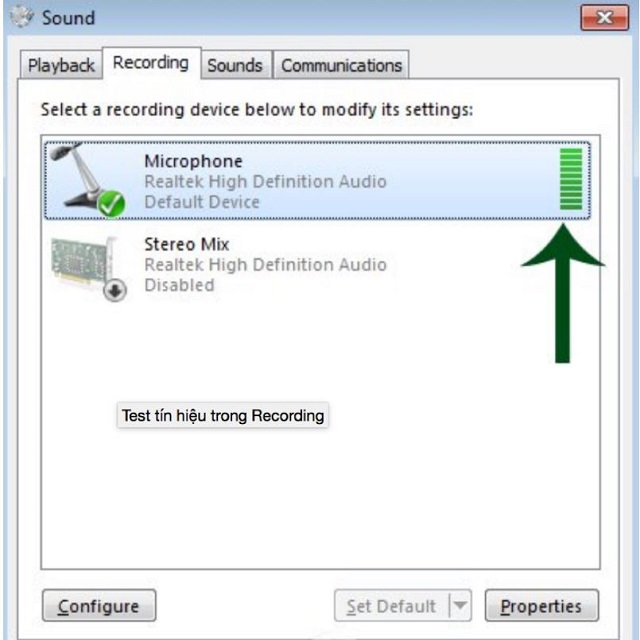
Tiến hành làm việc khắc phục lúc Microsoft không nhận diện mic
Đôi lúc mic của công ty không thực hiện được là do một số vấn đề làm sao đó khiến Microsoft không sở hữu và nhận dienejj hết những thiết bị micro kết nối. Vào trường hòa hợp này các bạn phải thực hiện chỉnh mic như sau: Nhấn lựa chọn Start >> Control Panel >> Ease of Access Center hoặc Control Panel >> Speech Recognition Trong hành lang cửa số của mục Speech Recognition các bạn hãy nhấn lựa chọn mục mix up microphone cuối cùng là lựa chọn thiết bị mic bạn đang sử dụng rồi chọn Next là được.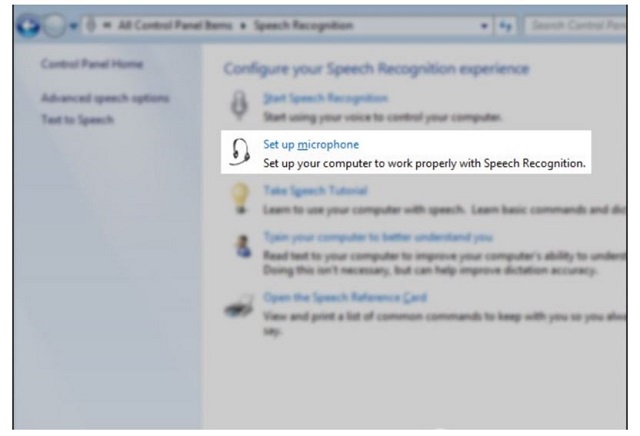
Trên trên đây là cục bộ các cách chỉnh mic win 7 đơn giản dành cho bạn đọc. Mặc dù có số đông trường hợp sau khoản thời gian thực hiện những thao tác làm việc này xong, các vấn đề với thiết bị của người tiêu dùng vẫn không thể xử lý được. Điều này cho thấy rằng khối hệ thống của bạn đã sở hữu lỗi nghiêm trọng hơn. Nếu lâm vào cảnh tình trạng này chúng ta hãy tương tác với Doctor máy tính hoặc truy vấn vào địa chỉ websitehttps://bdskingland.com/để được cung ứng tư vấn thêm nhé.











