Cách bật bluetooth trên laptop asus
Tổng phù hợp 4 cách mở công nghệ bluetooth không dây trên laptop hãng asus nhanh chóngHiện nay, dòng máy tính xách tay hãng asus được siêu nhiều khách hàng tin sử dụng và được áp dụng rộng rãi. Với cách mở công nghệ bluetooth không dây trên laptop Asussắp share dưới đây sẽ khá hữu ích nếu như bạn đang sở hữu sản phẩm này. Cùng khám phá các bướcmở công nghệ bluetooth dòng thứ này nếu bạn vẫn không biết cách thực hiệnnhé! Tưởng chừng như dễ dàng và đơn giản nhưng không phải ai cũng biết sử dụng chức năng Bluetooth, lúc này Điện sản phẩm XANH sẽ hướng dẫn bạn cách tắt, mở bluetooth không dây trên máy vi tính cực dễ dàng và đơn giản để cải thiện khả năng trải nghiệm thành phầm nhé!1Hướng dẫn biện pháp bật, tắt bluetooth trên Windows 10Bước 1:Bạn nhấp vào biểu tượng Start ở góc trái màn hình. Bạn đang xem: Cách bật bluetooth trên laptop asus 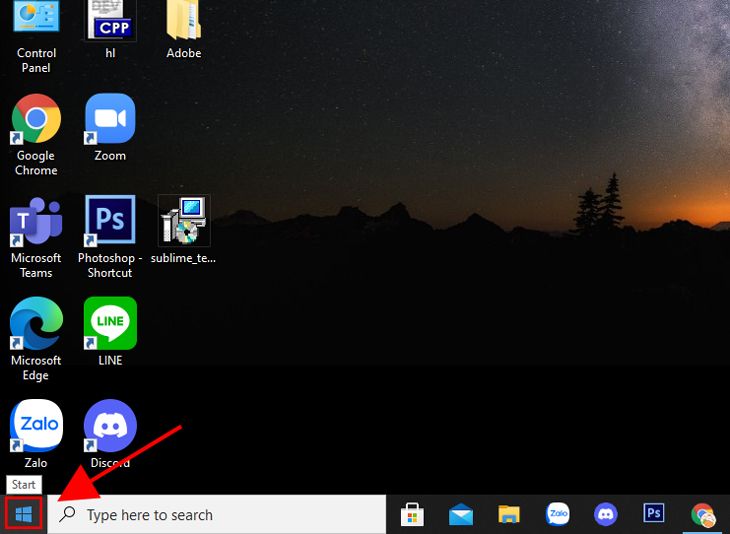 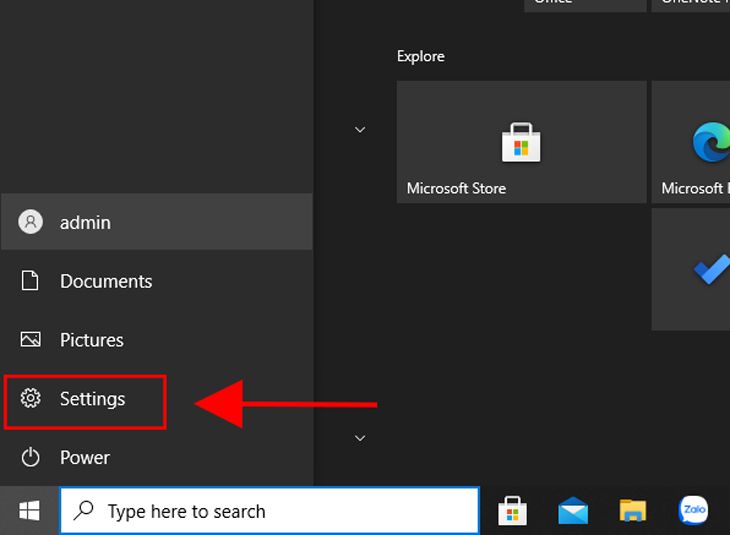 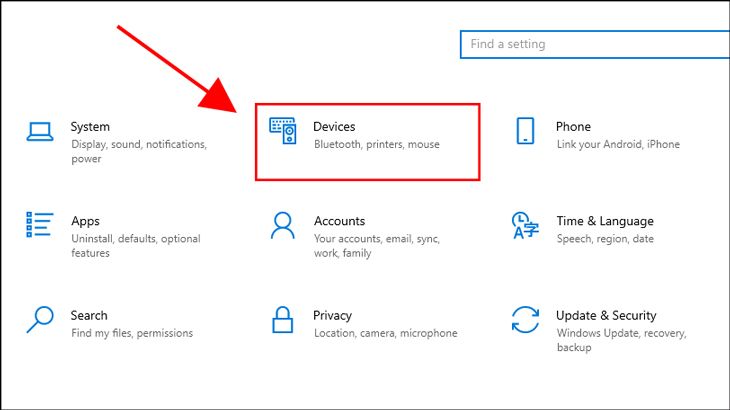 Bước 4: Tiếp theo đó, các bạn nhấp lựa chọn Bluetooth và other devices. Gạt hình tượng Bluetooth sang cần (On)để kích hoạt tác dụng Bluetooth. 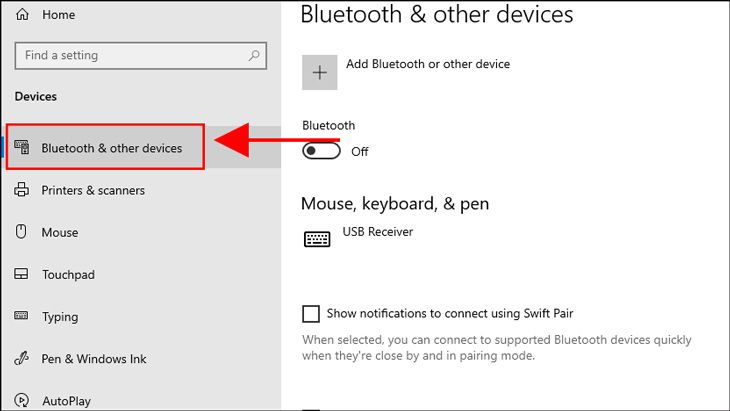 Kết nối công nghệ bluetooth là gì?Bluetooth sử dụng tần số vô con đường để chia sẻ dữ liệu vào một khoảng cách ngắn, vứt bỏ sự cần thiết của dây dẫn. Bạn cũng có thể sử dụng công nghệ bluetooth không dây trên vật dụng như smartphone di động, tablet, máy vi tính xách tay... để chia sẻ tài liệu hoặc liên kết với những thiết bị cung ứng Bluetooth khác. Vì nguyên nhân bảo mật, những thiết bị Bluetooth cần được ghép nối trước khi chúng gồm thể ban đầu truyền thông tin. Quá trình ghép nối các thiết bị của các bạn sẽ khác nhau tùy nằm trong vào thiết bị ai đang kết nối. Bluetooth giúp laptop kết nối không dây với các thiết bị như loa, tai nghe, bàn phím,... Sau đây, mình đang hướng dẫn chúng ta cách bật kết nối Bluetooth trên máy tính, laptop, PC.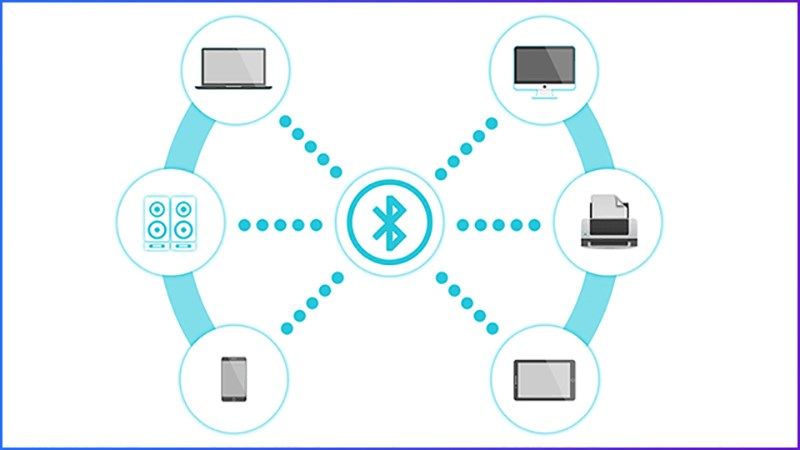 Bài viết được hướng dẫn với máy tính Acer sử dụng hệ điều hành Windows 10. Chúng ta có thể thao tác trên các thiết bị máy tính xách tay sử dụng hệ điều hành quản lý Windowskhác tương tự. I. Lợi íchChia sẻ thông tin và hình ảnh nhanh chóng, một thể lợi.Truyền sở hữu tập tin giữa các máy tính, máy tính không phải dây cáp.Đảm bảo chất lượng hình ảnh khi chia sẻ.Có thể chia sẻ kết nối Internet dễ dàng dàng.II. Hướng dẫn cách nhảy bluetooth1. Cách nhảy bluetooth Windows 10Hướng dẫn nhanh: Nhấn chọn hình tượng Windows > Chọn hình tượng bánh răng > lựa chọn Devices > tại mục Bluetooth, kéo loài chuột để gạt thanh công tắcsang phải nhảy kết nối. Hướng dẫn đưa ra tiết: Bước 1: Ấn chọn biểu tượng cửa sổ Windows phía trái screen để mở Menu Start. Nhấn vào cửa sổ Windows Bước 2: Chọn biểu tượng bánh răng bước vào phần thiết lập đặt. Chọn biểu tượng bánh răng Bước 3: Tại màn hình Windows Setting lựa chọn Devices. Chọn Devices Bước 4: trên mục Bluetooth, kéo chuột để gạt thanh công tắcsang phải nhảy kết nối. Kéo con chuột sang phải đặt bật 2. Cách nhảy bluetooth Windows 7Hướng dẫn nhanh: Nhấn chọn hình tượng tìm kiếm trên máy tính > kiếm tìm và lựa chọn Control Panel > chọn Network & Sharing Center > Nhấn lựa chọn Change adapter settings > click chuột phải vào Bluetooth Network Connection > Chọn Enable để nhảy Bluetooth. Tiếp tục nhấn lựa chọn Bluetooth Network Connection > Chọn địa chỉ cửa hàng a device > Trong hộp thoại xuất hiện, lựa chọn thiết bị muốn kết nối Bluetooth. Xem thêm: Luận Văn: Yếu Tố Phong Tục Trong Truyện Cổ Tích Người Việt Từ Góc Nhì… Hướng dẫn chi tiết: Bước 1: chúng ta nhấn vào hình tượng tìm kiếm ở góc trái trên screen > kiếm tìm và chọn Control Panel. Tìm và chọn Control Panel Bước 2: Tiếp đến, bạn chọn Network & Sharing Center. Nhấn lựa chọn Network và Sharing Center Bước 3: Nhấn chọn vào mục Change adapter settings ở góc cạnh trái cửa ngõ sổ. Nhấn chọn vào mục Change adapter settings Bước 4: bấm vào phải vào Bluetooth Network Connection > lựa chọn Enable để nhảy Bluetooth. Chọn Enable để nhảy Bluetooth Bước 5: thường xuyên nhấn lựa chọn vào mục công nghệ bluetooth không dây Network Connection. Tiếp tục nhấn lựa chọn vào mục bluetooth Network Connection Bước 6: Nhấn lựa chọn vào mục Add a device ở góc trái màn hình. Nhấn chọn vào mục add a device Bước 7: Trong vỏ hộp thoại showroom a device, các bạn chọn thứ muốn kết nối Bluetooth nhé! Chọn trang bị muốn kết nối Bluetooth III. Hạn chế và khắc phục lỗi ko thể liên kết BluetoothTrong một số trường hợp, thừa trình thao tác làm việc sẽ xuất hiện một số lỗi, hoặc sự cố khiến cho bạn không thể liên kết Bluetooth thành công. Những lỗi thường chạm chán và phương pháp khắc phục như: Bạn không kiếm được thiết bị bắt buộc kết nối, hãykiểm tra xem công nghệ bluetooth trên máy vi tính và thiết bị đã làm được bật hết chưa.Chạy trình chất vấn lỗi Troubleshoot: lựa chọn Windows > Setting > Update và Security > Troubleshoot.Thử khởi hễ lại Bluetooth.Không tiến hành được liên kết Bluetooth dù đã thử các lần. Hãy kiểm tra Driver Bluetooth của bạn đã được thiết lập hay chưa. Nếu như chưa, chúng ta tham khảo: Cách update Driver bởi Device Manager cho máy tính Windows 10.Cách liên kết tai nghe, loa bluetooth không dây trên laptop Windows, macOSHướng dẫn cách liên kết tai nghe bluetooth với điện thoại cảm ứng đơn giảnHướng dẫn tải đặt, cách sử dụng Notepad++ cơ bản, miễn phíChỉ cần công việc đơn giản trên trên đây là bạn đã sở hữu thể nhảy Bluetooth trên trang bị tính, laptop chạy hệ điều hành quản lý Windows để bạn share thông tin với hình ảnh của mình với những người dân bạn nhưng mà không cần các thiết bị hỗ trợ. Hy vọng share này hữu ích so với bạn trong bài toán truyền cài đặt thông tin. Chúc chúng ta thực hiện thành công! Lý vì chưng không nênmở bluetooth không dây trên Laptop asus liên tụcViệc người tiêu dùng sử dụng các hệ quản lý điều hành mới hiện nay như windows 10 thì hệ thống đã kích hoạt sẵn công nghệbluetooth trên Laptop asus điều này giúp cho tất cả những người dùng ít hơn một khoảng thời gian bật/tắt tuy vậy điều này nhiều lúc cũng gây nguy khốn đến máy vi tính của người tiêu dùng trong đó Dễ dàng tạo lỗ hổng cho các hacker truy vấn và đánh tráo dữ liệu người dùng trên máy tính xách tay Acer lúc bậtbluetoothHao hụt sạc pin của máy tính khi không tồn tại nguồn điện bên cạnhChính chính vì như vậy nên nếu như bạn có mởbluetooth trên Laptop hãng asus thì đề nghị tắt nó vào thời gian không sử dụng chức năng này nữa. Để triển khai các này thì không khó chỉ tốn vào thao tác trên máy tính xách tay mà thôi và theo mỗi đời phiên bản của microsoft thì việc triển khai ngày một thuận tiện hơn. Ở phần tiếp sau đây mình xin được share cách bật cũng tương tự tắt công nghệbluetooth này trên các dòng máy tính xách tay thuộc hãng asus với hầu hết phiên phiên bản windows Cách áp dụng bluetooth laptop hãng asus một cách có hiệu quảCách 1: Bật thông qua bảng Notification Area Icons– Vào bảng Notification Area Icons và tìm tới logo Bluetooth tiếp nối Turn on (đối với Windows 7). – Vào Settings tiếp đến bấm Turn on (đối với Windows 10). – Nếu không kiếm thấy biệu tượng công ty Bluetooth chúng ta vào Control Panel >> All Control Panel Items >> Devices and Printers >> chuột bắt buộc vào hình Computer và lựa chọn Bluetooth Settings >> kiểm tra vào Show the công nghệ bluetooth không dây icon in the Notification Area (đối cùng với Window 7). – Vào Settings >> Devices >>More công nghệ bluetooth không dây options >> kiểm tra vào Show the bluetooth không dây icon in the Notification Area (đối cùng với Window 10). Cách 2: Bật trải qua Network Connections– Vào Control Panel >> Network and Sharing Center >> Change adapter settings >> Enable (đối cùng với Windows 7). – Vào Settings >> Devices >> bluetooth >> Turn on (đối với Windows 10). Cách 3: Bật trải qua lệnh Run– Bấm phím cửa sổ Windows + R >> gõ mẫu lệch bên dưới đây: fsquirtSau đó dấn Enter để bật Bluetooth bên trên Windows 7, Windows 8.1 với Windows 10. |











