Cách bắt điểm trong cad nhanh chóng, chi tiết từng bước
So cùng với các phần mềm đồ họa khác, phần mềm Autocad được cho phép bạn sử dụng những lệnh bắt điểm vào Cad để triển khai bắt điểm cho tâm, đường giao nhau, trung điểm... Vậy, các lệnh bắt điểm này bao gồm những lệnh nào, hãy cùng tìm hiểu thêm qua nội dung bài viết mà bdskingland.com chia sẻ dưới đây. Bạn đang xem: Cách bắt điểm trong cad nhanh chóng, chi tiết từng bước
1. Lệnh Temporary Track Point
Lệnh Temporary Track Point là lệnh thông dụng dùng để làm bắt điểm trong Cad, được nhiều nhà thiết kế ưu tiên sử dụng. Cầm thể, đây là lệnh dùng để truy bắt điểm tham chiếu tạm thời, giúp tín đồ dùng xác minh được điểm vẫn đi qua 1 điểm thẳng hàng tất cả sẵn trên bạn dạng vẽ.

Lệnh Temporary Track Point dùng để làm truy bắt điểm tham chiếu lâm thời thời
Đối với lệnh này, trước tiên bạn phải vẽ một điểm bắt đầu của một đoạn thẳng. Tiếp theo, bạn nhấn Shift + chuột và gõ chữ K rồi chọn một điểm tham chiếu trên hình vẽ. Lúc này, trên bạn dạng vẽ sẽ lộ diện các đường nét đứt color xanh, chúng ta chỉ cần nhấp chuột trái vào hình dấu chéo cánh trên phiên bản vẽ là dứt được điểm trang bị 2. Một để ý trước khi thực hiện là bạn nên sử dụng phím F11 để bật tính năng Object snap tracking (trong trường hợp tác dụng này đang tắt).
2. Lệnh Mid Between 2 Points
Lệnh bắt điểm vào Cad tiếp theo là Mid Between 2 Points. Đây là lệnh dùng làm truy bắt điểm chổ chính giữa của hình chữ nhật, hình vuông và điểm thân của 2 hình hoặc 2 đoạn thẳng bất kỳ trên bạn dạng vẽ. Để bắt đạt điểm tâm của hình vuông vắn hoặc hình chữ nhật trên bạn dạng vẽ thì bạn gõ lệnh Line, tiếp sau trong cái command Specify first point, bạn nhập m2p rồi lựa chọn góc trước tiên của hình vuông vắn và nhấn vào trái nhằm bắt điểm endpoint. Góc thứ hai của hình bạn tiến hành tương từ bỏ như cùng với góc máy nhất.
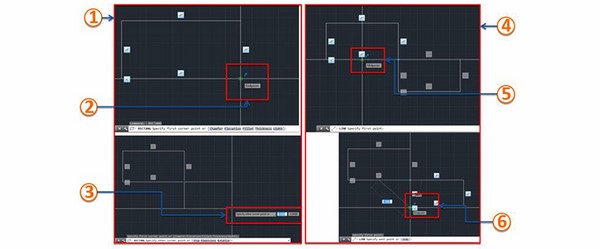
Lệnh Mid Between 2 Points dùng làm truy bắt điểm trung tâm của một hình học trong bản vẽ
3. Lệnh bắt điểm trong Cad: Point Filters
Lệnh Point Filters có tác dụng dùng để truy bắt điểm tham chiếu với 1 điểm mang đến trước theo trục X, Y, Z trong chế độ vẽ 3 chiều. Để tiến hành lệnh này thì bạn gõ lệnh Line, trong cái command Specify first point, các bạn nhập X với ấn Enter nhằm hiển thị lệnh. Tiếp theo, bạn nhấn chuột trái vào một trong những điểm trên hình vẽ mà bạn muốn dùng để làm điểm thắt chặt và cố định cho phương của trục X. Trên tham chiếu Y, bạn chọn 1 điểm gióng làm thế nào để cho vuông góc với giao nhau cùng với đường kéo dãn dài qua điểm của trục X mà chúng ta đã thiết lập. Nhấn Enter để ngừng thao tác.
4. Lệnh Endpoint
Endpoint là lệnh bắt điểm vào Cad dùng để làm bắt điểm đầu mút của một đoạn thẳng. Nuốm thể, bạn cũng có thể dùng lệnh để bắt mút của các đoạn thẳng cấu trúc nên các hình trong bạn dạng vẽ như: hình chữ nhật, hình vuông, hình nhiều tuyến, hình nhiều giác...
5. Lệnh Intersection
Đối cùng với lệnh Intersection thì bạn dùng để truy bắt nút giao nhau giữa 2 con đường thẳng của một đối tượng người sử dụng hình học trên bạn dạng vẽ như: hình tròn, hình tam giác, hình chữ nhật, hình elip... Lân cận đó, bạn cũng có thể dùng lệnh này nhằm bắt điểm giảm nhau giữa các đoạn trực tiếp với một hình học trong bản vẽ.
Xem thêm: Tải Bigone Đổi Thưởng Cho Máy Tính Pc Windows Phiên Bản Mới Nhất
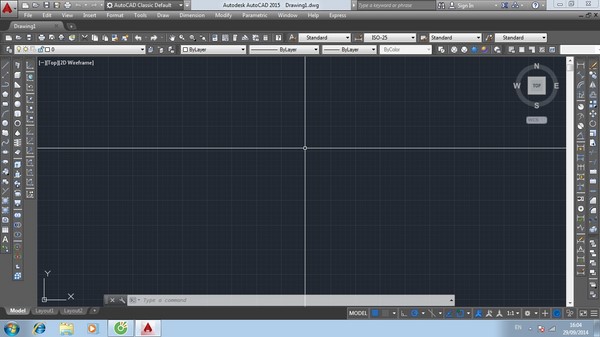
Lệnh Intersection dùng để làm bắt điểm giao nhau giữa 2 con đường thẳng của một đối tượng người tiêu dùng hình học
6. Lệnh Extension
Lệnh Extension là lệnh dùng để bắt điểm vào Cad đối với một tham chiếu kéo dài của đường thẳng ngẫu nhiên trên bạn dạng vẽ. Để triển khai bắt điểm thì trước tiên bạn đề xuất nhấn phím Shift, giữ chuột và dìm chữ X. Thường xuyên kéo chuột cho gần với đầu mút của đoạn thẳng mà bạn cần vẽ nối dài. Cơ hội này, trên đối tượng sẽ lộ diện một vết X nhỏ, các bạn sẽ kéo loài chuột theo phương của đoạn thẳng cho đến khi xuất hiện đường đường nét đứt màu sắc xanh. Kết thúc, chúng ta nhấn phím trái chuột vào vấn đề cần bắt nằm trên phố đứt, rồi dấn Enter nhằm hoàn chỉnh.
Bên cạnh việc bạn sử dụng các lệnh nhằm bắt điểm vào Cad bạn cũng có thể sử dụng Object Snap để setup chế độ bắt điểm tự động trong AutoCad. Lưu ý rằng giải đáp này áp dụng cho toàn cục các phiên bản của AutoCad nên bạn cũng có thể áp dụng nó được ngay lập tức trên phiên bản mà bạn đang có.
Cách setup chế độ bắt điểm Object Snap
Cách thực hiện như sau:
Tại chiếc lệnh Command bạn nhập lệnh DS --> Enter để mở hộp thoai mới Drafting Settings.
Lúc này sẽ mở ra bảng hộp thoại Drafting Settings:
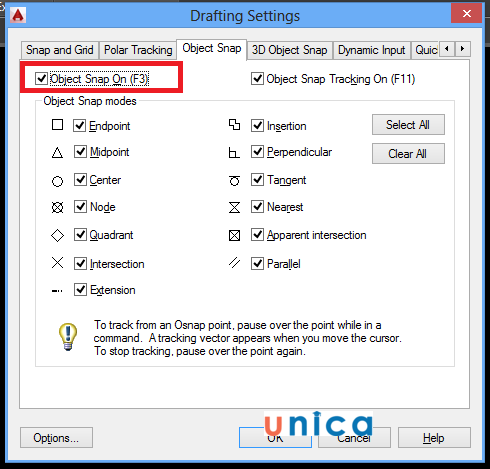
Cài đặt chế độ truy bắt điểm tự động trong Cad
Bạn để ý các điểm sau trong hộp thoại Drafting Settings:
- Object Snap On (F3): Đây chính là lựa chọn dùng để làm tắt hoặc bật tác dụng truy bắt điểm trong AutoCad.
Có một hạn chế trong chức năng tự động hóa truy bắt đặc điểm đó đó là nó rất đơn giản bị vướng vày điểm truy hỏi bắt bị nhảy đầm hoặc vướng lung tung, dẫn tới việc khó khăn trong khi sử dụng. Tuy vậy mỗi tín đồ một phong cách vẽ không giống nhau, cũng như còn phải phụ thuộc tính chất bạn dạng vẽ của bạn, vì vậy bạn cần tự chuyển ra chọn lựa trong quy trình vẽ nhé!
Ngoài ra bạn đọc quan tâm những khóa học xây dựng tại bdskingland.com hãy click vào từng khóa đào tạo và huấn luyện để search hiểu chi tiết những khóa học và sàng lọc cho bản thân khóa học cân xứng nhất nhé! với đặc biệt, đừng bỏ dở khoá học "Autocad cơ bản và nâng cao" của giáo viên Cầm Hải Phương tất cả trên bdskingland.com.
Tham khảo khóa huấn luyện và đào tạo "Autocad cơ phiên bản và nâng cao"
Trải qua suốt thời gian 32 bài xích giảng, giảng viên giúp bạn nắm rõ được kỹ năng AutoCAD từ bỏ cơ phiên bản đến nâng cao. Những bài giảng lý thuyết kết hợp thực hành giúp học tập viên thâm nhập khóa học Autocad online trong thời hạn ngắn thuần thục AutoCAD cấp tốc nhất. Ngoại trừ ra, điểm quan trọng đặc biệt của khóa đào tạo và huấn luyện là thiết lập một lần download trọn đời, chúng ta có thể học những lúc, đông đảo nơi chỉ cần máy tính hoặc thiết bị điện thoại cảm ứng thông minh có kết nối Internet. Ưu đãi này giúp cho bạn chủ hễ trong việc học, tiết kiệm ngân sách và chi phí được thời gian và chi tiêu so với bề ngoài học Offline tại trung tâm.
Vậy còn chần chừ gì nhưng không nhanh tay Click để tìm hiểu chi tiết khóa học ngay hôm nay bạn nhé !
Xem cụ thể toàn bộ khóa đào tạo ngay trên đây
Qua bài viết nêu trên, bdskingland.com vẫn hướng dẫn độc giả học Autocad và nắm được 6 lệnh bắt điểm trong Cad chính xác và lập cập nhất. Bạn nên nắm rõ cách triển khai các lệnh này nhằm mục tiêu giúp cho phiên bản vẽ được thiết kế đúng mực và đúng phần trăm nhất. Bên cạnh ra, nếu như khách hàng nào yêu mếm môn học kiến tạo 3d max nên xem thêm các khóa học 3 chiều max, học sketchup của bdskingland.com nhé.











